Kā labot tīmekļa kameras kļūdu 0xA00F4289 operētājsistēmā Windows 10/11

Kļūda 0xA00F4289 rodas dažu lietotāju datoros, kad viņi mēģina izmantot savas tīmekļa kameras ar tādām lietojumprogrammām kā Skype, Zoom un Camera.

Jūsu datora tīmekļa kamera ir būtiska videozvaniem ziņojumapmaiņas un tiešsaistes sapulču lietojumprogrammās. Tomēr dažu lietotāju datoros rodas kļūda 0xA00F4289, kad viņi mēģina izmantot tīmekļa kameras ar tādām lietojumprogrammām kā Skype, Zoom un Camera. Ietekmētās lietojumprogrammas parāda kļūdas ziņojumu 0xA00F4289, kurā teikts: "Mēs nevaram atrast jūsu kameru".
Lietotāji nevar izmantot savu tīmekļa kameru ar Windows lietojumprogrammām, kurām ir šī kļūda. Vai kļūda 0xA00F4289 arī neļauj izmantot kameru datorā? Ja tā, šeit ir norādīts, kā operētājsistēmā Windows 10 un 11 varat labot kļūdu 0xA00F4289.
1. Pārbaudiet tīmekļa kameras konfidencialitātes iestatījumus
Lietotnē Iestatījumi ir iekļauti vairāki konfidencialitātes iestatījumi, kas iespējo vai atspējo kameras piekļuvi noteiktām lietotnēm. Tāpēc vispirms ir jāpārbauda, vai ir iespējotas visas nepieciešamās kameras drošības opcijas. Tīmekļa kameras konfidencialitātes iestatījumus (piekļuves atļaujas) varat pārbaudīt šādi:
1. Nospiediet taustiņu Win, lai atvērtu Windows izvēlni Sākt, un noklikšķiniet uz opcijas Iestatījumi vai tur esošās saīsnes.
2. Pēc tam atlasiet cilni Privātums vai kategoriju .
3. Noklikšķiniet uz Kamera , lai piekļūtu tīmekļa kameras atļauju opcijām.

Kameras navigācijas iespējas
4. Ieslēdziet opciju Piekļuve kamerai vai Atļaut programmām piekļūt kamerai .
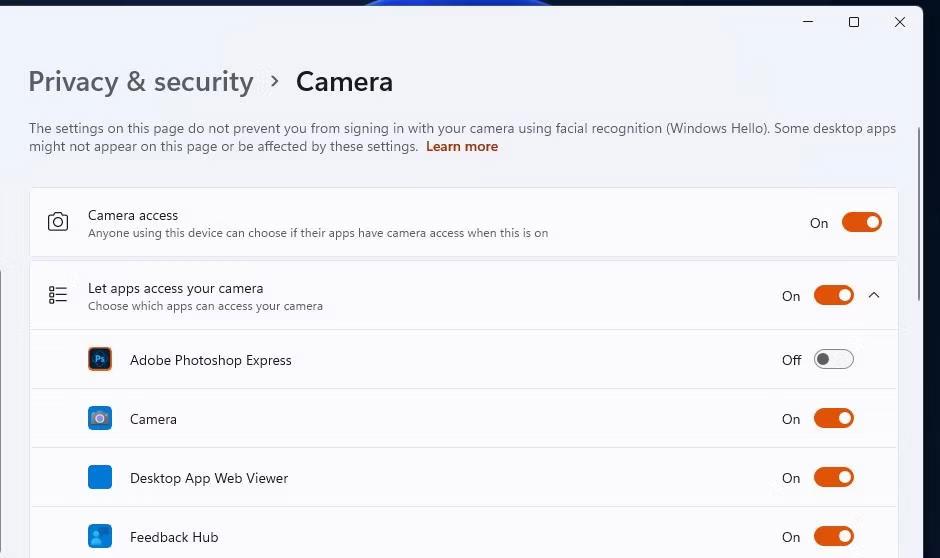
Piekļūstiet kameras iestatījumiem
5. Izskatiet lietotņu sarakstu tieši zem šīs opcijas un pārliecinieties, vai esat iespējojis piekļuvi kamerai visām programmām, kurām nepieciešama tīmekļa kamera.
2. Palaidiet Windows ierīces problēmu risinātāju
Sistēmai Windows ir aparatūras un ierīču problēmu risinātājs, kas var būt noderīgs, lai novērstu kameras kļūdu 0xA00F4289. Tomēr šis problēmu novēršanas rīks nav norādīts lietotnē Iestatījumi. Lūk, kā no komandu uzvednes varat piekļūt aparatūras un ierīču problēmu risinātājam:
1. Lai izmantotu meklēšanas rīku, nospiediet taustiņu kombināciju Win + S un ievadiet komandu uzvedni.
2. Noklikšķiniet uz Command Prompt, lai parādītu šīs lietojumprogrammas logu.
3. Izpildiet šo komandu, lai atvērtu aparatūras un ierīču problēmu risinātāju:
msdt.exe -id DeviceDiagnostic
Aparatūras un ierīču problēmu risinātājs
4. Atlasiet opciju Nākamais , lai sāktu problēmu risinātāja skenēšanu.
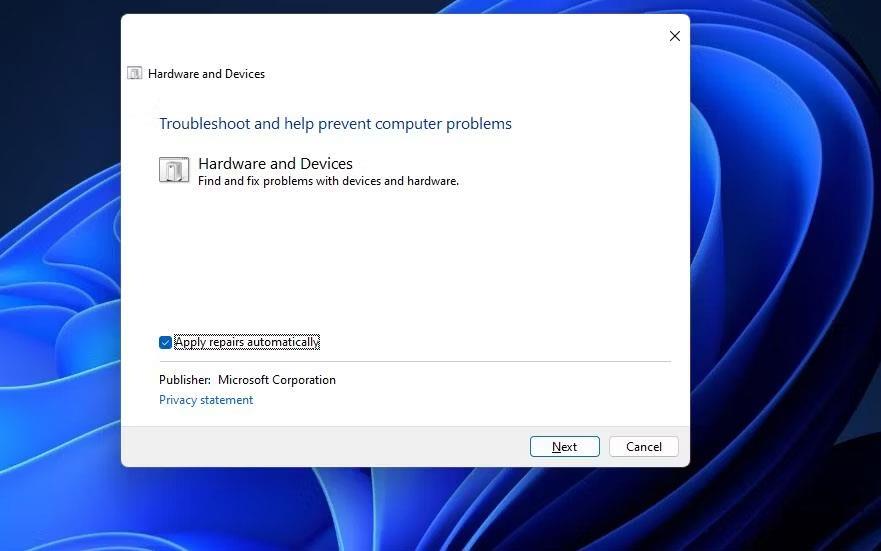
Lietojiet automātiskos labojumus
5. Noklikšķiniet uz Lietot šo labojumu , lai skatītu problēmu novēršanas rīka ieteikumus.
3. Aktivizējiet un palaidiet Windows Camera Frame Server pakalpojumu
Windows Camera Frame Server ir pakalpojums, kas klientiem ļauj piekļūt tīmekļa kameru video kadriem. Kļūda 0xA00F4289 var rasties, jo šis pakalpojums nav iespējots un nedarbojas. Pārliecinieties, vai pakalpojums ir iespējots un palaists datorā šādi:
1. Sistēmā Windows atveriet meklēšanas lodziņu un ievadiet tajā frāzi Services .
2. Atlasiet meklētājprogrammas atrasto lietojumprogrammu Pakalpojumi .
3. Veiciet dubultklikšķi uz pakalpojuma Windows Camera Frame Server.
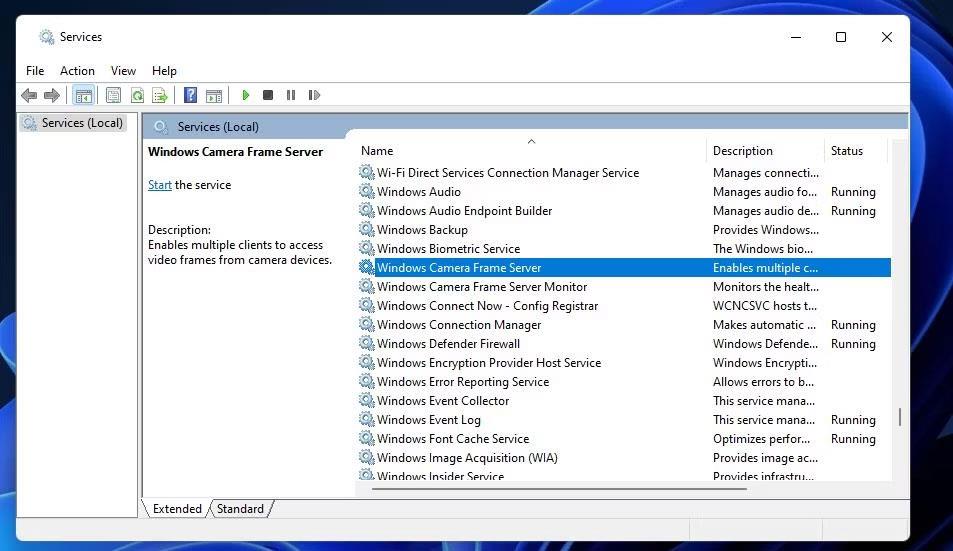
Pakalpojumu logs
4. Iestatiet šī pakalpojuma Startēšanas veidu uz opciju Automātiski .
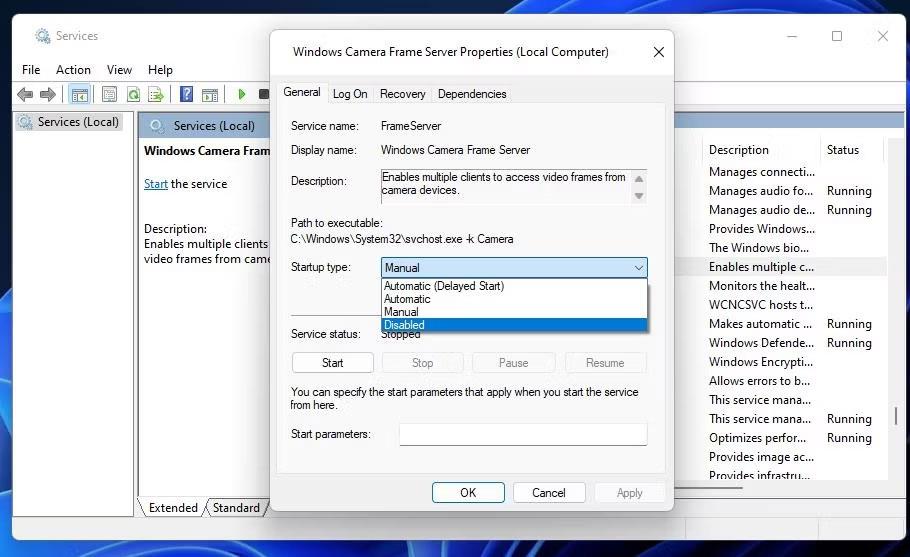
Windows Camera Frame Server Properties logs
5. Noklikšķiniet uz šī pakalpojuma opcijas Sākt , ja tas nedarbojas.
6. Atlasiet Apply , pirms noklikšķināt uz Labi , lai izietu no loga.
4. Izmantojiet vieglu spiedienu ap tīmekļa kameru (attiecas uz klēpjdatoriem)
Tas ir nedaudz dīvains, bet efektīvs labojums daudziem klēpjdatoru lietotājiem. Mēģiniet viegli piespiest iebūvēto kameru klēpjdatora ekrāna augšdaļā. Piespiediet tikai viegli ap tīmekļa kameras malu, bet nekādā veidā nespiediet uz objektīva. Esiet uzmanīgi, lai nepiespiestu pārāk stipri, jo tas var nodarīt vairāk ļauna nekā laba. Šis labojums parasti darbojas, jo kļūda 0xA00F4289 rodas, kad datora kamera kļūst vaļīga.
5. Atjauniniet tīmekļa kameras draiveri
Kļūdas ziņojums 0xA00F4289 īpaši iesaka nodrošināt, ka datora kameras draiveri ir atjaunināti. To var izdarīt, skenējot ar Driver Booster vai citu draivera atjaunināšanas programmatūru . Šīs skenēšanas rezultāti parādīs, vai datora tīmekļa kameras draiveris ir jāatjaunina. Varat arī izvēlēties atjaunināt kameras draiveri, izmantojot draivera atjaunināšanas programmatūru.
Vietnes Quantrimang.com ceļvedis draiveru atjaunināšanai ar Driver Booster ietver norādījumus par šīs programmatūras lietošanu. Tomēr ir arī citas bezmaksas alternatīvas, kuras varat izmantot.
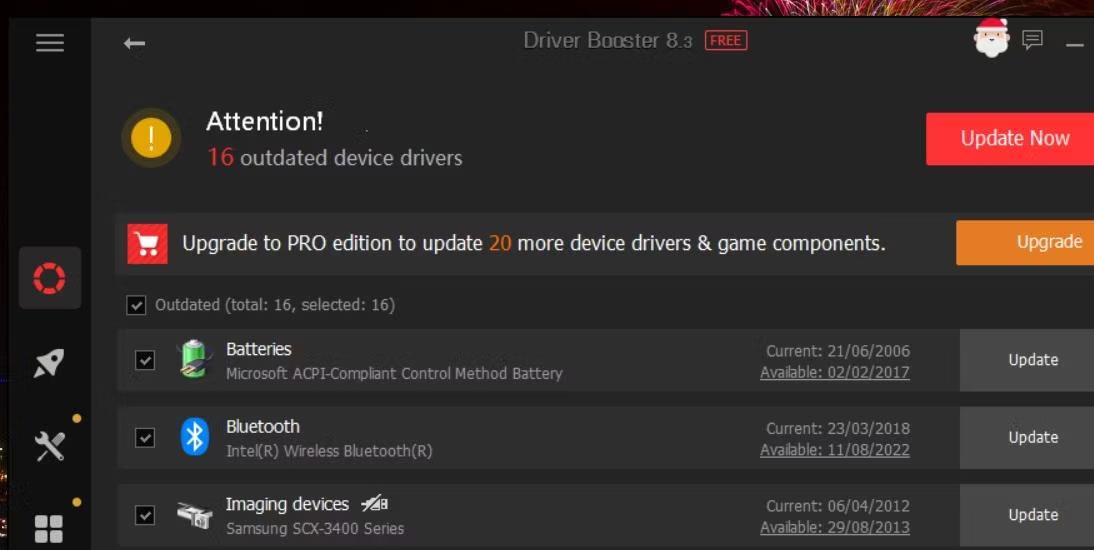
Driver Booster logs
Varat arī atjaunināt kameras draiveri, izmantojot papildu Windows atjauninājumus. Šādi atjauninājumi būs pieejami iestatījumu sadaļā Izvēles atjauninājumi . Lūk, kā pārbaudīt, vai sistēmā Windows nav pieejami papildu kameras draivera atjauninājumi.
1. Nospiediet taustiņu kombināciju Win + X , lai atvērtu izvēlni Power User ar daudziem dažādiem īsinājumtaustiņiem.
2. Noklikšķiniet uz Palaist , lai piekļūtu komandlodziņam.
3. Laukā Run ievadiet ms - settings:windowsupdate un atlasiet Labi.
4. Programmā Windows 11 iestatījumi atlasiet Papildu opcijas > Izvēles atjauninājumi . Varat noklikšķināt uz Skatīt izvēles atjauninājumus Windows 10 iestatījumos.
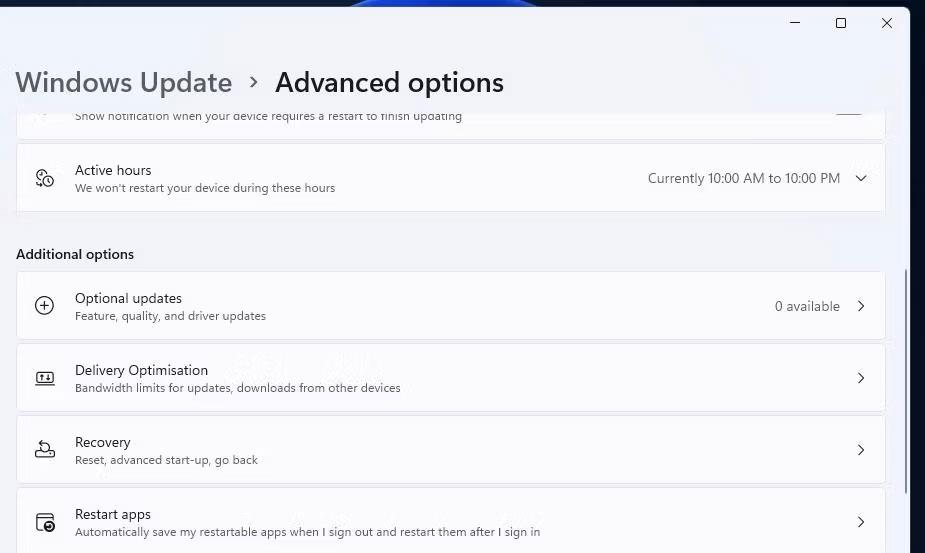
Izvēles atjauninājumu navigācijas opcijas
5. Noklikšķiniet uz Draiveru atjauninājumi , lai redzētu, kas ir pieejams.
6. Pēc tam atzīmējiet izvēles rūtiņas visiem pieejamajiem draiveru atjauninājumiem. Vai arī atzīmējiet izvēles rūtiņu kameras draiverim, ja tas ir pieejams.
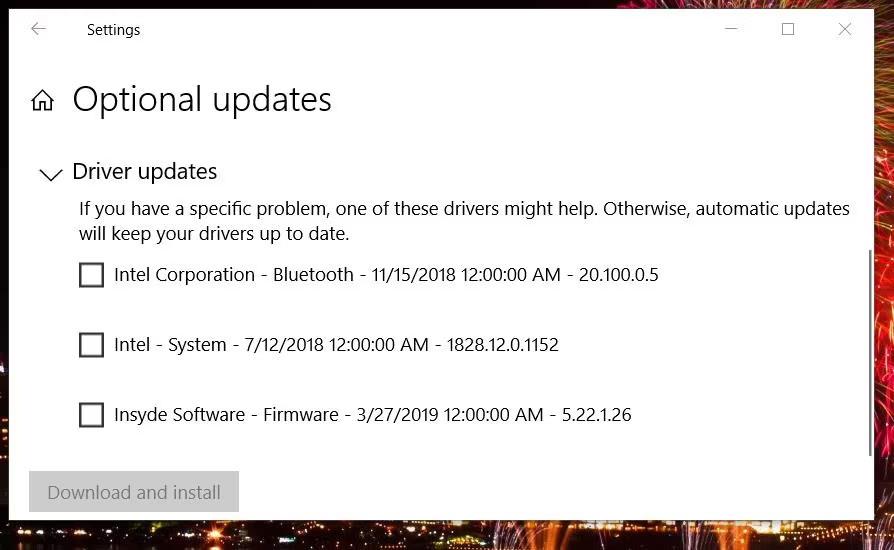
Izvēles draivera atjauninājums
7. Noklikšķiniet uz opcijas Lejupielādēt un instalēt .
8. Visbeidzot restartējiet datoru.
6. Pārinstalējiet noteiktas lietojumprogrammas, kas izraisīja kļūdu 0xA00F4289
Ja šī problēma skar tikai konkrētu lietotni, apsveriet šīs lietotnes atkārtotu instalēšanu. Iespējams, pārinstalējot lietotni, radusies problēma, kas, iespējams, tiks atrisināta. Veiciet šīs darbības, lai atkārtoti instalētu lietojumprogrammu, kas ģenerē kļūdu 0xA00F4289:
1. Atveriet sadaļu Iestatījumi un tur noklikšķiniet uz Programmas .
2. Atlasiet navigācijas opciju Lietotnes un līdzekļi, lai parādītu atinstalēšanas rīku.
3. Ja rodas lietojumprogrammas kļūda 0xA00F4289, noklikšķiniet uz trīs punktu pogas un atlasiet Atinstalēt. Windows 10 iestatījumu lietotnē atlasiet lietotni, lai nospiestu pogu Atinstalēt.
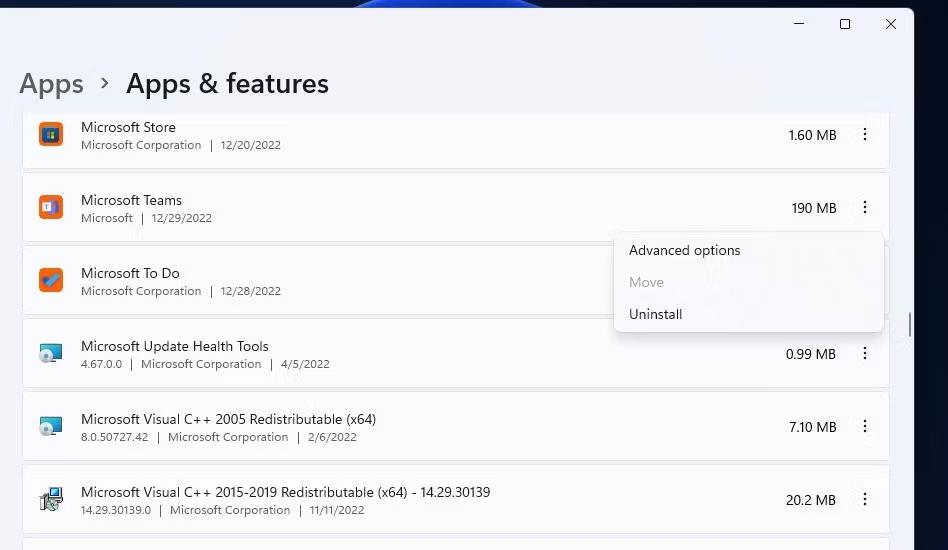
Atinstalēšanas iespēja
4. Pēc tam atveriet atinstalētās lietotnes lapu Microsoft Store.
5. Tur atlasiet lietojumprogrammas opciju Iegūt vai Instalēt .
Programmu Windows Camera nevar atinstalēt, izmantojot lietotni Iestatījumi. Lai noņemtu šo lietotni, tā ir jāatinstalē, izmantojot PowerShell . Pārbaudiet, kā atvērt PowerShell ar administratora tiesībām , pēc tam ievadiet šo komandu, lai atinstalētu Windows kameru, un nospiediet taustiņu Enter :
get-appxpackage *Microsoft.WindowsCamera* | remove-appxpackage Pēc šīs lietotnes noņemšanas atveriet Windows kameras lapu veikalā MS Store. Noklikšķiniet uz Iegūt veikalā lietotni un atlasiet opciju Atvērt veikalā Microsoft Store ; Atlasiet Instalēt , lai atkārtoti instalētu Windows kameru.
7. Atspējojiet tīmekļa kameras aizsardzību trešās puses pretvīrusu programmatūrā
Dažos trešo pušu pretvīrusu rīkos ir integrēti tīmekļa kameras aizsardzības līdzekļi, kas var bloķēt piekļuvi kamerai. Piemēram, Kaspersky, Bitdefender un Norton Antivirus programmatūras pakotnes ir trīs pakotnes, kurās ir integrēti šādi līdzekļi. Ar pretvīrusu vairoga atspējošanu programmatūras konteksta izvēlnē var nepietikt, lai atspējotu tās tīmekļa kameras aizsardzību.
Ja jums ir trešās puses pretvīrusu programmatūra, kurā varētu būt iekļauta šāda kameras aizsardzība, tā vietā apskatiet tās iestatījumu cilnes. Atrodiet un atspējojiet iestatījumu savā pretvīrusu utilītprogrammā, kas atspējo kameras piekļuvi visām programmām. Ja jūsu pretvīrusu komplektā ir iekļauts ugunsmūris, atlasiet, lai īslaicīgi atspējotu šo tīkla aizsardzības līdzekli. Pēc tam mēģiniet vēlreiz izmantot kameru.
Kioska režīms operētājsistēmā Windows 10 ir režīms, kas paredzēts tikai vienas lietojumprogrammas izmantošanai vai tikai 1 vietnei ar vieslietotājiem.
Šajā rokasgrāmatā ir parādīts, kā mainīt vai atjaunot Camera Roll mapes noklusējuma atrašanās vietu operētājsistēmā Windows 10.
Ja fails nav pareizi modificēts, rediģējot saimniekdatoru failu, jūs nevarēsit piekļūt internetam. Šis raksts palīdzēs jums rediģēt saimniekdatoru failu sistēmā Windows 10.
Fotoattēlu lieluma un ietilpības samazināšana atvieglos to kopīgošanu vai nosūtīšanu ikvienam. Jo īpaši operētājsistēmā Windows 10 varat mainīt fotoattēlu lielumu, veicot dažas vienkāršas darbības.
Ja drošības vai privātuma apsvērumu dēļ jums nav jāparāda nesen apmeklētie vienumi un vietas, varat to viegli izslēgt.
Microsoft tikko ir izlaidusi Windows 10 gadadienas atjauninājumu ar daudziem uzlabojumiem un jaunām funkcijām. Šajā jaunajā atjauninājumā jūs redzēsiet daudz izmaiņu. No Windows Ink irbuļa atbalsta līdz Microsoft Edge pārlūkprogrammas paplašinājumu atbalstam ir ievērojami uzlabota arī izvēlne Sākt un Cortana.
Viena vieta, kur kontrolēt daudzas darbības tieši sistēmas teknē.
Operētājsistēmā Windows 10 varat lejupielādēt un instalēt grupas politiku veidnes, lai pārvaldītu Microsoft Edge iestatījumus, un šajā rokasgrāmatā tiks parādīts process.
Dark Mode ir tumša fona saskarne operētājsistēmā Windows 10, kas palīdz datoram taupīt akumulatora enerģiju un samazināt ietekmi uz lietotāja acīm.
Uzdevumjoslā ir ierobežota vieta, un, ja regulāri strādājat ar vairākām lietotnēm, jums var ātri pietrūkt vietas, lai piespraustu vairāk iecienītāko lietotņu.









