Kā labot SystemSettings.exe kļūdu operētājsistēmā Windows 11
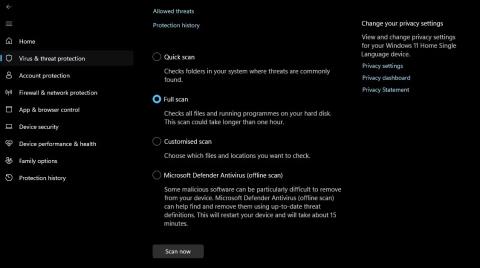
Ja sistēmas faili ir bojāti, draiveri ir novecojuši vai inficēti ar ļaunprātīgu programmatūru, var rasties SystemSettings.exe sistēmas kļūda.
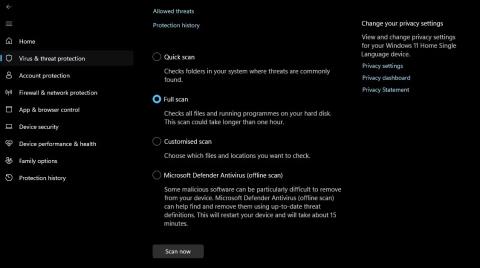
SystemSettings.exe ir būtisks Windows komponents, kas ļauj konfigurēt svarīgus sistēmas iestatījumus. Tomēr, ja sistēmas faili ir bojāti, draiveri ir novecojuši vai inficēti ar ļaunprātīgu programmatūru , var rasties SystemSettings.exe sistēmas kļūda.
Par laimi, šī ir ļoti izplatīta problēma operētājsistēmā Windows 11, un to var viegli atrisināt, izmantojot tālāk norādītos labojumus.
1. Izmēģiniet dažus pamata Windows labojumus
SystemSettings.exe sistēmas kļūda bieži rodas sistēmās ar novecojušiem vai bojātiem grafikas draiveriem. Šādos gadījumos problēmu var atrisināt, lejupielādējot jaunāko grafikas draivera atjauninājumu.
Ir svarīgi arī pārliecināties, vai ir instalēti jaunākie Windows atjauninājumi. Tas ne tikai nodrošinās piekļuvi jaunākajām funkcijām, bet arī novērsīs visas kļūdas vai kļūmes, kas var izraisīt kļūdas.
Svarīgu sistēmas failu bojājumi ir vēl viens galvenais pašreizējās kļūdas iemesls. Varat ātri atklāt un novērst bojājumus, veicot SFC skenēšanu . Tomēr, ja SFC skenēšana nevar atrisināt problēmu, palaidiet DISM skenēšanu , lai novērstu kļūdu.
2. Noņemiet no datora vīrusus un ļaunprātīgu programmatūru
Ja jums ir vairākas problēmas ar Windows datoru, izņemot SystemSettings.exe sistēmas kļūdu, jūsu sistēma var būt inficēta ar vīrusu vai ļaunprātīgu programmatūru. Lai noteiktu, vai tas tā ir, jums ir jāveic pilna sistēmas skenēšana. Lūk, kā to izdarīt:
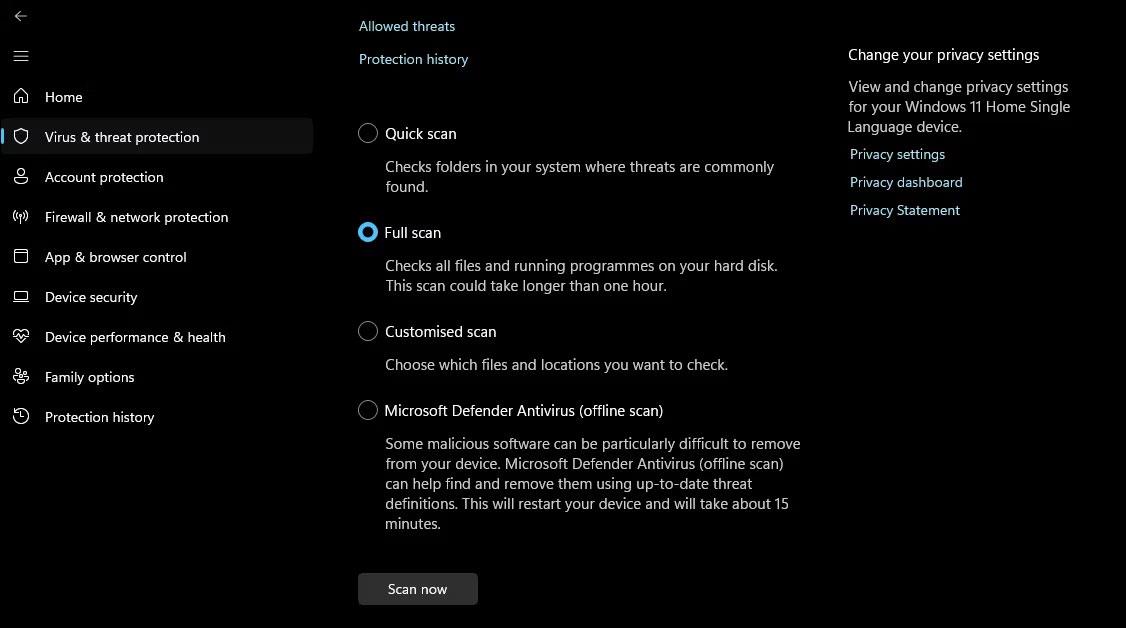
Pilnas skenēšanas opcija Windows drošībā
Tagad pagaidiet, līdz skenēšana ir pabeigta. Tas var ilgt pat stundu, tāpēc esiet pacietīgs. Kad tas ir izdarīts, uzziniet, kā no Windows datora noņemt atrastos draudus .
3. Īslaicīgi atspējojiet pretvīrusu programmatūru
Nepareizi konfigurētas drošības lietojumprogrammas dažkārt var traucēt uzticamu lietojumprogrammu darbību, izraisot kļūdu ziņojumus vai pilnīgu atteici. Lai atrisinātu šo problēmu, bieži vien iespējams risinājums ir sistēmas drošības lietojumprogrammas atspējošana.
Lai izslēgtu Windows drošības programmu, skatiet Quantrimang.com rokasgrāmatu par to, kā īslaicīgi izslēgt Windows drošības programmu operētājsistēmā Windows 11 . Tomēr, ja izmantojat trešās puses pretvīrusu programmu, skatiet šīs programmas lietotāja rokasgrāmatu, lai uzzinātu, kā to izslēgt.
4. Izveidojiet jaunu lietotāja kontu
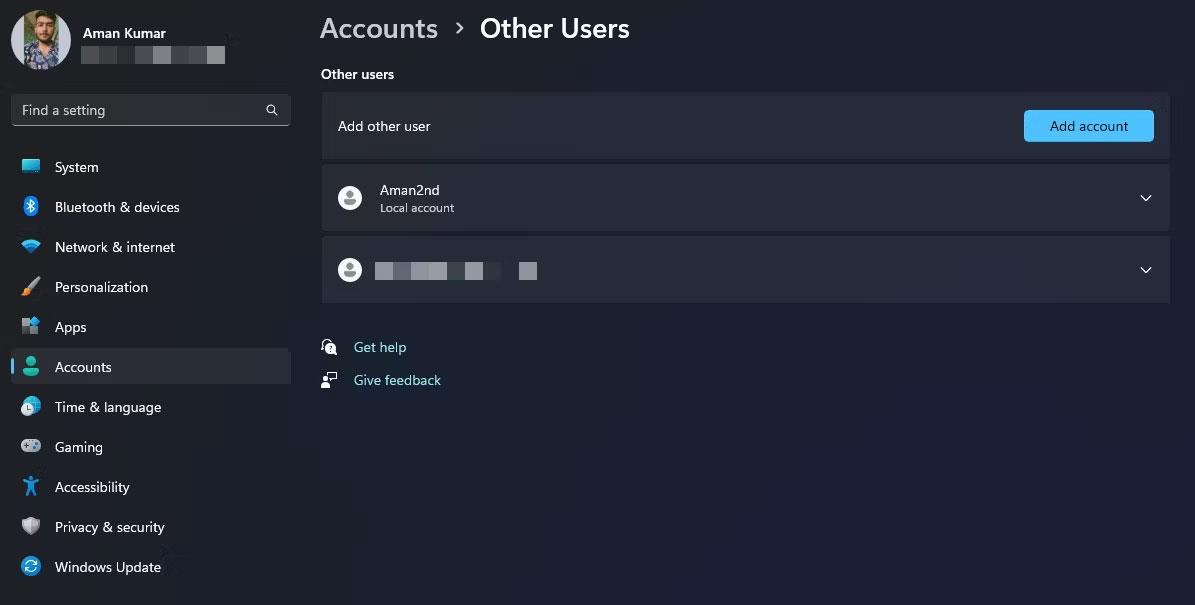
Citi lietotāju logi lietotnē Iestatījumi
Jauna lietotāja konta izveide ir vēl viens risinājums SystemSettings.exe sistēmas kļūdas novēršanai. Šī pieeja ir īpaši noderīga, ja problēmu izraisa jūsu esošā konta bojājumi.
Tātad, izveidojiet jaunu lietotāja kontu un pārbaudiet, vai tas atrisina problēmu. Ja jaunajā kontā netiek parādīta tāda pati kļūda, tas norāda, ka jūsu vecais lietotāja konts ir bojāts un jums ir jāpārsūta dati uz jauno kontu.
Turklāt varat neatgriezeniski izdzēst veco lietotāja profilu un tā vietā izmantot jaunu. Tomēr pirms lietotāju kontu dzēšanas dublējiet svarīgus failus un mapes.
5. Izmantojiet sistēmas atjaunošanu
Sistēmas atjaunošana ir ļoti noderīgs Windows līdzeklis, kas ļauj atsaukt izmaiņas, kas radīja problēmas ar datoru. Varat izmantot sistēmas atjaunošanu, lai atgrieztu Windows datoru laikā, kad nebija sistēmas kļūdas SystemSettings.exe.
Ir svarīgi ņemt vērā, ka, atjaunojot sistēmu uz iepriekšējo atjaunošanas punktu, tiks atsauktas visas izmaiņas, kas veiktas pēc atlasītā atjaunošanas punkta. Tāpēc, pirms turpināt atkopšanas procesu, noteikti dublējiet savus datus.
Systemsettings.exe sistēmas kļūda ir viena no daudzajām problēmām, kas var rasties, piekļūstot lietojumprogrammai Windows iestatījumi . Saskaroties ar šo kļūdu, tas var būt ļoti kaitinošs, jo tas neļauj veikt svarīgas izmaiņas sistēmā. Par laimi, jūs varat ātri novērst šo kļūdu, izmantojot iepriekš minēto risinājumu.
Kioska režīms operētājsistēmā Windows 10 ir režīms, kas paredzēts tikai vienas lietojumprogrammas izmantošanai vai tikai 1 vietnei ar vieslietotājiem.
Šajā rokasgrāmatā ir parādīts, kā mainīt vai atjaunot Camera Roll mapes noklusējuma atrašanās vietu operētājsistēmā Windows 10.
Ja fails nav pareizi modificēts, rediģējot saimniekdatoru failu, jūs nevarēsit piekļūt internetam. Šis raksts palīdzēs jums rediģēt saimniekdatoru failu sistēmā Windows 10.
Fotoattēlu lieluma un ietilpības samazināšana atvieglos to kopīgošanu vai nosūtīšanu ikvienam. Jo īpaši operētājsistēmā Windows 10 varat mainīt fotoattēlu lielumu, veicot dažas vienkāršas darbības.
Ja drošības vai privātuma apsvērumu dēļ jums nav jāparāda nesen apmeklētie vienumi un vietas, varat to viegli izslēgt.
Microsoft tikko ir izlaidusi Windows 10 gadadienas atjauninājumu ar daudziem uzlabojumiem un jaunām funkcijām. Šajā jaunajā atjauninājumā jūs redzēsiet daudz izmaiņu. No Windows Ink irbuļa atbalsta līdz Microsoft Edge pārlūkprogrammas paplašinājumu atbalstam ir ievērojami uzlabota arī izvēlne Sākt un Cortana.
Viena vieta, kur kontrolēt daudzas darbības tieši sistēmas teknē.
Operētājsistēmā Windows 10 varat lejupielādēt un instalēt grupas politiku veidnes, lai pārvaldītu Microsoft Edge iestatījumus, un šajā rokasgrāmatā tiks parādīts process.
Dark Mode ir tumša fona saskarne operētājsistēmā Windows 10, kas palīdz datoram taupīt akumulatora enerģiju un samazināt ietekmi uz lietotāja acīm.
Uzdevumjoslā ir ierobežota vieta, un, ja regulāri strādājat ar vairākām lietotnēm, jums var ātri pietrūkt vietas, lai piespraustu vairāk iecienītāko lietotņu.









