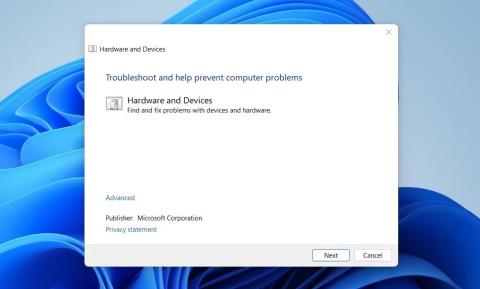Ja klēpjdatora vai datora ekrāna spilgtums ir pārāk zems, bieži var rasties acu nogurums vai galvassāpes. Šādas problēmas var viegli atrisināt, pielāgojot spilgtumu, vienkārši nospiežot atbilstošo funkciju taustiņu.
Tomēr lietas kļūst sarežģītas, ja atslēga vairs nedarbojas vai ir pārstājusi darboties. Šādos gadījumos jums, iespējams, būs jāveic dažas darbības, lai labotu spilgtuma vadības taustiņu, kas nedarbojas operētājsistēmā Windows PC.
1. Restartējiet datoru
Tastatūras problēmas dažreiz var novērst, vienkārši restartējot. Restartējot datoru, tiks atiestatīti tastatūras iestatījumi un, iespējams, atkal darbosies spilgtuma vadības taustiņš.
2. Notīriet tastatūru, lai notīrītu putekļus un netīrumus
Laika gaitā tastatūras taustiņos var uzkrāties netīrumi un gruži. Tas ir īpaši iespējams, ja izmantojat klēpjdatoru putekļainā vidē. Taustiņu tīrīšana var padarīt tos atsaucīgākus un palīdzēt novērst spilgtuma vadības taustiņu nedarbošanās problēmu.
Ja nezināt, kā precīzi tīrīt tastatūru, varat skatīt: Norādījumi tastatūras pašattīrīšanai, klēpjdatora tastatūras tīrīšana .
3. Pārliecinieties, vai funkcijas taustiņš ir aktivizēts
Funkciju taustiņš var nedarboties, ja tas ir atspējots tastatūrā. Lai pārliecinātos, ka tas ir iespējots, vienlaikus nospiediet taustiņus Fn + Esc . Tas ieslēdz un izslēgs šo funkciju taustiņu. Ja tas ir atspējots, tā iespējošana palīdzēs novērst problēmu, ka spilgtuma vadības taustiņš nedarbojas.
4. Palaidiet aparatūras un ierīču problēmu novēršanas rīku
Aparatūras un ierīču problēmu novēršanas rīks ir nākamais solis, lai mēģinātu, ja iepriekš minētie risinājumi nedarbojas. Šis rīks var noteikt un novērst visas datora aparatūras un ierīces problēmas, tostarp problēmas ar tastatūru. Lai palaistu problēmu risinātāju, rīkojieties šādi:
1. Atveriet komandu uzvednes logu ar administratora tiesībām .

Palaidiet aparatūras un ierīču problēmu risinātāju
2. Kad esat atvērts komandu uzvednes logā, ievadiet un izpildiet tālāk norādīto komandu.
msdt.exe -id DeviceDiagnostic
Tiks atvērts logs Aparatūras un ierīču problēmu novēršanas rīks. Izpildiet ekrānā redzamos norādījumus un pabeidziet procedūru, lai noteiktu un novērstu visas ar tastatūru un funkciju taustiņiem saistītas problēmas. Kad tas ir izdarīts, varat mēģināt izmantot funkciju taustiņu, lai pielāgotu ekrāna spilgtumu.
5. Palaidiet tastatūras problēmu risinātāju
Ja problēma joprojām pastāv, varat palaist Windows tastatūras problēmu risinātāju. Šis problēmu novēršanas rīks skenē un nosaka visas tastatūras problēmas, kuru dēļ, iespējams, nedarbojas spilgtuma izvēles taustiņš. Lūk, kā palaist rīku:
1. Nospiediet tastatūras taustiņu kombināciju Win+I , lai atvērtu iestatījumu logu .
2. Izvēlnē Iestatījumi noklikšķiniet uz Sistēma > Problēmu novēršana .
3. Nākamajā lapā noklikšķiniet uz Citi problēmu risinātāji .

Palaidiet tastatūras problēmu risinātāju
4. Ritiniet uz leju, lai atrastu Tastatūra , un pēc tam noklikšķiniet uz Palaist.
Kad esat pabeidzis iepriekš minētās darbības, mēģiniet vēlreiz izmantot spilgtuma funkcijas taustiņu, lai redzētu, vai problēma ir novērsta.
6. Atjauniniet tastatūras draiveri
Novecojuši vai bojāti draiveri var arī traucēt spilgtuma regulēšanas funkcijas taustiņa darbību. Šādā gadījumā varat mēģināt atjaunināt tastatūras draiveri un redzēt, vai tas atrisina problēmu.
Lai atjauninātu tastatūras draiveri, veiciet šīs darbības:
1. Nospiediet tastatūras taustiņu kombināciju Win+X , lai atvērtu jaudas lietotāja izvēlni .
2. Opciju sarakstā atlasiet Ierīču pārvaldnieks .
3. Izvērsiet Tastatūras , pēc tam ar peles labo pogu noklikšķiniet uz pašreizējā tastatūras draivera un atlasiet Atjaunināt draiveri.

Atjauniniet tastatūras draiveri
4. Pēc tam noklikšķiniet uz Automātiski meklēt draiverus .

Automātiski meklēt draiverus
Izpildiet ekrānā redzamos norādījumus, lai pabeigtu procesu. Kad tas ir paveikts, restartējiet datoru un pārbaudiet, vai problēma ir novērsta.
Ja Fn taustiņš nereaģē pat pēc draivera atjaunināšanas, iespējams, ir radusies problēma ar tastatūras draiveri. Tādā gadījumā atinstalējiet problemātisko draiveri un atkārtoti instalējiet to. Lūk, kā to izdarīt:
1. Atveriet ierīču pārvaldnieku un izvērsiet sadaļu Tastatūras.
2. Ar peles labo pogu noklikšķiniet uz tastatūras draivera un atlasiet Atinstalēt ierīci.

Atinstalējiet ierīci ierīču pārvaldniekā
3. Vēlreiz noklikšķiniet uz Atinstalēt, lai apstiprinātu, un izpildiet ekrānā redzamos norādījumus.
Pēc iepriekš minēto darbību veikšanas restartējiet datoru, lai atkārtoti instalētu draiveri. Kad atkal ieslēdzat strāvu, pārbaudiet, vai funkciju taustiņš darbojas.
7. Izslēdziet filtru taustiņus
Filtrēšanas taustiņi operētājsistēmā Windows ir paredzēti, lai ignorētu atkārtotu taustiņu nospiešanu un palēninātu taustiņu atkārtošanās ātrumu, turot nospiestu, lai palīdzētu lietotājiem, kuriem ir grūtības nospiest tastatūras taustiņus.
Tomēr dažreiz tas var traucēt normālu rakstīšanu un izraisīt tastatūras nedarbošanos pareizi. Lai izslēgtu šo funkciju, veiciet tālāk norādītās darbības.
1. Atveriet vadības paneli .
2. Noklikšķiniet uz nolaižamās izvēlnes blakus vienumam Skatīt pēc un atlasiet Lielas ikonas .
3. Pēc tam noklikšķiniet uz Vienkāršas piekļuves centrs un atlasiet Padarīt tastatūru vieglāk lietojamu .
4. Noņemiet atzīmi no izvēles rūtiņas Ieslēgt filtra taustiņus .

Izslēdziet filtra taustiņus
5. Noklikšķiniet uz Lietot > Labi .
Tagad pārbaudiet, vai tastatūra darbojas pareizi.
8. Meklējiet ļaunprātīgas programmas
Ja esat lejupielādējis aizdomīgus failus vai programmas, ļoti iespējams, ka tastatūras problēmas radušās ļaunprātīgas programmatūras, spiegprogrammatūras vai citu ļaunprātīgu programmu dēļ.
Lai pārliecinātos, ka tas tā nav, varat pārbaudīt, vai fails nav inficēts ar vīrusu. Jums ir jāpārbauda datorā vīrusi un pēc tam tie jānoņem.
Ja jūtaties ērtāk ar komandrindas rīkiem, izmantojiet Windows PowerShell, lai skenētu un noņemtu no sistēmas ļaunprātīgos komponentus. Tas palīdzēs novērst tastatūras nedarbošanās problēmu.
9. Pārslēdzieties uz citu tastatūru
Dažreiz problēma ir pašā tastatūrā. Iespējams, ka taustiņi ir bojāti vai kāda cita aparatūras problēma izraisa tā nedarbošanos pareizi. Tādā gadījumā mēģiniet izmantot ierīci citā datorā vai klēpjdatorā, lai pārliecinātos, ka problēma nav radusies operētājsistēmas vai programmatūras dēļ.
Ja atklājat problēmas ar tastatūru, ir pienācis laiks to nomainīt pret jaunu vai salabot.