Kā labot sliktas sistēmas konfigurācijas informācijas kļūdu operētājsistēmā Windows 10

Bad System Config Info ir izplatīta kļūdu pārbaudes kļūda sistēmās Windows 10. Apskatīsim dažus veidus, kā atrisināt šo problēmu.

"Slikta sistēmas konfigurācijas informācija" ir izplatīta kļūdu pārbaudes kļūda operētājsistēmās Windows 10. Galvenais iemesls ir bojāti sistēmas faili, reģistra vai sāknēšanas pasūtījuma faili sāknēšanas konfigurācijas datos (BCD) vai vecos failos. Rodas konflikts ar jauno, stabilāks fails. Šo kļūdu parasti sauc par zilā nāves ekrāna (BSoD) kļūdu.
Kļūdu pārbaudes kļūdas var izraisīt arī:
Tālāk ir norādīti daži veidi, kā operētājsistēmā Windows 10 labot kļūdu “Bad System Config Info”.
Kā labot sliktas sistēmas konfigurācijas informācijas kļūdu
Pirmais labojums vienmēr ir vienkāršākais: restartējiet datoru. Izslēdzot un atkal ieslēdzot datoru, tiks novērstas daudzas problēmas. Pirms sākat veikt citus labojumus, restartējiet datoru un pārbaudiet, vai tas novērš kļūdu “Bad System Config Info”.
Dažiem var šķist biedējoši iekļūt datorā un sākt sajaukt ar fiziskajiem komponentiem. Tomēr šo kļūdu var izraisīt bojāta aparatūra, piemēram, RAM vai cietais disks.

Jūsu operatīvā atmiņa izskatīsies apmēram šādi. Pārliecinieties, vai tie ir kārtībā un atbilst viņu pozīcijai
Ja jūtaties ērti, atverot datoru, varat ieskatīties iekšā, lai pārliecinātos, vai RAM ir pareizi ievietota slotos un vai arī cietā diska SATA kabelis ir pareizi pievienots. Šīs pārbaudes nedrīkst ilgt vairāk par dažām minūtēm.
Pieņemot, ka RAM un cietais disks ir pareizi instalēti, jums jāpārbauda RAM un cietā diska stāvoklis. Vietnē Quantrimang.com ir detalizēti norādījumi par abu veidu testiem. Ieinteresētie lasītāji var atsaukties uz:
Ja abos testos tiek iegūti slikti rezultāti, iespējams, tas ir kļūdas cēlonis, un labākais risinājums šīs problēmas novēršanai ir aparatūras nomaiņa.
Daži lietotāji ziņoja, ka kļūda BAD_SYSTEM_CONFIG_INFO parādījās pēc jaunu lietojumprogrammu instalēšanas vai Windows atjaunināšanas . Šajā gadījumā labākais veids ir atrisināt nesaderības problēmu. Tāpēc atinstalējiet problemātisko lietotni vai atjauniniet , lai novērstu šo kļūdu.
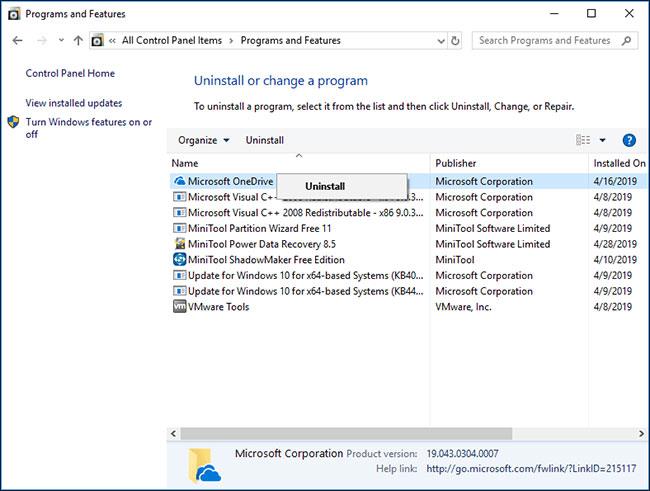
Atinstalējiet problemātiskās lietotnes un atjauninājumus
Nesaderīgi vai neatjaunināti draiveri var radīt daudzas problēmas, piemēram, neļaut lietotājiem izmantot noteiktu aparatūru. Tas pat izraisa zilā ekrāna kļūdas, piemēram, "Bad System Config Info".
Lai atrisinātu šo problēmu, regulāri jāatjaunina draiveri , lai nodrošinātu, ka galvenajos komponentos tiek izmantoti jaunākie draiveri.
Piezīme. Lai veiksmīgi atrisinātu problēmu, ir jāinstalē un jāatjaunina nepieciešamais draiveris.
Nepareiza sistēmas konfigurācija vai atmiņa un procesors konfigurācijas failā, kas saņem nepareizas vērtības, var izraisīt arī kļūdas "Bad System Config Info", kas neļauj piekļūt operētājsistēmai Windows 10.
Lai labotu šo kļūdu, aktivizējiet Windows 10, lai piekļūtu izvēlnei Advanced Startup:
1. darbība . Noklikšķiniet uz Sākt .
2. darbība . Noklikšķiniet uz barošanas pogas.
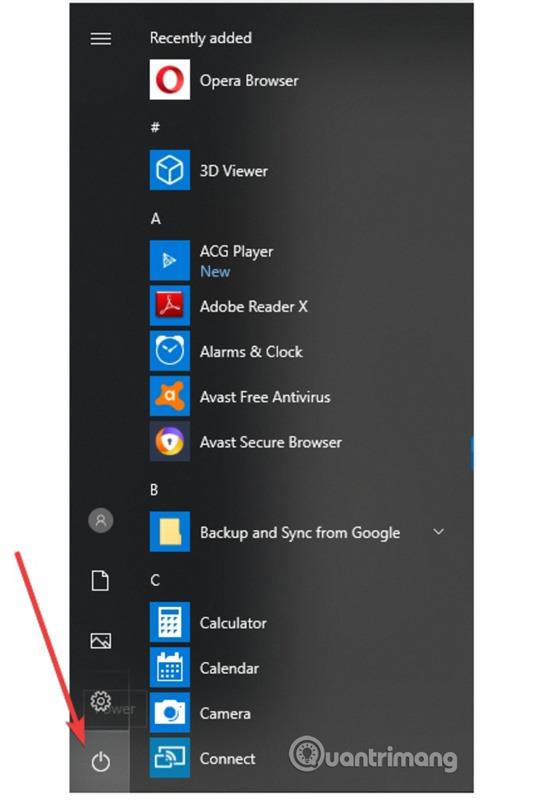
3. darbība . Nospiediet un turiet taustiņu Shift , pēc tam noklikšķiniet uz Restartēt .
4. darbība . Tiek parādīts ekrāns Izvēlieties opciju , atlasiet Problēmu novēršana .
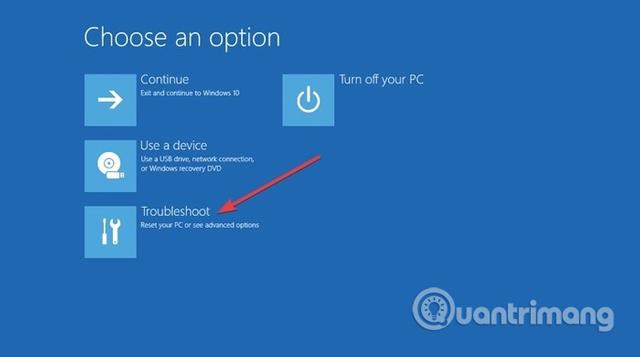
5. darbība . Problēmu novēršanas logā atlasiet Papildu opcijas .
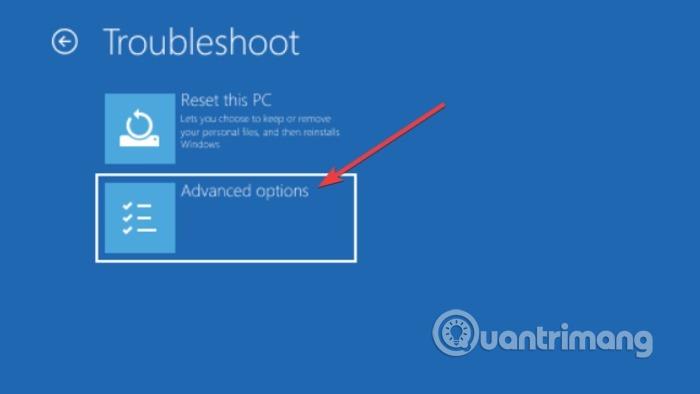
6. darbība . Logā Papildu opcijas atlasiet Komandu uzvedne .
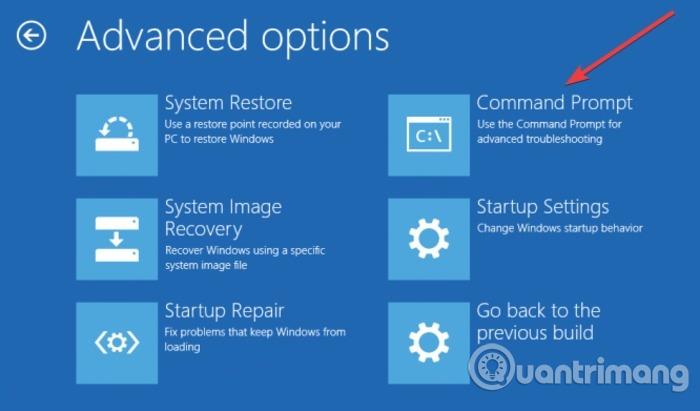
7. darbība . Dators tiks restartēts un pēc tam parādīs komandu uzvednes zilo ekrānu. Atlasiet kontu, lai turpinātu, pēc tam nospiediet taustiņu Enter un ievadiet konta paroli.
8. darbība . Komandu uzvednē ievadiet šo rindiņu.
bcdedit/deletevalue {default} numproc bcdedit/deletevalue {default} truncatememory
9. darbība . Aizveriet komandu uzvedni.
10. darbība . Startējiet Windows 10.
Pastāvīga kļūda "Bad System Config Info" var norādīt, ka failu sistēma ir bojāta. Dažreiz svarīgi Windows sistēmas faili var tikt bojāti un radīt problēmas. Windows sistēmas failu pārbaude (SFC) ir iebūvēts Windows sistēmas rīks, ko varat izmantot kļūdu pārbaudei.
Tomēr pirms SFC komandas palaišanas ir svarīgi pārbaudīt, vai tā darbojas pareizi. Lai to izdarītu, rakstā tiek izmantots izvietošanas attēla apkalpošanas un pārvaldības (DISM) rīks.
Tāpat kā SFC, arī DISM ir iebūvēta Windows utilīta ar plašu funkciju klāstu. Šajā gadījumā komanda DISM Restorehealth nodrošina, ka nākamā labošanas darbība darbosies pareizi. Atsauce: pārbaudiet un izlabojiet cietā diska kļūdas, izmantojot komandu chkdsk operētājsistēmā Windows, lai iegūtu detalizētu informāciju par to, kā to izdarīt.
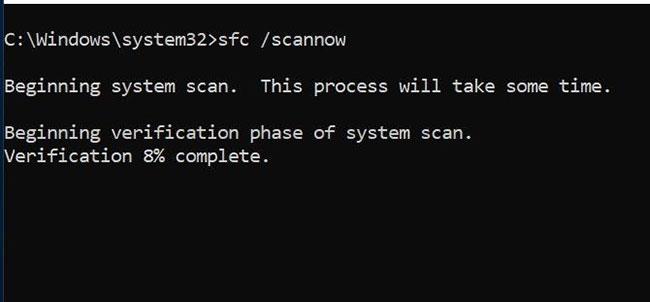
Palaidiet SFC un CHKDSK
Kā labot bojātu Windows 10 instalāciju
Sistēmas kļūdas ir vissliktākā lieta, kas var notikt ar Windows instalāciju. Šajā rakstā tiks parādīts, kā atjaunot Windows 10 normālu darbību pēc BSOD, draivera kļūdas vai citām neizskaidrojamām problēmām.
Izpildiet šīs darbības.
1. darbība. Atveriet komandu uzvedni ar administratora tiesībām .
2. darbība: ievadiet šo komandu un nospiediet taustiņu Enter :
DISM /online /cleanup-image /restorehealth3. darbība: pagaidiet, līdz komanda tiks pabeigta. Šis process var ilgt līdz 20 minūtēm atkarībā no sistēmas stāvokļa. Var šķist, ka šis process noteiktā laikā apstājas, taču esiet pacietīgs un gaidiet, līdz tas tiks pabeigts.
4. darbība: Kad process ir pabeigts, ievadiet šo komandu un nospiediet taustiņu Enter.
sfc /scannowJa BCD fails ir bojāts, tas var izraisīt kļūdu “Bad System Config Info” un liegt piekļuvi drošajam režīmam, kā arī sistēmai Windows 10.
Lai labotu šo kļūdu, ir nepieciešams Windows 10 sāknējams USB disks vai instalācijas DVD. Ja jums nav sāknējama USB diska, varat izmantot multivides izveides rīku. Kad jums ir sāknējams USB, rīkojieties šādi:
1. darbība . Pievienojiet USB sāknēšanas kabeli datoram un sāknējiet no turienes.
2. darbība . Sāksies Windows 10 iestatīšanas process.
3. darbība . Noklikšķiniet uz Tālāk .
4. darbība . Noklikšķiniet uz Labot datoru .
5. darbība . Atlasiet Problēmu novēršana > Papildu opcijas > Komandu uzvedne .
6. darbība . Komandu uzvednē ievadiet šo rindiņu. (Lai izpildītu komandu, pēc katras rindas nospiediet taustiņu Enter).
bootrec /repairbcd bootrec /osscan bootrec /repairmbr
7. darbība . Aizveriet komandu uzvedni.
8. darbība . Restartējiet datoru.
Piezīme. Pēdējā ievadītā komanda izdzēsīs un no jauna izveidos galvenos sāknēšanas ierakstus. Esiet piesardzīgs, to lietojot.
Dažas reģistra problēmas var izraisīt šo kļūdu. Lai labotu kļūdu, veiciet tālāk norādītās darbības.
1. darbība . Sāknēšana no Windows 10 instalācijas DVD.
2. darbība . Atlasiet Problēmu novēršana > Papildu opcijas > Komandu uzvedne .
3. darbība . Komandu uzvednē ievadiet šo rindiņu. (Lai izpildītu komandu, pēc katras rindas nospiediet taustiņu Enter)
CD C:\Windows\System32\config ren C:\Windows\System32\config\DEFAULT DEFAULT.old ren C:\Windows\System32\config\SAM SAM.old ren C:\Windows\System32\config\SECURITY SECURITY. old ren C:\Windows\System32\config\SOFTWARE SOFTWARE.old ren C:\Windows\System32\config\SYSTEM SYSTEM.old
Piezīme. Katras šīs komandas mape tiks pārdēvēta, nospiežot taustiņu Enter , un, kad tas būs pabeigts, sistēma Windows 10 tās neizmantos atkārtoti. To var izdzēst, tāpēc jums tas jāpārdēvē, ja vēlaties atjaunot sistēmu.
4. darbība . Pēc tam komandu uzvednē ievadiet šo rindiņu.
kopēt C:\Windows\System32\config\RegBack\DEFAULT C:\Windows\System32\config\ copy C:\Windows\System32\config\RegBack\SAM C:\Windows\System32\config\ copy C:\Windows\ System32\config\RegBack\SECURITY C:\Windows\System32\config\ copy C:\Windows\System32\config\RegBack\SYSTEM C:\Windows\System32\config\ copy C:\Windows\System32\config\RegBack\ PROGRAMMATŪRA C:\Windows\System32\config\
Šīs komandas kopēs reģistra dublējumkopijas un aizstās vecos failus. Pēc komandas palaišanas aizveriet komandu uzvedni un restartējiet datoru.
Kļūda “Bad System Config Info” var būt saistīta arī ar Windows reģistra problēmām. Windows reģistrs būtībā ir milzīga iekšēja datu bāze, kurā ir svarīga, ar mašīnu saistītu informāciju, kas saistīta ar gandrīz visu sistēmā:
Atjaunojot Windows reģistru no dublējuma, visas kļūdas tiks noņemtas. Tomēr ar šo labojumu ir problēma. Sākot ar Windows 10 versiju 1803, nav automātiskas Windows reģistra dublēšanas. Pirms versijas 1803 Windows ik pēc 10 dienām dublēja reģistru, izmantojot pakalpojumu RegIdleBackup.
Microsoft ir apturējusi automātisko dublēšanu, lai samazinātu Windows 10 nospiedumu. Tādēļ Microsoft iesaka izmantot sistēmas atjaunošanas punktu, lai labotu bojātu reģistru. Pirms sākat labot šo kļūdu, varat pārbaudīt, vai jums ir jāatjauno Windows reģistra dublējums.
Dodieties uz C:\Windows\System32\config\RegBack. Šajā mapē ir Windows reģistra dublējumkopijas. Ja parādītais faila lielums ir 0, jūs nevarat izmantot šo dublēšanas metodi un jums vajadzētu pāriet uz nākamo sadaļu.
Ja nē, lasiet tālāk, lai uzzinātu, kā manuāli atjaunot Windows reģistru .
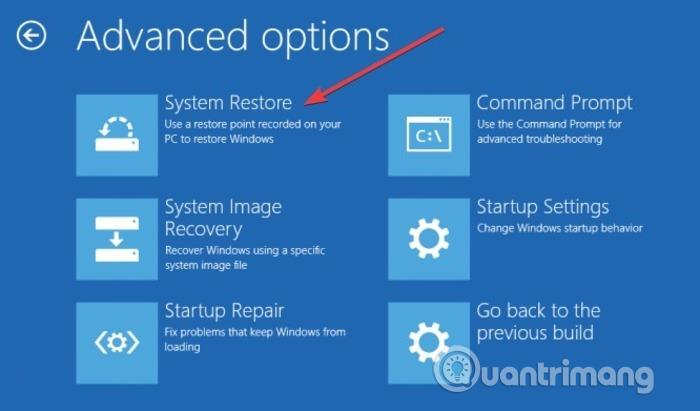
Ja iepriekš minētās metodes neatrisina problēmu, mēģiniet atjaunot sistēmu. Lai uzzinātu, kā atjaunot, skatiet rakstu Sistēmas atkopšanas instrukcijas operētājsistēmā Windows .
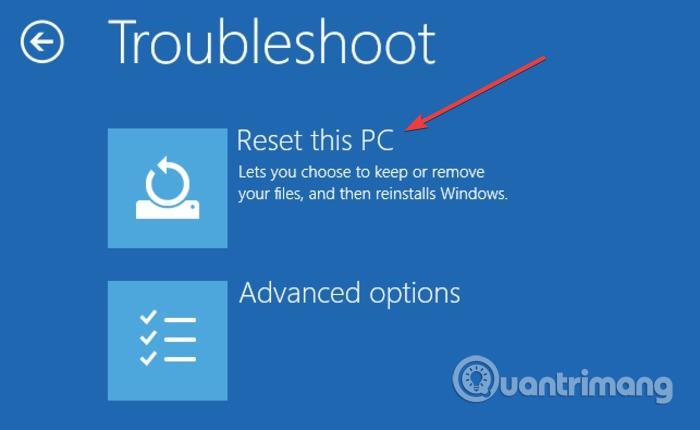
Iespējams, šī ir pēdējā metode, kā novērst kļūdu “Bad System Config Info”, ja iepriekš minētās metodes nedarbojas. Pirms atiestatīšanas izveidojiet dublējumu, jo šis process izdzēsīs visus failus diskā C. Lai uzzinātu, kā to izdarīt, skatiet rakstu Kopsavilkums par dažiem vienkāršiem Windows 10 atiestatīšanas veidiem .
Kā atrast šādus Windows apturēšanas kodus un tos labot?
Ir trešo pušu lietojumprogrammas, kas var palīdzēt atrast apturēšanas kodus jūsu sistēmas programmēšanā. BlueScreenView ir visievērojamākā iespēja.
BlueScreenView ir noderīga, bezmaksas pārnēsājama lietojumprogramma, kas ļauj skatīt minidump failus, kas izveidoti, kad sistēma Windows apstājas un parāda zilā ekrāna nāves kļūdu. Programma parādīs katru atsevišķo minidump ar tādu informāciju kā minidump faila nosaukums, problēmas rašanās datums/laiks un minidump izveides process. Tas parādīs arī pamata problēmu informāciju, piemēram, kļūdu pārbaudes kodu un 4 parametrus. Sīkāka informācija par draiveri vai moduli, kas var izraisīt ziņoto problēmu; Tas ietver faila nosaukumu, produkta nosaukumu, faila aprakstu un draivera/moduļa faila versiju.
Programma nav jāinstalē sistēmā. Pēc lejupielādes lietotājam atliek tikai izvilkt programmas failus un pēc tam palaist izpildāmo failu. Tā kā programma ir pārnēsājama, to var izmantot no USB. Programma var arī eksportēt minidump informāciju teksta failā, ko var izmantot forumos, lai palīdzētu diagnosticēt zilā ekrāna kļūdas.
Kā palaist drošajā režīmā?
Dažreiz BSoD kļūdu dēļ jums ir grūti veikt kādu no šajā rakstā ieteiktajiem labojumiem. Tādā gadījumā varat mēģināt palaist drošajā režīmā, Windows startēšanas laikā turot nospiestu taustiņu F8 . Pēc tam pārslēdzieties uz drošo režīmu pirms sistēmas ielādes pabeigšanas.
Vai Windows var automātiski labot sliktas sistēmas konfigurācijas kļūdas?
Ikreiz, kad Windows rodas problēmas ar pareizu startēšanu, Windows automātiskās labošanas rīks darbojas kā veids, kā novērst kļūdu. Diemžēl tas ne vienmēr ir noderīgs risinājums BSoD kļūdām.
Novēlam veiksmi!
Kioska režīms operētājsistēmā Windows 10 ir režīms, kas paredzēts tikai vienas lietojumprogrammas izmantošanai vai tikai 1 vietnei ar vieslietotājiem.
Šajā rokasgrāmatā ir parādīts, kā mainīt vai atjaunot Camera Roll mapes noklusējuma atrašanās vietu operētājsistēmā Windows 10.
Ja fails nav pareizi modificēts, rediģējot saimniekdatoru failu, jūs nevarēsit piekļūt internetam. Šis raksts palīdzēs jums rediģēt saimniekdatoru failu sistēmā Windows 10.
Fotoattēlu lieluma un ietilpības samazināšana atvieglos to kopīgošanu vai nosūtīšanu ikvienam. Jo īpaši operētājsistēmā Windows 10 varat mainīt fotoattēlu lielumu, veicot dažas vienkāršas darbības.
Ja drošības vai privātuma apsvērumu dēļ jums nav jāparāda nesen apmeklētie vienumi un vietas, varat to viegli izslēgt.
Microsoft tikko ir izlaidusi Windows 10 gadadienas atjauninājumu ar daudziem uzlabojumiem un jaunām funkcijām. Šajā jaunajā atjauninājumā jūs redzēsiet daudz izmaiņu. No Windows Ink irbuļa atbalsta līdz Microsoft Edge pārlūkprogrammas paplašinājumu atbalstam ir ievērojami uzlabota arī izvēlne Sākt un Cortana.
Viena vieta, kur kontrolēt daudzas darbības tieši sistēmas teknē.
Operētājsistēmā Windows 10 varat lejupielādēt un instalēt grupas politiku veidnes, lai pārvaldītu Microsoft Edge iestatījumus, un šajā rokasgrāmatā tiks parādīts process.
Dark Mode ir tumša fona saskarne operētājsistēmā Windows 10, kas palīdz datoram taupīt akumulatora enerģiju un samazināt ietekmi uz lietotāja acīm.
Uzdevumjoslā ir ierobežota vieta, un, ja regulāri strādājat ar vairākām lietotnēm, jums var ātri pietrūkt vietas, lai piespraustu vairāk iecienītāko lietotņu.









