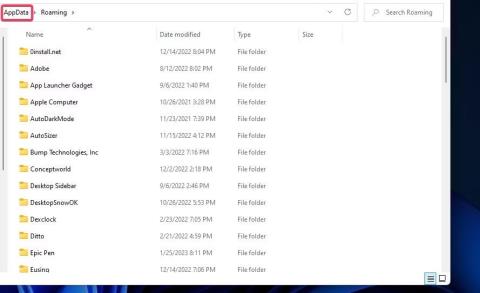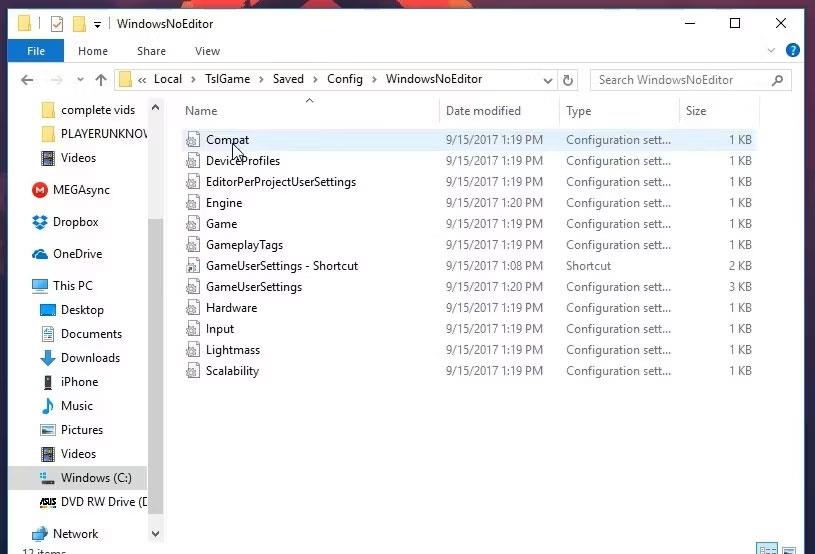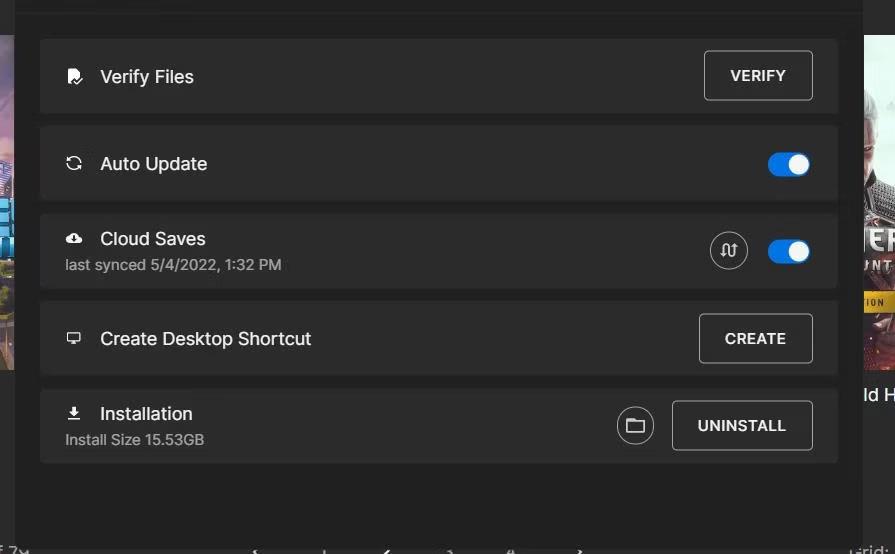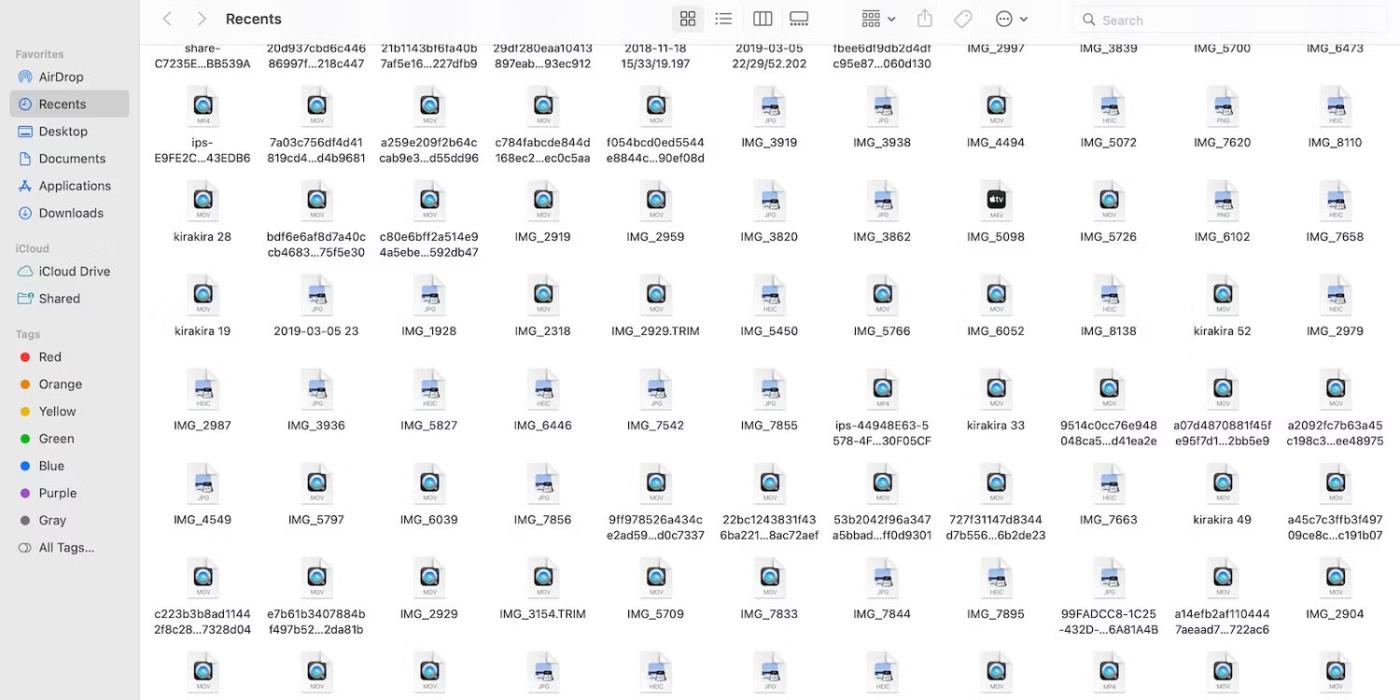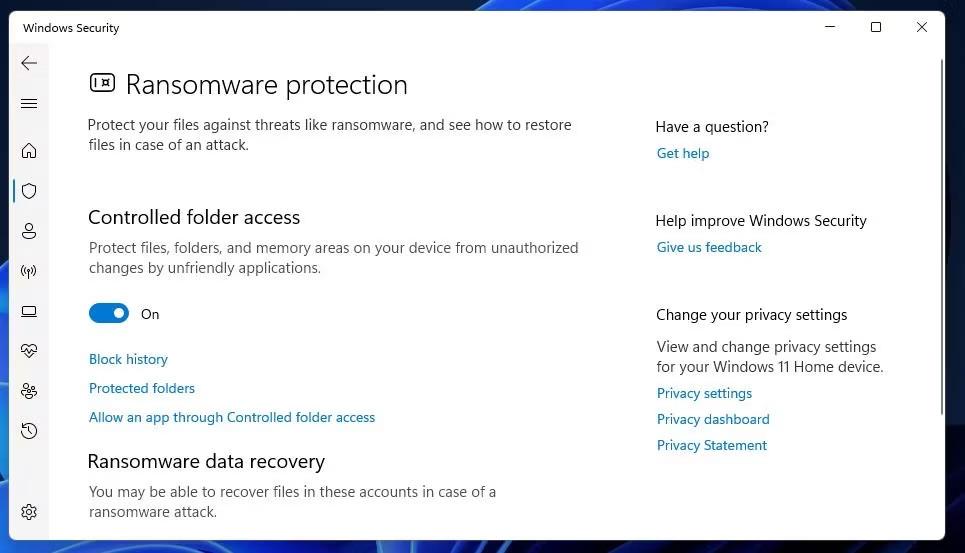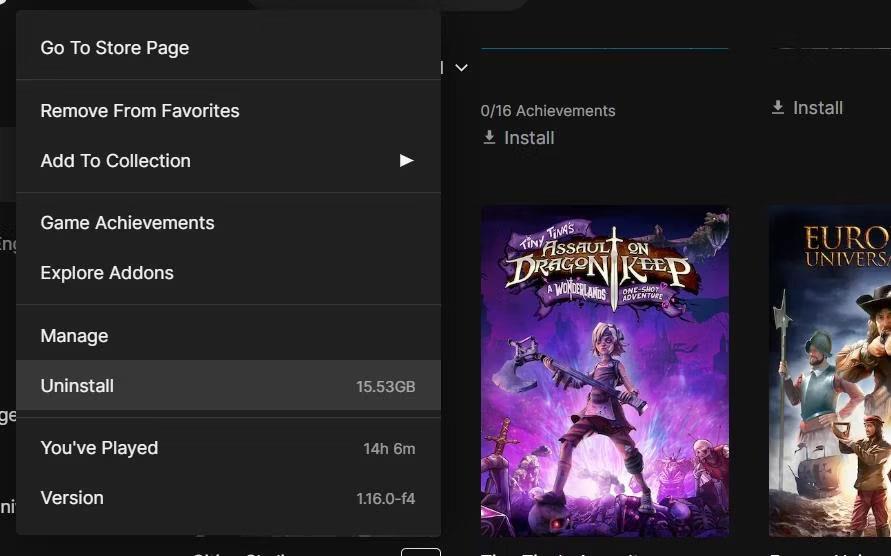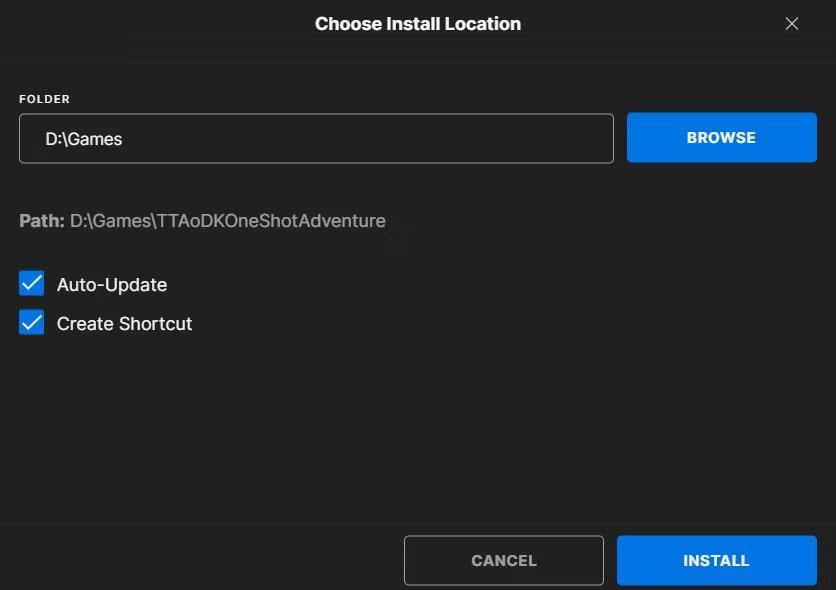Daudzi spēlētāji pielāgo grafikas, skaņas un vadības iestatījumus programmā PUBG: Battlegrounds atbilstoši savām vēlmēm. Tomēr daži spēlētāji ir ziņojuši, ka viņi nevar mainīt iestatījumus PUBG: Battlegrounds, jo spēle tos nesaglabā. PUBG iestatījumi tiek atiestatīti katru reizi, kad tiek restartēta spēle.
Šī ir kaitinoša problēma. Spēlētāji joprojām var spēlēt PUBG, taču nevar mainīt spēles iestatījumus. Ja PUBG: Battlegrounds nesaglabā iestatījumus jūsu vietā, šeit ir 5 labojumi, kurus varat izmēģināt.
1. Izdzēsiet GameUserSettings failu
Viens no visplašāk apstiprinātajiem risinājumiem, ja PUBG nesaglabā spēles iestatījumus, ir dzēst tā GameUserSettings.ini failu. Dzēšot šo konfigurācijas failu, parasti tiek novērsta PUBG iestatījumu nesaglabāšanas kļūda. Šī potenciālā risinājuma izmantošana ir palīdzējusi daudziem spēlētājiem. Lūk, kā varat izdzēst šo GameUserSettings.ini failu:
1. Atveriet lietotni Palaist , kurai varat ātri piekļūt, izmantojot īsinājumtaustiņu Windows+R.
2. Ierakstiet %appdata% laukā Run un nospiediet taustiņu Enter , lai atvērtu programmu Windows File Explorer mapē AppData .
3. Explorer adreses joslā noklikšķiniet uz AppData , lai skatītu šo mapi.

AppData mape
4. Mapē AppData atveriet apakšmapi Local .
5. Noklikšķiniet uz mapes TslGame , lai to apskatītu un atvērtu.
6. Pēc tam atveriet mapes Saved > Config > WindowsNoEditor .
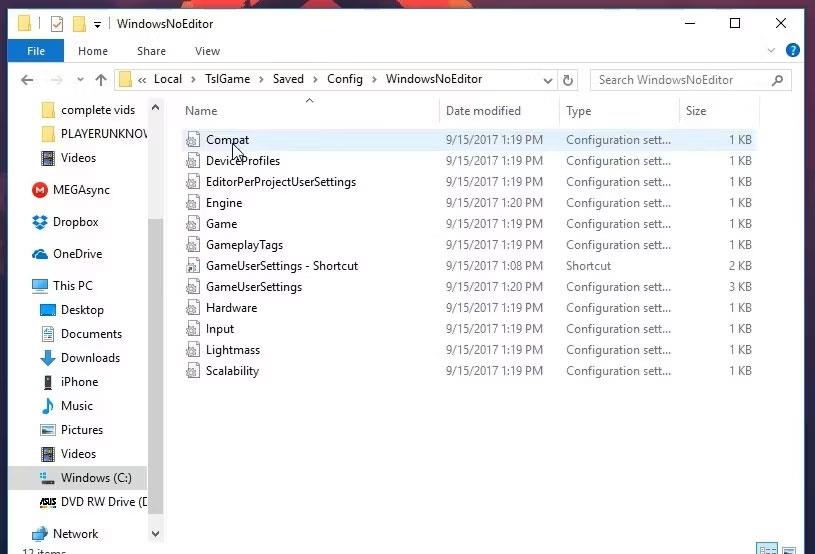
GameUserSettings ini fails
7. Ar peles labo pogu noklikšķiniet uz faila GameUserSettings.ini un atlasiet Dzēst.
8. Palaidiet PUBG un mēģiniet vēlreiz mainīt spēles iestatījumus.
Daži PlayerUnknown's Battleground spēlētāji arī ir teikuši, ka faila GameUserSettings.ini opcijas Read-only atzīmes noņemšana var novērst PUBG nesaglabāšanas kļūdu. To var izdarīt, ar peles labo pogu noklikšķinot uz faila GameUserSettings un atlasot Properties. Noņemiet atzīmi no izvēles rūtiņas Tikai lasāms, ja tā ir atzīmēta. Noklikšķiniet uz Lietot > Labi , lai saglabātu faila rekvizītu opcijas.
2. Pārbaudiet PUBG failu integritāti
Spēļu failu pārbaude var atrisināt daudzas spēļu problēmas. Šajā gadījumā PUBG ir atskaņojams, taču tas nedarbojas pareizi, jo nesaglabā iestatījumus. Tāpēc tā varētu būt kļūda, ko var novērst, pārbaudot PUBG failus.
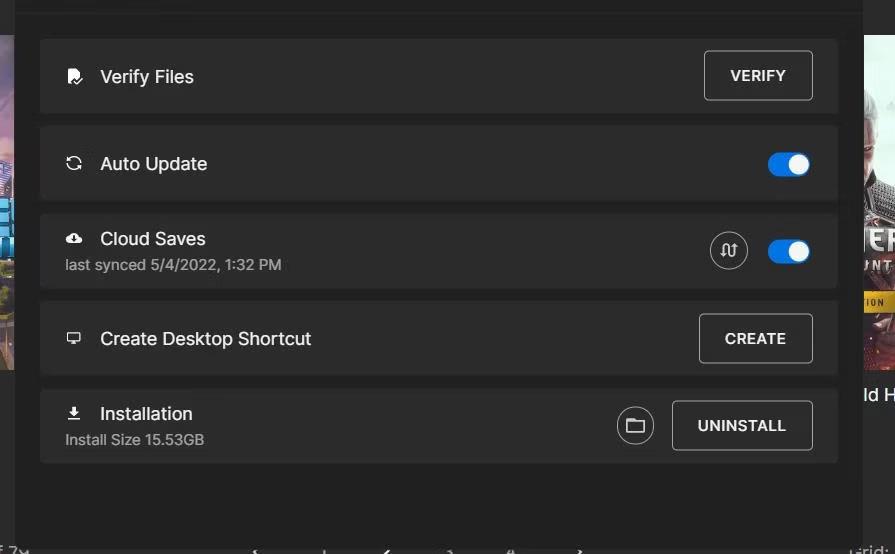
Faila verifikācijas opcija pakalpojumā Epic Games
Gan Steam klienta programmatūra, gan Epic Games Launcher, kurā spēlētāji instalē PUBG, ietver spēles pārbaudes iespējas. Šīs problēmu novēršanas opcijas skenē un labo spēļu failus.
3. Atspējojiet kontrolēto piekļuvi mapēm
Kontrolētā piekļuve mapēm neļauj izspiedējvīrusiem un citām ļaunprātīgām programmām mainīt failus mapēs. Tomēr šī funkcija var arī neļaut spēlēm saglabāt progresu un iestatījumus, jo tas ierobežo to piekļuvi mapēm. Pārliecinieties, ka šī funkcija neizraisa problēmas PUBG saglabāšanas iestatījumiem datorā, pārbaudot un atspējojot tā iestatījumus šādi:
1. Veiciet dubultklikšķi uz Windows Security sistēmas teknē.
2. Cilnē Sākums noklikšķiniet uz navigācijas opcijas aizsardzība pret vīrusiem un draudiem .
3. Ritiniet uz leju un noklikšķiniet uz navigācijas opcijas Pārvaldīt aizsardzību pret izspiedējvīrusu .
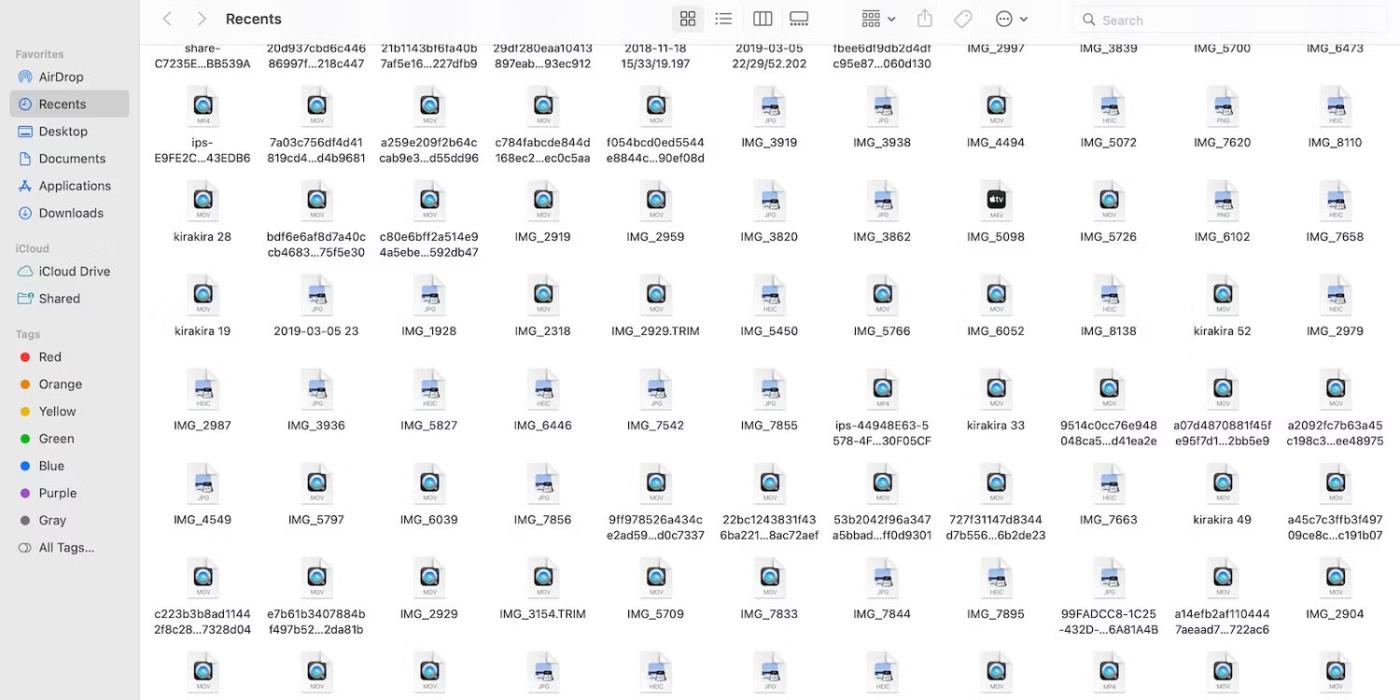
Pārvaldiet aizsardzības pret izspiedējvīrusu opciju
4. Ja ir iespējota piekļuve kontrolētai mapei, noklikšķiniet uz šī iestatījuma, lai to atspējotu.
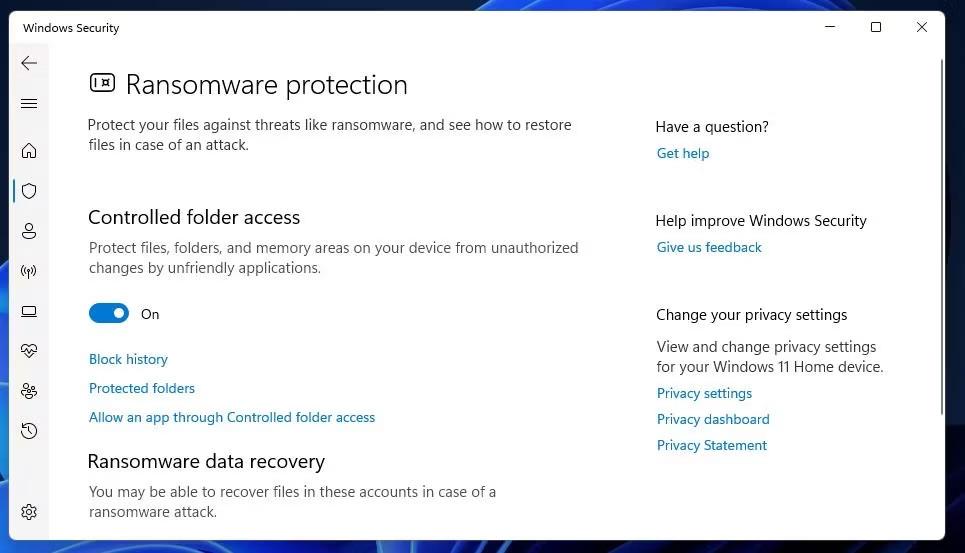
Instalējiet kontrolētu piekļuvi mapēm
Tagad mēģiniet vēlreiz mainīt spēles iestatījumus pakalpojumā PUBG ar izslēgtu kontrolētu piekļuvi mapēm. Ja šis labojums darbojas, bet joprojām vēlaties turpināt izmantot kontrolēto piekļuvi mapēm, mēģiniet pievienot PUBG izslēgšanas sarakstam.
To var izdarīt, noklikšķinot uz opcijas Atļauta lietotne, izmantojot kontrolētu piekļuvi mapei zem iespējotās kontrolētās mapes piekļuves iestatījuma. Noklikšķiniet uz Pievienot atļauto lietotni , lai atlasītu izslēdzamo PUBG EXE failu.
4. Atspējojiet trešās puses pretvīrusu programmatūru
Dažās trešo pušu pretvīrusu lietojumprogrammās var būt iekļauts arī kontrolētas mapes piekļuves līdzeklis, kas ir līdzīgs Windows drošības līdzeklim. Tādēļ lietotājiem ar trešās puses pretvīrusu utilītiem vajadzētu izvēlēties tos atspējot, izmantojot sistēmas teknes kontekstizvēlni.
Vai arī apskatiet pretvīrusu programmatūras iestatījumu cilnes, lai redzētu, vai tajā ir līdzvērtīgs iestatījums, lai ierobežotu lietojumprogrammas piekļuvi mapēm un failiem, un atspējojiet to, ja tā ir.
5. Pārinstalējiet PUBG
PUBG atkārtota instalēšana ir pēdējais līdzeklis, kas var novērst iestatījumus, nesaglabājot kļūdu, ja nekas cits nedarbojas. Tā kā PUBG ir 30–40 gigabaitu spēle, tā nav ideāla lejupielādei un atkārtotai instalēšanai. Tomēr šis iespējamais risinājums var novērst, ka PUBG instalācija netiek saglabāta, ja iemesls ir bojāts vai trūkst spēļu failu. Ja esat Epic Games lietotājs, jums būs atkārtoti jāinstalē PUBG šādi:
1. Atveriet programmu Epic Games Launcher un noklikšķiniet uz tās cilnes Bibliotēka .
2. Noklikšķiniet uz izvēlnes pogas... sadaļā PUBG galerijā.
3. Atlasiet izvēlnes opciju Atinstalēt .
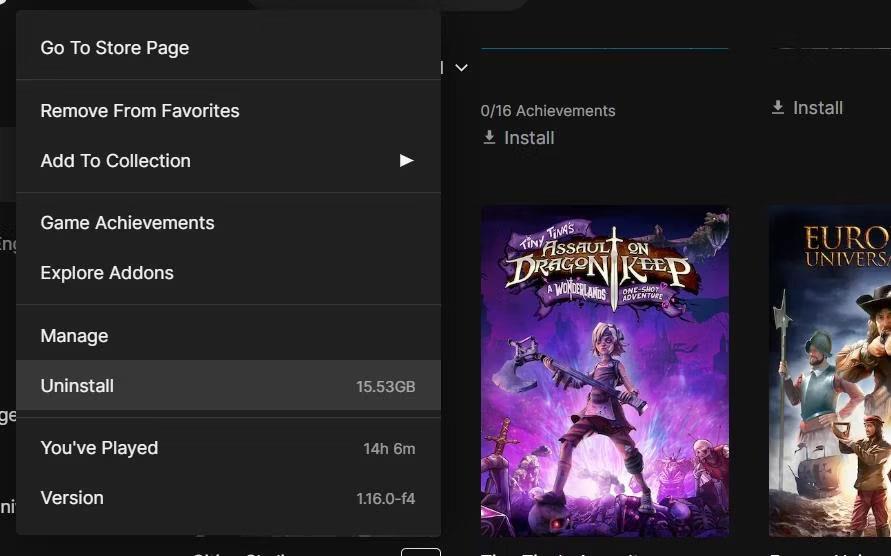
Atinstalēšanas iespēja
4. Kad tiek prasīts apstiprināt, noklikšķiniet uz Atinstalēt .
5. Pēc atinstalēšanas cilnē Bibliotēka noklikšķiniet uz PUBG un atlasiet Instalēt , lai atkārtoti instalētu.
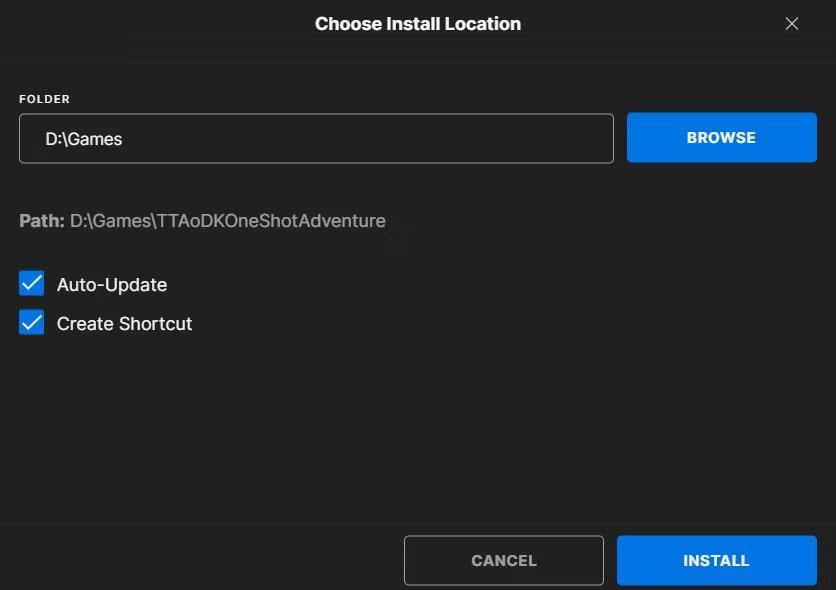
Instalēšanas opcija Epic Games
Steam lietotāji var izvēlēties atinstalēt PUBG, izmantojot vadības paneli, kā minēts mūsu rokasgrāmatā par programmatūras atinstalēšanu operētājsistēmā Windows 11 . Pēc PUBG dzēšanas atlasiet spēli Steam bibliotēkas cilnē un noklikšķiniet uz Instalēt.