Kā apturēt atjauninājumus operētājsistēmā Windows 10 Home
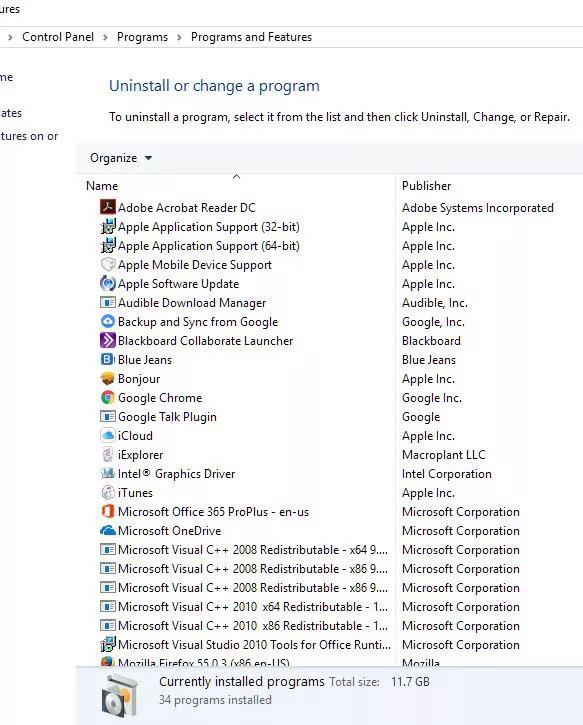
Kā mēs visi zinām, līdz šim tikai Windows 10 Professional lietotājiem ir nodrošināta Microsoft Windows atjauninājumu pauzes funkcija.
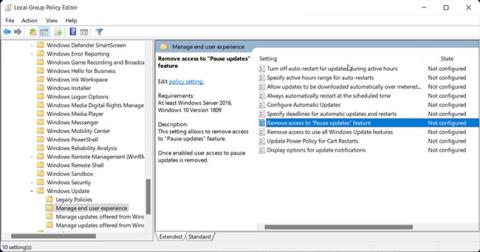
Operētājsistēmā Windows 11 varat apturēt automātiskos Windows atjauninājumus līdz 5 nedēļām. Tomēr dažreiz Windows atjaunināšanas lapā opcija Pauzēt atjauninājumus var būt pelēkota, tādējādi neļaujot aizkavēt atjaunināšanu nākamajās nedēļās.
Ja izmantojat darba datoru, iespējams, jūsu organizācija ir atspējojusi aizturētos atjauninājumus. Personālajos datoros šī problēma var rasties, ja nav konfigurētas reģistra vērtības vai ar atjauninājumiem saistītas politikas.
Tālāk ir norādīts, kā operētājsistēmā Windows 11 atjaunot nepieejamo atjaunināšanas pauzes opciju.
1. Atjaunojiet iespēju apturēt atjauninājumus, izmantojot grupas politikas redaktoru
Grupas politikas redaktors ir MMC (Microsoft Management Console) programmatūra, ko izmanto, lai mainītu vietņu un domēnu grupas politikas iestatījumus. Izmantojot šo līdzekli, jūsu organizācija var izslēgt atjaunināšanas pauzes funkciju jūsu darba datoriem.
Pat personālajos datoros nepareizas atjaunināšanas politikas pauzes konfigurācijas dēļ šī opcija var tikt atspējota lapā Iestatījumi.
Ņemiet vērā, ka grupas politikas redaktora papildprogramma nav pieejama Windows 11 mājas izdevumā. Tātad, ja izmantojat šīs operētājsistēmas mājas versiju, šeit ir norādīts, kā Windows Home piekļūt grupas politikas redaktoram.
Veiciet šīs darbības, lai grupas politikas redaktorā iespējotu politiku Pause Updates:
1. darbība: nospiediet taustiņu kombināciju Win+R , lai atvērtu dialoglodziņu Palaist .
2. darbība: ievadiet gpedit.msc un noklikšķiniet uz Labi , lai atvērtu komandu uzvedni .
3. darbība. Grupas politikas redaktorā pārejiet uz šo vietu:
Computer Configuration >> Administrative Templates >> Windows Components >> Windows Update >> Manage end user experience4. darbība. Labajā rūtī veiciet dubultklikšķi uz politika Noņemiet piekļuvi funkcijai “Apturēt atjauninājumus” .

Veiciet dubultklikšķi uz funkcijas politikas Noņemt piekļuvi “Apturēt atjauninājumus”.
5. darbība: uznirstošajā logā atlasiet Nav konfigurēts vai Atspējots .
6. darbība. Noklikšķiniet uz Lietot > Labi, lai saglabātu izmaiņas. Aizveriet grupas politikas redaktoru.
7. darbība. Ja politika ir iestatīta uz Nav konfigurēta , aizveriet grupas politikas redaktoru un pārejiet pie nākamās metodes.
8. darbība: pēc tam nospiediet Win + X, lai atvērtu izvēlni WinX.
9. darbība: konteksta izvēlnē noklikšķiniet uz Windows terminālis .
B10: Windows termināļa logā ievadiet šo komandu un nospiediet taustiņu Enter , lai piespiestu atjaunināt politikas izmaiņas:
gpupdate /force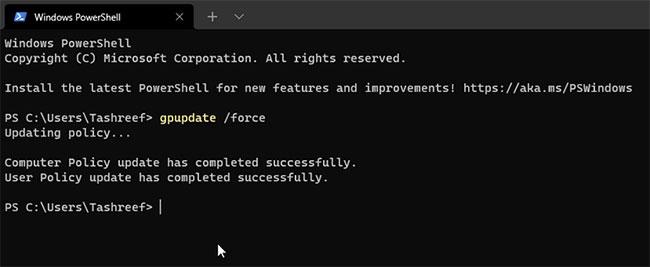
Piespiedu kārtā atjaunināt politikas izmaiņas
11. darbība. Aizveriet komandu uzvedni, kad redzat paziņojumu, ka politika ir veiksmīgi atjaunināta.
Tagad dodieties uz Iestatījumi> Windows atjauninājumi un pārbaudiet, vai opcija Pauzēt atjaunināšanu ir atjaunota.
2. Novērsiet opciju Pauze, kas ir pelēkā krāsā, izmantojot reģistra redaktoru
Reģistra redaktors ir Windows rīks, kas ļauj modificēt, skatīt un rediģēt Windows reģistru, lai pievienotu vai noņemtu līdzekļus. Piemēram, varat to izmantot, lai modificētu atjaunināšanas pauzes līdzekļa UX vērtību, padarot to atkal aktīvu Windows atjaunināšanas iestatījumos.
Ņemiet vērā, ka nepareiza reģistra ierakstu modificēšana var izraisīt sistēmas darbības traucējumus. Tāpēc pirms tālāk norādīto darbību veikšanas ir jāizveido atjaunošanas punkts.
Lai modificētu SetDisablePauseUXAccess reģistra vērtību:
1. darbība: nospiediet taustiņu kombināciju Win + R , lai atvērtu Palaist.
2. darbība: ierakstiet regedit un noklikšķiniet uz Labi , lai atvērtu reģistra redaktoru .
3. darbība. Reģistra redaktorā pārejiet uz šo vietu. Varat arī kopēt un ielīmēt ceļu reģistra redaktora adreses joslā ātrai navigācijai:
Computer\HKEY_LOCAL_MACHINE\SOFTWARE\Policies\Microsoft\Windows\WindowsUpdate4. darbība: WindowsUpdate atslēgā (mapē) atrodiet DWORD vērtību SetDisablePauseUXAccess .
5. darbība: ar peles labo pogu noklikšķiniet uz vērtības un atlasiet Dzēst. Noklikšķiniet uz Jā , lai apstiprinātu darbību.
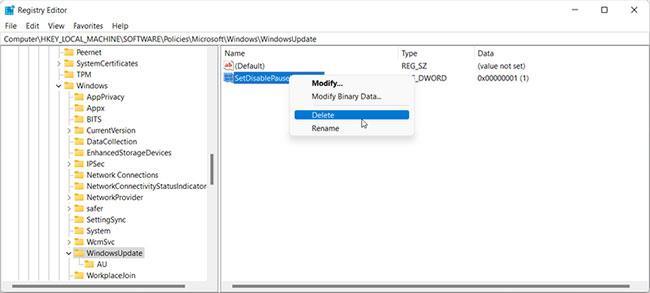
Noņemiet SetDisablePauseUXAccess DWORD vērtību
Izlaidiet, ja Windows atjaunināšanas mapē nav vērtības SetDisablePauseUXAccess .
6. darbība: pēc atslēgas dzēšanas aizveriet reģistra redaktoru un restartējiet datoru. Pēc pārstartēšanas atjaunināšana tiks apturēta sadaļā Iestatījumi.
Kritiskie Windows atjauninājumi nodrošina veiktspējas uzlabojumus, drošības ielāpus un kļūdu labojumus. Tomēr, ja izmantojat ierobežotu interneta plānu vai vēlaties uz dažām nedēļām atlikt atjauninājuma instalēšanu, varat apturēt atjauninājumu līdz 35 dienām.
Varat arī neatgriezeniski bloķēt automātiskos Windows atjauninājumus, pārveidojot atjaunināšanas pakalpojumus vai izmantojot trešās puses atjauninājumu bloķēšanas rīkus.
Kā mēs visi zinām, līdz šim tikai Windows 10 Professional lietotājiem ir nodrošināta Microsoft Windows atjauninājumu pauzes funkcija.
Reizēm Windows atjaunināšanas lapā opcija Pauzēt atjauninājumus var tikt rādīta pelēkā krāsā, tādējādi neļaujot aizkavēt atjaunināšanu tuvākajās nedēļās.
Kioska režīms operētājsistēmā Windows 10 ir režīms, kas paredzēts tikai vienas lietojumprogrammas izmantošanai vai tikai 1 vietnei ar vieslietotājiem.
Šajā rokasgrāmatā ir parādīts, kā mainīt vai atjaunot Camera Roll mapes noklusējuma atrašanās vietu operētājsistēmā Windows 10.
Ja fails nav pareizi modificēts, rediģējot saimniekdatoru failu, jūs nevarēsit piekļūt internetam. Šis raksts palīdzēs jums rediģēt saimniekdatoru failu sistēmā Windows 10.
Fotoattēlu lieluma un ietilpības samazināšana atvieglos to kopīgošanu vai nosūtīšanu ikvienam. Jo īpaši operētājsistēmā Windows 10 varat mainīt fotoattēlu lielumu, veicot dažas vienkāršas darbības.
Ja drošības vai privātuma apsvērumu dēļ jums nav jāparāda nesen apmeklētie vienumi un vietas, varat to viegli izslēgt.
Microsoft tikko ir izlaidusi Windows 10 gadadienas atjauninājumu ar daudziem uzlabojumiem un jaunām funkcijām. Šajā jaunajā atjauninājumā jūs redzēsiet daudz izmaiņu. No Windows Ink irbuļa atbalsta līdz Microsoft Edge pārlūkprogrammas paplašinājumu atbalstam ir ievērojami uzlabota arī izvēlne Sākt un Cortana.
Viena vieta, kur kontrolēt daudzas darbības tieši sistēmas teknē.
Operētājsistēmā Windows 10 varat lejupielādēt un instalēt grupas politiku veidnes, lai pārvaldītu Microsoft Edge iestatījumus, un šajā rokasgrāmatā tiks parādīts process.
Dark Mode ir tumša fona saskarne operētājsistēmā Windows 10, kas palīdz datoram taupīt akumulatora enerģiju un samazināt ietekmi uz lietotāja acīm.
Uzdevumjoslā ir ierobežota vieta, un, ja regulāri strādājat ar vairākām lietotnēm, jums var ātri pietrūkt vietas, lai piespraustu vairāk iecienītāko lietotņu.









