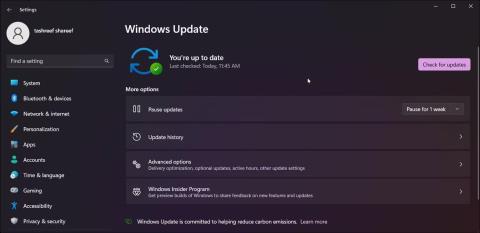Ja nesen veicāt jaunināšanu un izvēlnē Sākt pamanījāt dīvainu ierakstu "ms-resurss:Lietotnes nosaukums/teksts", jūs neesat viens. Šī kļūda var rasties arī, atverot iestatījumus vai lietotnes.
Šis ieraksts izvēlnē Sākt ir iepriekš instalētas lietojumprogrammas pēda, kas tika noņemta nākamās jaunināšanas laikā. Atkarībā no tā, kur redzat kļūdu, veiciet tālāk norādītajā rakstā norādītās darbības, lai novērstu šo kļūdu savā datorā.
1. Kļūdas "ms-resurss:Lietotnes nosaukums/teksts" labošana izvēlnē Sākt
Varat noņemt ierakstu "ms-resource:Appname/Text" no izvēlnes Sākt, izdzēšot ietekmēto lietojumprogrammu pakotni, izmantojot PowerShell . Turklāt uzdevumu pārvaldniekā varat izslēgt procesu StartMenuExperienceHost.exe , lai restartētu pakalpojumu.
Pirms mēģināt noņemt programmas, pakotnes un restartēt pakalpojumus, pārbaudiet, vai jums nav neapstiprinātu Windows atjauninājumu. Ja izmantojat jaunu instalēšanu, mēģiniet instalēt visus neapstiprinātos Windows atjauninājumus. Šajos atjauninājumos bieži ir iekļauti kļūdu labojumi, un tie var būt vienīgais, kas jums jādara, lai novērstu šo problēmu.

Atjauniniet Windows 11
Lai pārbaudītu un instalētu Windows atjauninājumus:
- Nospiediet Win+I , lai atvērtu lietojumprogrammu Iestatījumi .
- Atveriet cilni Windows atjaunināšana .
- Noklikšķiniet uz Pārbaudīt atjauninājumus . Turpiniet lejupielādēt un instalēt visus neapstiprinātos atjauninājumus.
- Restartējiet datoru, lai lietotu atjauninājumus un pārbaudītu, vai problēma ir novērsta.
Ja problēma joprojām pastāv, varat izmantot PowerShell, lai noņemtu ietekmēto lietojumprogrammu pakotni, un pēc tam restartējiet saistītos pakalpojumus, lai novērstu problēmu.
Lai noņemtu ierakstu "ms-resource:Appname/Text" no izvēlnes Sākt:
1. Nospiediet taustiņu Win un ierakstiet powershell.
2. Ar peles labo pogu noklikšķiniet uz Windows PowerShell un atlasiet Palaist kā administratoram .

Atveriet PowerShell ar administratora tiesībām
3. PowerShell logā ierakstiet šo komandu un nospiediet taustiņu Enter :
Get-AppxPackage -all *HolographicFirstRun* | Remove-AppPackage -AllUsers
Kad esat palaidis komandu, noteikti restartējiet datoru.
1. Pēc datora restartēšanas atveriet uzdevumu pārvaldnieku .
2. Pēc tam uzdevumu pārvaldniekā atveriet cilni Detaļas . Operētājsistēmā Windows 11 noklikšķiniet uz trīs horizontālo līniju ikonas, lai piekļūtu cilnei Detalizēta informācija .
3. Tagad jums ir jāatrod gan StartMenuExperienceHost.exe , gan Explorer.exe. Operētājsistēmā Windows 11 varat izmantot uzdevumu pārvaldnieka meklēšanas funkciju, lai atrastu procesus.

Pabeidziet StartMenuExperienceHost.exe procesu
4. Ar peles labo pogu noklikšķiniet uz katra procesa un atlasiet Beigt uzdevumu .
5. Uzdevumu pārvaldniekā noklikšķiniet uz Palaist jaunu uzdevumu . Operētājsistēmā Windows 10 un vecākās versijās noklikšķiniet uz Fails un atlasiet Palaist jaunu uzdevumu .

Palaidiet jauno uzdevumu
6. Dialoglodziņā Izveidot jaunu uzdevumu ievadiet tālāk norādīto ceļu un noklikšķiniet uz pogas Pārlūkot .
%localappdata%\Packages\Microsoft.Windows.StartMenuExperienceHost_cw5n1h2txyewy
7. Logā File Explorer izdzēsiet mapi TempState .
8. Atgriezieties uzdevumu pārvaldniekā un noklikšķiniet uz Palaist jaunu uzdevumu .
9. Ievadiet explorer.exe un atlasiet opciju Izveidot šo uzdevumu ar administratīvām tiesībām .
10. Kad tas ir izdarīts, restartējiet datoru.
2. Pārreģistrējiet programmu Microsoft Store
Varat atkārtoti reģistrēt Microsoft Store lietotnes, izmantojot PowerShell, lai novērstu kļūdu parādīšanos, lietojot Microsoft programmas. To darot, pēc atjaunināšanas tiks noņemti visi atlikušie vienumi, kas tiek parādīti izvēlnē Sākt.
Pagaidiet, līdz process tiks pabeigts. Šis process var ilgt dažas minūtes, jo komanda mēģinās pārreģistrēt visas lietojumprogrammas, tostarp esošās. Kad process ir pabeigts, restartējiet datoru un pārbaudiet, vai nav uzlabojumu.
3. Pārbaudiet, vai veikalā Microsoft Store nav pieejami lietotņu atjauninājumi
Ja sistēma Windows neveiksmīgi mēģina instalēt programmu, var tikt parādīts ieraksts "ms-resurss:Lietotnes nosaukums/teksts". Lai novērstu problēmu, pārbaudiet, vai programmā Microsoft Store ir pieejami atjauninājumi.
Lai atrastu lietotnes nosaukumu, noklikšķiniet uz lietotnes ieraksta un pārbaudiet, vai varat atrast informāciju par lietotni. Ja nē, ar peles labo pogu noklikšķiniet uz lietojumprogrammas vienuma izvēlnē Sākt un atlasiet Atvērt faila atrašanās vietu .

Atveriet mapi shell.apps
Turklāt varat skatīt instalēto programmu lietojumprogrammu mapi. Nospiediet Win + R , lai atvērtu Palaist , ierakstiet shell:appsfolder un noklikšķiniet uz Labi. Tas atvērs mapi Lietojumprogrammas . Pārskatiet lietojumprogrammas, lai redzētu, vai varat atrast lietojumprogrammu ar nosaukumu ms-resource:Appname/Text vai līdzīgu izvēlnes Sākt ierakstu.
Kad esat ieguvis lietotnes nosaukumu, atveriet Microsoft Store. Meklējiet lietotni un pārbaudiet, vai ir kādi atjauninājumi. Noklikšķiniet uz Atjaunināt , lai lejupielādētu un instalētu atjauninājumu. Pēc instalēšanas restartējiet datoru un pārbaudiet, vai nav uzlabojumu.
Ko darīt, ja, palaižot lietojumprogrammu, parādās kļūda "Ms-resurss:Lietotnes nosaukums/Teksts"?
Dažreiz šī kļūda var rasties, atverot iebūvēto Microsoft Store lietotni. Šādā gadījumā varat palaist Microsoft Store lietotnes problēmu risinātāju, lai novērstu problēmu. Tālāk ir norādītas dažas papildu problēmu novēršanas darbības, lai novērstu šo kļūdu lietotnes palaišanas laikā.
4. Palaidiet Microsoft Store Apps problēmu risinātāju

Palaidiet Microsoft Store Apps problēmu risinātāju
Varat izmantot iebūvēto Microsoft Store Apps problēmu risinātāju, lai novērstu problēmas ar lietotnēm veikalā. Lūk, kā to izdarīt.
- Nospiediet Win + I , lai atvērtu iestatījumus.
- Cilnē Sistēma ritiniet uz leju un noklikšķiniet uz Problēmu novēršana .
- Pēc tam noklikšķiniet uz Citi problēmu risinātāji .
- Noklikšķiniet uz pogas Palaist Windows veikala programmām . Pagaidiet, līdz tiek palaists problēmu risinātājs, un izpildiet ekrānā redzamos norādījumus. Tas skenēs jūsu sistēmu, pamatojoties uz izplatītākajām Microsoft Store lietotņu problēmām. Lietojiet visus ieteiktos labojumus un restartējiet datoru, lai redzētu, vai problēma ir novērsta.
Ja neredzat Microsoft Store Apps problēmu risinātāja opciju, iespējams, izmantojat jaunāku operētājsistēmas versiju, kurai nav šīs opcijas. Šādā gadījumā mēģiniet salabot Microsoft Store lietotni.
5. Labojiet Microsoft Store lietotni

Labojiet Microsoft Store Windows 11
Ja trūkst Windows Store Apps problēmu risinātāja vai tas nepalīdz, mēģiniet salabot Microsoft Store App. Varat izmantot iebūvēto labošanas opciju, lai atrastu un novērstu izplatītākās problēmas oficiālajā lietotņu veikalā.
Lai labotu Microsoft Store lietotnes:
- Nospiediet Win + I , lai atvērtu lietojumprogrammu Iestatījumi.
- Atveriet cilni Programmas un noklikšķiniet uz Instalētās lietotnes .
- Atrodiet un noklikšķiniet uz trīs punktu izvēlnes blakus Microsoft Store lietotnei.
- Atlasiet Papildu opcijas .
- Ritiniet uz leju līdz sadaļai Atiestatīt .
- Noklikšķiniet uz pogas Labot , pagaidiet, līdz process ir pabeigts, un tiek parādīta atzīme. Ja remonts ir veiksmīgs, restartējiet datoru.
6. Citas problēmu novēršanas darbības, kuras varat izmēģināt
Ja problēma joprojām pastāv, tālāk ir norādītas dažas papildu problēmu novēršanas darbības, kuras varat veikt.
- Izveidojiet jaunu lietotāja kontu — mēģiniet izveidot jaunu lokālo lietotāja kontu, lai redzētu, vai jaunajā kontā nav kļūdu. Šis ir noderīgs risinājums nesen iestatītiem Windows datoriem.
- Veiciet Windows 11 atkārtotu instalēšanu — varat atkārtoti instalēt sistēmu Windows 11, neizdzēšot savas lietotnes un failus. Šī ir jauninājuma atkārtota instalēšana un novērsīs visas problēmas, ko izraisījušas problēmas ar sistēmas failiem.
- Veiciet atiestatīšanu — ja uz vietas veiktā jaunināšana nedarbojas, apsveriet iespēju veikt rūpnīcas atiestatīšanu. Varat veikt pilnu atiestatīšanu, izvēloties saglabāt failus, taču visas lietotnes tiks dzēstas.
- Tīra instalēšana — veicot tīru Windows instalēšanu, viss datorā tiks izdzēsts un sistēma Windows 11 tiks instalēta no jauna. Pirms tīras instalēšanas mēģinājuma noteikti dublējiet svarīgus datus.