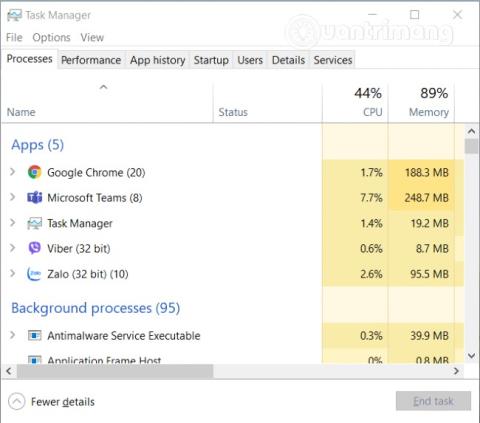Microsoft Teams ir lietojumprogramma, kas atbalsta mācīšanos un darbu tiešsaistē. Tā kā šī lietojumprogramma nodrošina augstu attēla un skaņas kvalitāti, zemas klases datoriem ir grūti reaģēt.
Šajā rakstā Quantrimang palīdzēs jums saprast, kāpēc Microsoft Teams patērē daudz RAM un CPU un kā atrisināt šo problēmu operētājsistēmā Windows 10.

Izlabojiet Microsoft Teams kļūdu, kas patērē daudz RAM un CPU operētājsistēmā Windows 10
Kāpēc Microsoft Teams patērē daudz RAM un CPU?
Šeit ir daži iemesli, kāpēc Microsoft Teams patērē daudz RAM un CPU Windows 10 datoros.
- Microsoft Teams ir veidota uz Electron platformas. Tāpēc tas bieži ielādē lielu skaitu bibliotēku. Daudzi cilvēki uzskata, ka tāpēc Teams ir nepieciešams tik daudz RAM.
- Microsoft Teams izmanto Chromium atmiņas pārvaldības modeli kā daļu no platformas Electron. Teams to izmanto, lai izveidotu lietotāja saskarnes un tekstu. Tā kā tā ir videozvanu lietojumprogramma ar augstu attēla kvalitāti, ir jāveic daudzi attēlu renderēšanas uzdevumi, tāpēc Teams prasa daudz CPU jaudas un RAM.
- Turklāt Teams ir arī jāpalaiž daudzi interaktīvi procesi, kas ir saderīgi ar citu programmatūru, tāpēc tas patērē daudz CPU jaudas. Tipisks piemērs ir Microsoft Teams sapulces integrācijas līdzeklis Office operētājsistēmā Windows 10.
Kā samazināt Microsoft Teams RAM un CPU patēriņu
Šeit ir daži risinājumi, kas palīdzēs samazināt Microsoft Teams operatīvās atmiņas un CPU patēriņu operētājsistēmā Windows 10.
1. Atspējojiet aparatūras paātrinājumu programmā Teams

- Piekļūstat Microsoft Teams , noklikšķiniet uz konta ikonas un atlasiet Iestatījumi
- Sadaļā Vispārīgi noņemiet atzīmi no GPU aparatūras paātrinājuma
- Sistēmas teknē noklikšķiniet uz ikonas Teams un aizveriet lietojumprogrammu
- Restartējiet Teams un pārbaudiet, vai problēma ir uzlabojusies
- Dažos gadījumos problēmu var novērst arī Teams kā Office tērzēšanas lietojumprogrammas noņemšana. Lai to izdarītu, dodieties uz Teams iestatījumu sadaļu Vispārīgi un noņemiet atzīmi no izvēles rūtiņas Reģistrēt komandas kā Office tērzēšanas lietotni.
2. Izslēdziet funkciju Lasīšanas kvītis

Varat arī samazināt Teams RAM un CPU patēriņu, izslēdzot lasīšanas kvītis
- Piekļūstat Microsoft Teams , noklikšķiniet uz konta ikonas un atlasiet Iestatījumi
- Atrodiet sadaļu Privātums un izslēdziet Lasīšanas kvītis
- Aizveriet Teams un restartējiet
3. Notīriet Teams kešatmiņu

Dažreiz Microsoft Teams nejauši piekļūst failiem, kas saglabāti kešatmiņas mapē. Lai no tā izvairītos, jums ir jāiztīra Teams kešatmiņa .
- Nospiediet Windows + R taustiņu kombināciju , lai atvērtu palaišanas logu
- Aizpildiet
%appdata%Run un nospiediet taustiņu Enter
- Piekļuve
C:\Users\UserName\AppData\Roaming\Microsoft\Teams
- Dzēsiet failus šādās mapēs: tmp mape, blob_storage, cache, GPUcache, datu bāzes un vietējā krātuve
- Mapē IndexedDB dzēsiet tikai failus ar paplašinājumu .db
- Aizveriet Teams un restartējiet
4. Atspējojiet Teams Outlook pievienojumprogrammu
- Atveriet programmu Outlook un atlasiet Opcijas
- Noklikšķiniet uz Papildinājumi
- Noņemiet atzīmi no sadaļas Microsoft Teams sapulču pievienojumprogramma Microsoft Office
- Saglabājiet izmaiņas un restartējiet programmu Outlook
5. Aizveriet fona lietojumprogrammas

Tā vietā, lai pielāgotu Teams, varat izslēgt fona lietotnes, lai sniegtu Teams pēc iespējas vairāk resursu.
- Atveriet uzdevumu pārvaldnieku un atveriet cilni Procesi
- Ar peles labo pogu noklikšķiniet uz lietojumprogrammas, kas jums nav vajadzīga, un atlasiet Beigt uzdevumu
6. Pielāgojiet vizuālos efektus

- Nospiediet Windows pogu , lai atvērtu izvēlni Sākt, pēc tam ievadiet
adjust performance
- Noklikšķiniet uz Pielāgot Windows izskatu un veiktspēju
- Atlasiet Vizuālie efekti
- Atlasiet Pielāgot, lai iegūtu vislabākās veiktspējas opciju . Sistēma automātiski atspējos video animācijas un efektus
- Restartējiet datoru
7. Palieliniet lapas faila izmēru

Lapas faila vērtību var pielāgot manuāli, lai uzlabotu CPU veiktspēju.
- Nospiediet Windows pogu , lai atvērtu izvēlni Sākt, pēc tam ievadiet
SystemPropertiesAdvanced
- Sadaļā Veiktspēja noklikšķiniet uz Iestatījumi
- Pēc tam noklikšķiniet uz Papildu
- Sadaļā Virtuālā atmiņa noklikšķiniet uz pogas Mainīt
- Noņemiet atzīmi no izvēles rūtiņas Automātiski pārvaldīt peidžeru faila lielumu visiem diskiem
- Atlasiet Pielāgots izmērs un manuāli iestatiet lapas failu
- 16 GB ir visoptimālākā vērtība
Noklikšķiniet uz Iestatīt , pēc tam noklikšķiniet uz Lietot/Labi, lai saglabātu izmaiņas, pēc tam restartējiet Teams, lai redzētu, vai problēma ir novērsta.
8. Atinstalējiet un atkārtoti instalējiet Microsoft Teams

Ja neviens no šiem risinājumiem jums nepalīdz, Quantrimang iesaka mēģināt atinstalēt un atkārtoti instalēt Microsoft Teams. Atveriet sadaļu Iestatījumi > Lietotne un līdzekļi, pēc tam atrodiet Microsoft Teams un noklikšķiniet uz Atinstalēt .
Novēlu jums panākumus un aicinu jūs izlasīt citus lieliskus padomus par Microsoft Teams: