Kā labot Microsoft Store kļūdas kodu 0x80004003 operētājsistēmā Windows 10/11
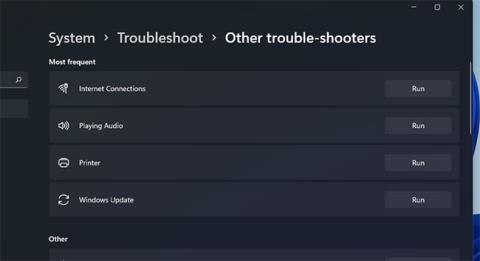
Izmantojot Microsoft veikalu, var rasties kļūda 0x80004003. Šī kļūda dažkārt rodas, mēģinot lejupielādēt lietotnes no MS Store
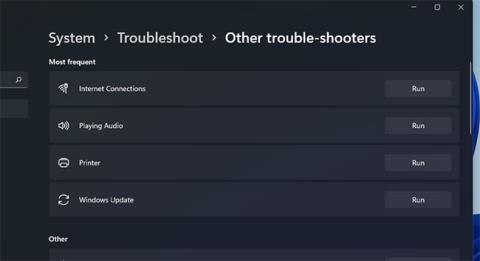
Microsoft Store ir viena no svarīgākajām programmām operētājsistēmās Windows 10 un 11. Bez tā jūs nevarat lejupielādēt un instalēt UWP lietotnes no Microsoft veikala.
Diemžēl, izmantojot Microsoft veikalu, var rasties kļūda 0x80004003. Šī kļūda dažkārt rodas, mēģinot lejupielādēt lietojumprogrammu no MS veikala vai palaist Microsoft veikala lietojumprogrammu, un tai tiek pievienots ziņojums: “Lapu nevarēja ielādēt. Lūdzu, pamēģiniet vēlreiz vēlāk" .
Tāpēc lietotāji nevar lejupielādēt un instalēt lietotnes, izmantojot MS Store, kad parādās šī kļūda. Ja jums ir apnicis redzēt šo kļūdas ziņojumu, izmēģiniet tālāk norādītos iespējamos risinājumus, lai to labotu.
1. Palaidiet Windows veikala lietotņu problēmu novēršanas rīku
Windows veikala lietotņu problēmu novēršanas rīks var novērst daudzas MS Store problēmas. Šis rīks neatrisina visas Microsoft Store problēmas, taču tas ir potenciāls risinājums, lai sāktu labot ar lietotnēm saistītas kļūdas. Varat palaist Windows veikala lietotņu problēmu risinātāju šādi.
1. darbība. Atveriet iestatījumus , noklikšķinot uz pogas Sākt un izvēlnē atlasot attiecīgo lietojumprogrammu.
2. darbība: cilnē Sistēma atlasiet opciju Problēmu novēršana navigācijas režīmā .
3. darbība. Noklikšķiniet uz Citi problēmu risinātāji, lai parādītu dažas opcijas.

Noklikšķiniet uz Citi problēmu risinātāji
4. darbība. Lai palaistu šo problēmu risinātāju, nospiediet Windows veikala lietotņu pogu Palaist .

Nospiediet pogu Palaist
5. darbība. Pēc tam izpildiet problēmu risinātājā sniegtos norādījumus, lai piemērotu iespējamos labojumus.
2. Pārbaudiet laika, datuma un reģiona iestatījumus
Kļūda 0x80004003 var rasties nepareiza datuma un laika dēļ. Tas var parādīties arī jūsu atrašanās vietas reģionālo iestatījumu dēļ. Tāpēc pārbaudiet šos iestatījumus, lai pārliecinātos, ka tie ir iestatīti pareizi.
Lūk, kā mainīt lejupielādes iestatījumus pēc reģiona un laika operētājsistēmā Windows 11:
1. darbība: atveriet iestatījumus , izmantojot izvēlni Sākt vai karsto taustiņu Win + I .
2. darbība. Atlasiet cilni Laiks un valoda .
3. darbība. Pēc tam noklikšķiniet uz Datums un laiks .
Noklikšķiniet uz Datums un laiks
4. darbība: iestatiet opciju Iestatīt laiku automātiski uz Ieslēgts , ja tā ir izslēgta.
5. darbība. Ja opcija Iestatīt laika joslu automātiski ir atspējota, noklikšķiniet uz šī iestatījuma, lai to iespējotu.
6. darbība. Lai pārbaudītu reģionālos iestatījumus, cilnē Laiks un valoda noklikšķiniet uz Valoda un reģions .

Noklikšķiniet uz Valoda un reģions
7. darbība. Noklikšķiniet uz nolaižamās izvēlnes Valsts vai reģions , lai atlasītu pareizo reģionu, kurā atrodaties.
Ja sistēmas teknes pulksteņa laiks joprojām ir nepareizs ar atlasīto automātisko iestatījumu, iespējams, ir problēma ar datora CMOS akumulatoru . Tādā gadījumā jums būs jānomaina CMOS akumulators , lai atjaunotu pareizo sistēmas laiku.
3. Iestatiet nepieciešamos pakalpojumus automātiskai palaišanai
Microsoft Store nedarbosies pareizi, ja daži nepieciešamie Windows pakalpojumi ir atspējoti. Tādēļ, iespējams, jums būs jākonfigurē noteikti pakalpojumi, lai tie sāktu automātiski un atrisinātu kļūdu 0x80004003.
To var izdarīt, komandu uzvednē ievadot dažas komandas šādi.
1. darbība. Ar peles labo pogu noklikšķiniet uz Windows 11 pogas Sākt , lai atlasītu Windows terminālis (administrators) .
2. darbība: UAC uzvednē atlasiet Jā .
3. darbība. Noklikšķiniet uz pogas Atvērt jaunu cilni (lejupvērstā bultiņa), lai atlasītu komandu uzvedni.

Noklikšķiniet uz pogas Atvērt jaunu cilni
4. darbība: ievadiet šādas atsevišķas komandas, pēc katras komandas nospiežot taustiņu Enter :
SC config wuauserv start=auto
SC config bits start=auto
SC config cryptsvc start=auto
SC config trustedinstaller start=autoKatru no šīm komandām varat kopēt starpliktuvē, atlasot tās ar kursoru un nospiežot Ctrl+C . Pēc tam ielīmējiet katru komandu, izmantojot īsinājumtaustiņus Ctrl+V . Nospiediet karsto taustiņu Win + V , lai atlasītu dažādus kopētus vienumus, izmantojot starpliktuves pārvaldnieku.
4. Labojiet un atiestatiet lietojumprogrammu Microsoft Store
Operētājsistēmās Windows 11 un 10 ir iekļautas Microsoft Store lietotņu atiestatīšanas un labošanas opcijas . Šīs ir labākās integrācijas iespējas, ko varat izvēlēties, lai novērstu Microsoft Store kļūdu. Tāpēc ir vērts tos izmēģināt, ja tiek parādīta kļūda 0x80004003.
Tālāk ir norādīts, kā palaist Microsoft Store problēmu novēršanas opcijas.
Atiestatiet Microsoft Store kešatmiņu
B1: atveriet meklētājprogrammu un tekstlodziņā ievadiet lietotnes un līdzekļus .
2. darbība. Meklēšanas rezultātos noklikšķiniet uz Lietotnes un funkcijas , lai atvērtu cilni Iestatījumi.
3. darbība. Ritiniet uz leju līdz Microsoft veikala atrašanās vietai un noklikšķiniet uz trīs punktu pogas lietotnes labajā pusē.

Noklikšķiniet uz 3 punktu pogas
4. darbība: atlasiet Papildu opcijas , lai atvērtu šīs lietojumprogrammas remonta opcijas.
5. darbība . Vispirms noklikšķiniet uz pogas Labot , šī poga neizdzēsīs lietojumprogrammas datus.

Noklikšķiniet uz pogas Labot
6. darbība. Ja tas neatrisina kļūdu 0x80004003, noklikšķiniet uz pogas Atiestatīt.
7. darbība. Pēc tam vēlreiz atlasiet Atiestatīt , lai apstiprinātu atlasīto opciju.
8. darbība. Pēc šī risinājuma lietošanas restartējiet datoru.
Bojāti Microsoft Store kešatmiņas dati var izraisīt arī kļūdu 0x80004003. Tāpēc atiestatīšana, izmantojot komandrindas rīku Wsreset.exe, var atrisināt kešatmiņas datu problēmas. Lūk, kā izmantot šo rīku, veicot trīs darbības:
1. darbība. Ar peles labo pogu noklikšķiniet uz izvēlnes Sākt uzdevumjoslas ikonas, lai atlasītu Palaist.
2. darbība. Lodziņā Atvērt ievadiet wsreset.exe .

Lodziņā Atvērt ierakstiet wsreset.exe
B3: Noklikšķiniet uz Labi , lai palaistu komandu.
4. darbība. Pēc tam pagaidiet, līdz tiek aizvērts tukšais wsreset logs un tiek atvērta lietotne MS Store.
Izdzēsiet mapi DataStore
Daudzi lietotāji teica, ka var novērst kļūdu 0x80004003, izdzēšot DataStore mapi, izmantojot File Explorer. Šajā apakšmapē ir Windows Update DataStore.edb žurnālfails.
Iespējams, tas ir ziņkārīgs potenciāls labojums, taču ir apstiprināts, ka tas tomēr darbojas. Veiciet šīs darbības, lai izdzēstu mapes DataStore saturu.
1. darbība . Lai atvērtu Palaist , nospiediet karsto taustiņu Win + R.
2. darbība. Lodziņā Atvērt ievadiet services.msc un noklikšķiniet uz opcijas Labi.
3. darbība: veiciet dubultklikšķi uz Windows atjaunināšanas pakalpojuma.
4. darbība. Nolaižamajā izvēlnē Startēšanas veids noklikšķiniet uz Atspējots .

Noklikšķiniet uz Atspējots
5. darbība: atlasiet opciju Lietot un noklikšķiniet uz Labi , lai izietu no loga.
6. darbība: nospiediet taustiņu kombināciju Win+E , lai palaistu File Explorer .
7. darbība. Pēc tam pārlūkprogrammā File Explorer dodieties uz C: > Windows > SoftwareDistribution > DataStore .

Programmā File Explorer atveriet C: > Windows > SoftwareDistribution > DataStore
8. darbība: atlasiet visu saturu mapē DataStore ( lai to izdarītu, nospiediet taustiņu kombināciju Ctrl + A ).
9. darbība: File Explorer komandjoslā noklikšķiniet uz pogas Dzēst .
10. darbība. Atkārtoti atveriet Windows atjaunināšanas rekvizītu logu . Pēc tam atlasiet opcijas Automātiskā palaišana un Sākt , noklikšķiniet uz Lietot , lai saglabātu.
Pārinstalējiet Microsoft Store lietotni
Kā pēdējo līdzekli mēģiniet atkārtoti instalēt Microsoft Store, kas pārreģistrēs lietotni. Varat noņemt MS Store un pēc tam to atkārtoti instalēt, izmantojot PowerShell ar dažām komandām. Lai to izdarītu, veiciet tālāk norādītās darbības.
1. darbība. Ar peles labo pogu noklikšķiniet uz Sākt , lai atlasītu opciju Windows terminālis (administrators) .
2. darbība. Jebkurā atvērtajā UAC uzvednē noklikšķiniet uz Jā .
3. darbība: programmā Windows PowerShell ievadiet šo komandu un nospiediet taustiņu Return :
Get-AppxPackage *windowsstore* | Remove-AppxPackage&nbs4. darbība: restartējiet Windows 11 pēc MS Store atinstalēšanas.
5. darbība. Lai atkārtoti instalētu Microsoft Store, ievadiet šo PowerShell komandu un nospiediet taustiņu Enter :
Get-AppXPackage *WindowsStore* -AllUsers | Foreach {Add-AppxPackage -DisableDevelopmentMode -Register "$($_.InstallLocation)\AppXManifest.xml"}Iepriekš minētie iespējamie risinājumi lielākajai daļai lietotāju, iespējams, atrisinās kļūdu 0x80004003. Kā pēdējo līdzekli šīs problēmas var atrisināt arī operētājsistēmas Windows 11/10 atiestatīšana, taču nedariet to, kamēr neesat izmēģinājis visus citus iespējamos labojumus. Ja kļūda 0x80004003 ir novērsta, jūs varēsiet izmantot MS Store un lejupielādēt un instalēt lietojumprogrammas kā parasti.
Kioska režīms operētājsistēmā Windows 10 ir režīms, kas paredzēts tikai vienas lietojumprogrammas izmantošanai vai tikai 1 vietnei ar vieslietotājiem.
Šajā rokasgrāmatā ir parādīts, kā mainīt vai atjaunot Camera Roll mapes noklusējuma atrašanās vietu operētājsistēmā Windows 10.
Ja fails nav pareizi modificēts, rediģējot saimniekdatoru failu, jūs nevarēsit piekļūt internetam. Šis raksts palīdzēs jums rediģēt saimniekdatoru failu sistēmā Windows 10.
Fotoattēlu lieluma un ietilpības samazināšana atvieglos to kopīgošanu vai nosūtīšanu ikvienam. Jo īpaši operētājsistēmā Windows 10 varat mainīt fotoattēlu lielumu, veicot dažas vienkāršas darbības.
Ja drošības vai privātuma apsvērumu dēļ jums nav jāparāda nesen apmeklētie vienumi un vietas, varat to viegli izslēgt.
Microsoft tikko ir izlaidusi Windows 10 gadadienas atjauninājumu ar daudziem uzlabojumiem un jaunām funkcijām. Šajā jaunajā atjauninājumā jūs redzēsiet daudz izmaiņu. No Windows Ink irbuļa atbalsta līdz Microsoft Edge pārlūkprogrammas paplašinājumu atbalstam ir ievērojami uzlabota arī izvēlne Sākt un Cortana.
Viena vieta, kur kontrolēt daudzas darbības tieši sistēmas teknē.
Operētājsistēmā Windows 10 varat lejupielādēt un instalēt grupas politiku veidnes, lai pārvaldītu Microsoft Edge iestatījumus, un šajā rokasgrāmatā tiks parādīts process.
Dark Mode ir tumša fona saskarne operētājsistēmā Windows 10, kas palīdz datoram taupīt akumulatora enerģiju un samazināt ietekmi uz lietotāja acīm.
Uzdevumjoslā ir ierobežota vieta, un, ja regulāri strādājat ar vairākām lietotnēm, jums var ātri pietrūkt vietas, lai piespraustu vairāk iecienītāko lietotņu.









