Kā labot kļūdu, kas saistīta ar valodas joslas pazaudēšanu operētājsistēmā Windows 10
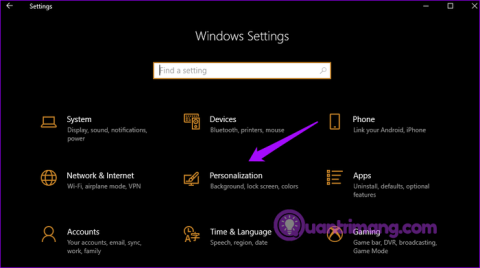
Vai operētājsistēmā Windows 10 valodu josla pazūd? Lūdzu, izpildiet tālāk norādītos risinājumus.
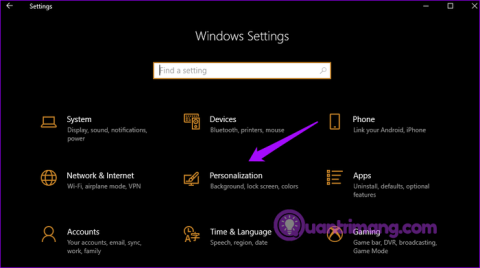
Aktivizējot vairākas valodu pakotnes, Windows uzdevumjoslā parādīs valodas joslu, lai viegli pārslēgtu tastatūras. Daži lietotāji ziņoja, ka valodas josla pazuda datoros ar operētājsistēmu Windows 10. Tāpēc šajā rakstā tiks parādīts, kā novērst kļūdu, kas saistīta ar valodas joslas pazaudēšanu operētājsistēmā Windows 10.
Norādījumi, kā novērst trūkstošo valodu joslu problēmu
Nospiediet Win+ I, lai atvērtu iestatījumus, un noklikšķiniet uz Personalizācija .
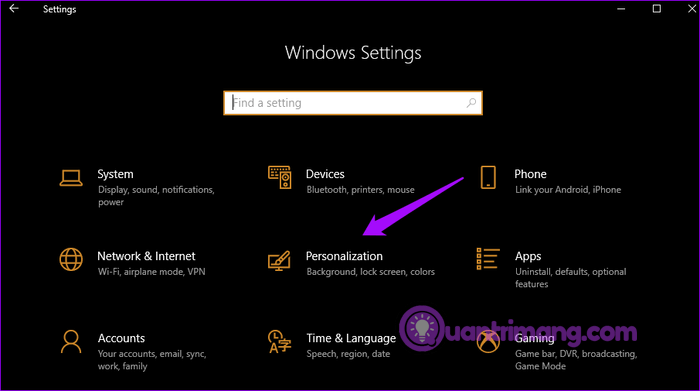
Kreisajā loga rūtī noklikšķiniet uz uzdevumjoslas un labajā pusē sadaļā Paziņojums atlasiet Ieslēgt vai izslēgt sistēmas ikonas .
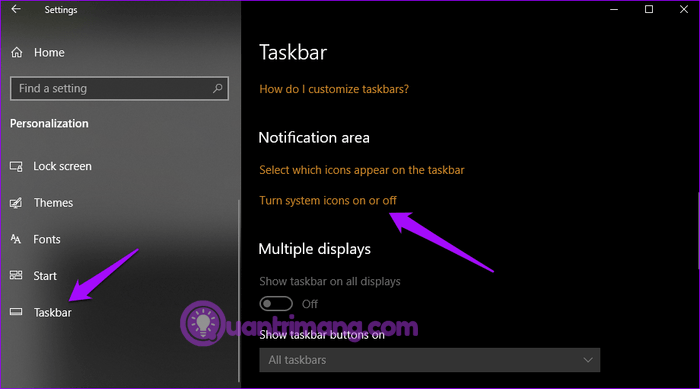
Iespējojiet opciju Ievades indikators .
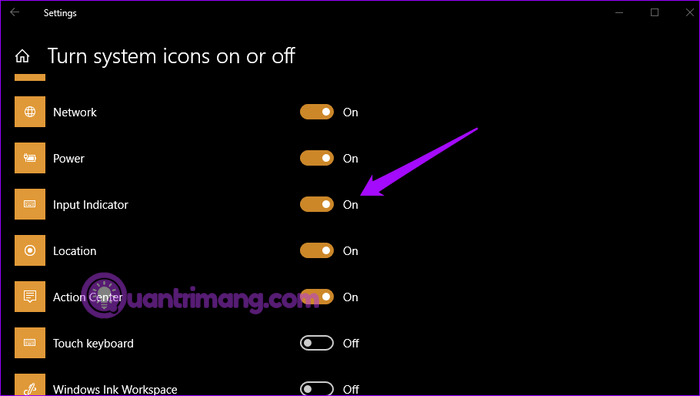
Tagad jūs varat pārslēgt valodas no uzdevumjoslas.
Lietotājiem patīk valodu josla, jo to var pārvietot un novietot jebkurā darbvirsmas vietā. Lai aktivizētu valodas joslu , nospiediet Win+, Ilai atvērtu iestatījumus, un noklikšķiniet uz Ierīces .
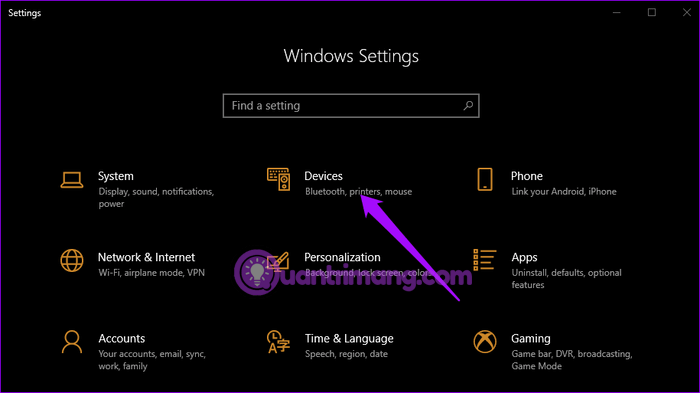
Kreisajā rūtī atlasiet Rakstīt un ritiniet uz leju, lai labajā pusē sadaļā Citi tastatūras iestatījumi atrastu sadaļu Papildu tastatūras iestatījumi .
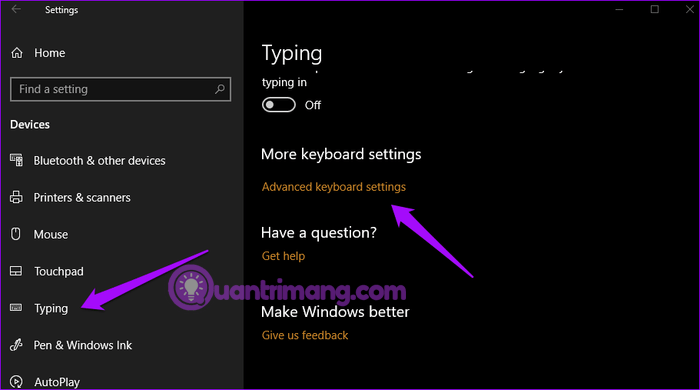
Atkal ritiniet uz leju, lai atlasītu opciju Izmantot darbvirsmas valodas joslu, kad tā ir pieejama .
Šeit jūs redzēsiet pirmo ikonu valodas joslai un otro ikonu ievades indikatoram uzdevumjoslā.
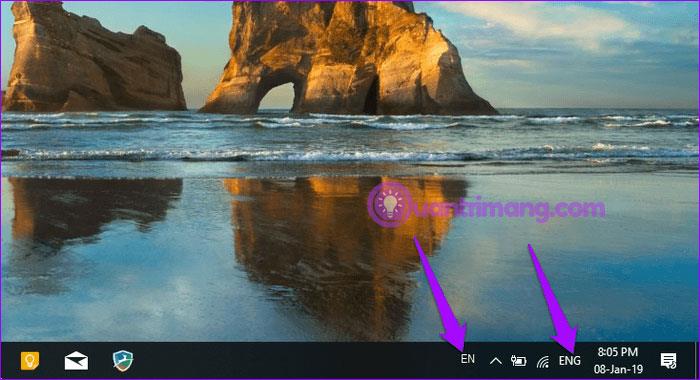
Lai atspraustu valodas joslu un brīvi pārvietotu to uz darbvirsmas, noklikšķiniet uz valodas joslas un atlasiet Rādīt valodas joslu .
Tagad varat to pārvietot un piespraust logam, lai varētu to izmantot jebkurā laikā.
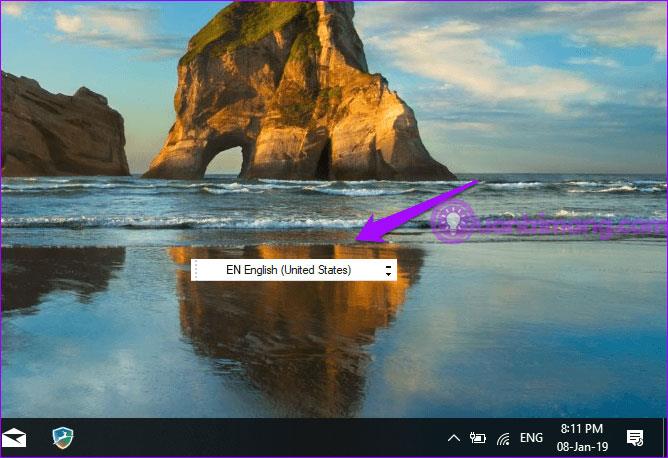
Ja rīkojāties tieši tā, kā norādīts iepriekš, taču joprojām neredzat valodas joslu uzdevumjoslā, izmēģiniet kādu no tālāk norādītajiem labojumiem.
Trūkstošā valodas josla, iespējams, ir paslēpta. Nospiediet Win+ Iuz tastatūras, lai atvērtu iestatījumus, un noklikšķiniet uz Ierīces . Kreisajā rūtī atlasiet Rakstīt , ritiniet uz leju un sadaļā Citi tastatūras iestatījumi noklikšķiniet uz Papildu tastatūras iestatījumi . Apakšā redzēsit opciju Valodas joslas opcijas , noklikšķiniet uz tās.
Uznirstošajā logā uzdevumjoslā atlasiet Docked vai Floating On Desktop .
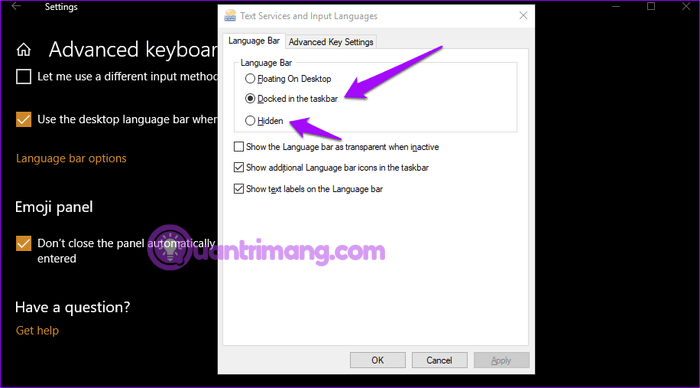
Noklikšķiniet uz pogas Lietot , un uzdevumjoslā parādīsies valodas josla.
Izmaiņu veikšana Windows reģistrā var novērst problēmu, ko rada trūkstošās valodas joslas uzdevumjoslā. Nospiediet Win+ R, lai atvērtu Palaist, un ierakstiet regedit, pēc tam nospiediet taustiņu Enter .
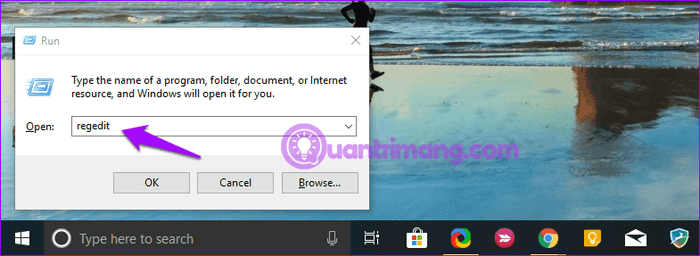
Dodieties uz šo vietu:
HKEY_LOCAL_MACHINE\SOFTWARE\Microsoft\Windows\CurrentVersion\RunAr peles labo pogu noklikšķiniet uz tukšās vietas labajā rūtī un atlasiet Jauns > Virknes vērtība .
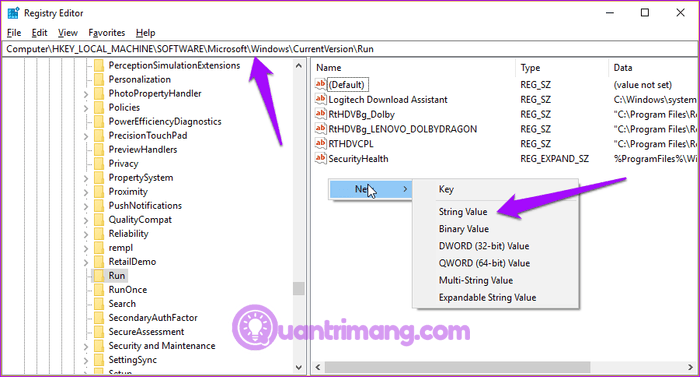
Iepriekš minētā darbība izveidos jaunu failu ar nosaukumu New Value #1 vai jebkuru vēlamo nosaukumu. Ar peles labo pogu noklikšķiniet uz jaunā faila un atlasiet Modificēt .
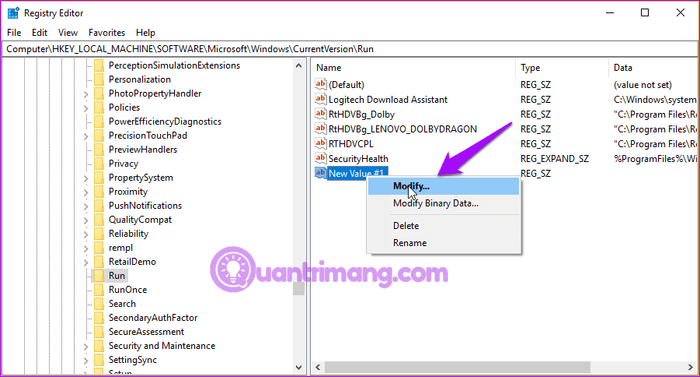
Vērtības datu laukā ievadiet vērtību "ctfmon"="CTFMON.EXE" .
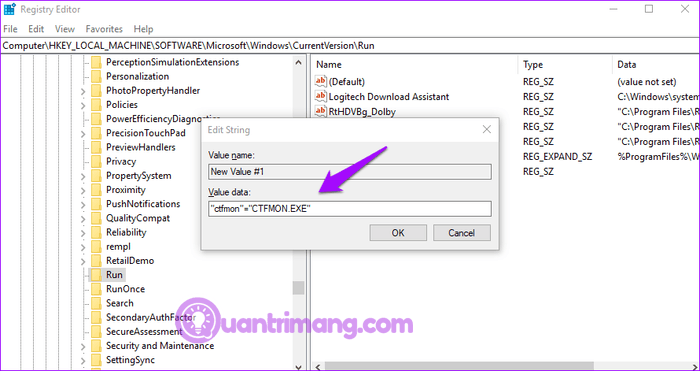
Noklikšķiniet uz Labi un restartējiet sistēmu, lai pārbaudītu, vai uzdevumjoslā parādās valodas josla
Šis utilītais rīks pārbaudīs jūsu Windows sistēmā bojātus failus un atjaunos tos. Lai valodas josla darbotos pareizi, ir nepieciešami Windows resursu aizsardzības vai WRP faili. Ja šie faili ir bojāti vai to nav, tas novedīs pie kļūdas, kad tiks zaudēta valodas josla.
Atveriet komandu uzvedni kā administrators .
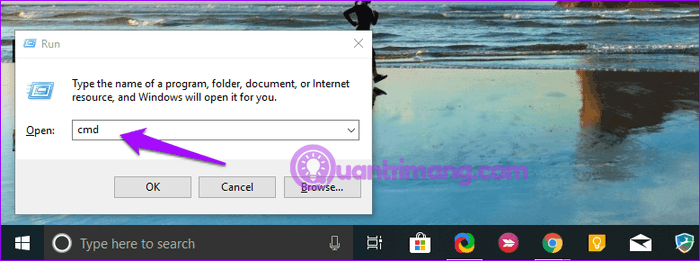
Ierakstiet šo komandu un nospiediet taustiņu Enter .
sfc /scannow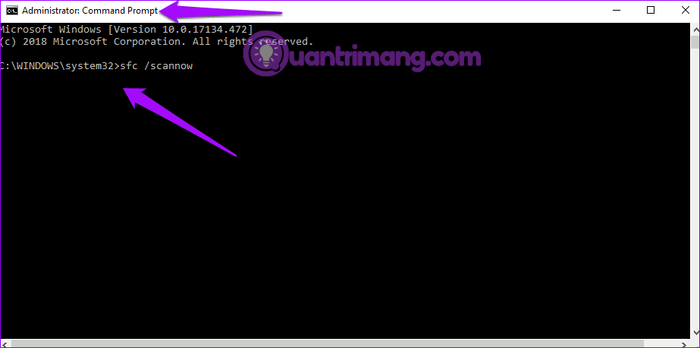
Piezīme. Neizmantojiet sistēmu, kamēr notiek sfc skenēšana .
Šī procesa pabeigšana var aizņemt kādu laiku. Kad esat pabeidzis, izejiet no komandu uzvednes un pārbaudiet, vai ir parādījusies valodas josla.
Daži lietotāji ziņo, ka valodu pievienošana vai noņemšana novērš problēmu. Lai to izdarītu, atveriet Iestatījumi un noklikšķiniet uz Laiks un valoda .
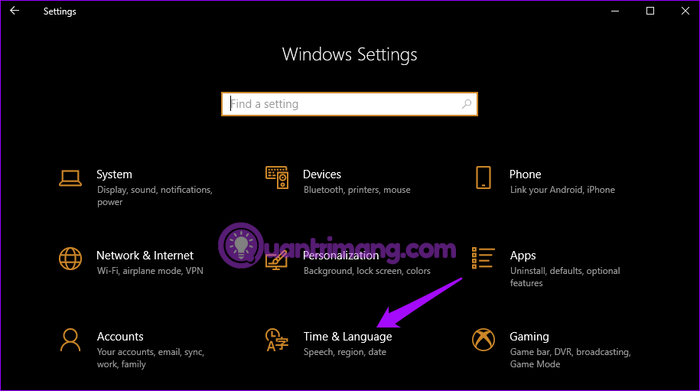
Sadaļā Reģions un valoda varat noņemt valodas pakotni, noklikšķinot uz tās nosaukuma un atlasot opciju Noņemt .
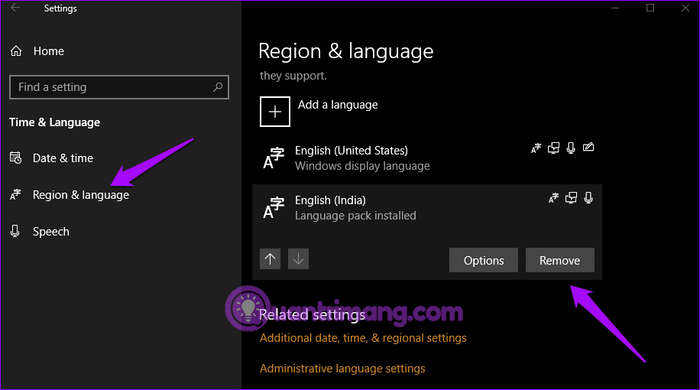
Lai pievienotu valodas pakotni, ekrāna augšdaļā noklikšķiniet uz Pievienot valodu , meklējiet valodu un noklikšķiniet uz Tālāk .
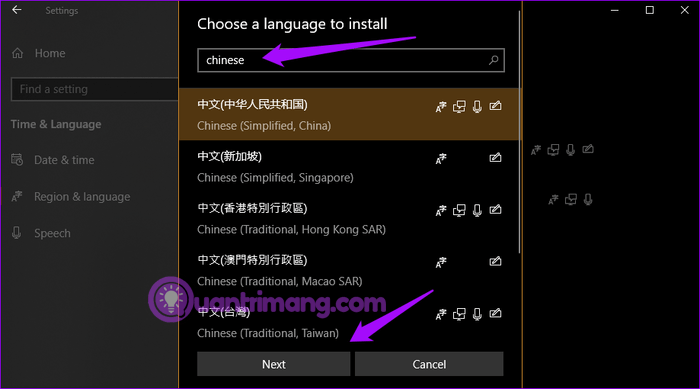
Nākamajā ekrānā varat atlasīt šīs valodas opcijas. Noklikšķiniet uz Instalēt , lai instalētu.
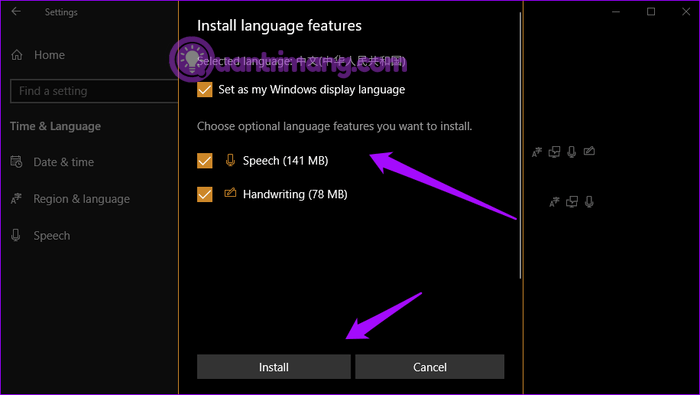
Atveriet iestatījumus un atlasiet Atjaunināšana un drošība .
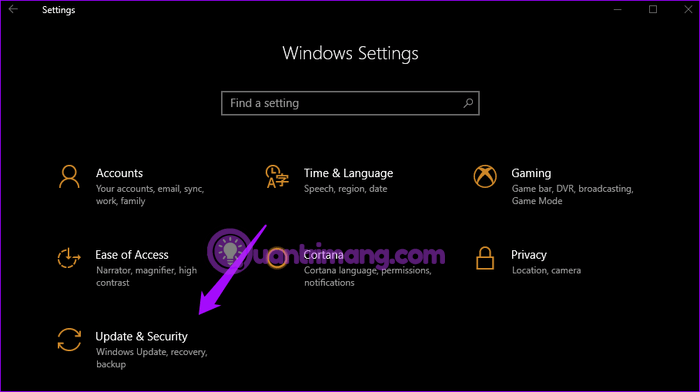
Noklikšķiniet uz Pārbaudīt atjauninājumus , lai redzētu, vai ir pieejami atjauninājumi. Windows automātiski instalēs atjauninājumus, taču automātiskā funkcija jūsu sistēmā var būt izslēgta.
Novēlam veiksmi!
Kioska režīms operētājsistēmā Windows 10 ir režīms, kas paredzēts tikai vienas lietojumprogrammas izmantošanai vai tikai 1 vietnei ar vieslietotājiem.
Šajā rokasgrāmatā ir parādīts, kā mainīt vai atjaunot Camera Roll mapes noklusējuma atrašanās vietu operētājsistēmā Windows 10.
Ja fails nav pareizi modificēts, rediģējot saimniekdatoru failu, jūs nevarēsit piekļūt internetam. Šis raksts palīdzēs jums rediģēt saimniekdatoru failu sistēmā Windows 10.
Fotoattēlu lieluma un ietilpības samazināšana atvieglos to kopīgošanu vai nosūtīšanu ikvienam. Jo īpaši operētājsistēmā Windows 10 varat mainīt fotoattēlu lielumu, veicot dažas vienkāršas darbības.
Ja drošības vai privātuma apsvērumu dēļ jums nav jāparāda nesen apmeklētie vienumi un vietas, varat to viegli izslēgt.
Microsoft tikko ir izlaidusi Windows 10 gadadienas atjauninājumu ar daudziem uzlabojumiem un jaunām funkcijām. Šajā jaunajā atjauninājumā jūs redzēsiet daudz izmaiņu. No Windows Ink irbuļa atbalsta līdz Microsoft Edge pārlūkprogrammas paplašinājumu atbalstam ir ievērojami uzlabota arī izvēlne Sākt un Cortana.
Viena vieta, kur kontrolēt daudzas darbības tieši sistēmas teknē.
Operētājsistēmā Windows 10 varat lejupielādēt un instalēt grupas politiku veidnes, lai pārvaldītu Microsoft Edge iestatījumus, un šajā rokasgrāmatā tiks parādīts process.
Dark Mode ir tumša fona saskarne operētājsistēmā Windows 10, kas palīdz datoram taupīt akumulatora enerģiju un samazināt ietekmi uz lietotāja acīm.
Uzdevumjoslā ir ierobežota vieta, un, ja regulāri strādājat ar vairākām lietotnēm, jums var ātri pietrūkt vietas, lai piespraustu vairāk iecienītāko lietotņu.









