Kā labot kļūdu “Ierīce nav migrēta” operētājsistēmā Windows 10

Ja atjaunināšanas procesa laikā draivera migrācijas process tiek apturēts vai pārtraukts, tiks parādīta kļūda Ierīce nav migrēta.

Dažreiz kāda no jūsu ārējām ierīcēm var pēkšņi pārstāt darboties bez brīdinājuma. Ja esat mēģinājis atkārtoti pievienot ierīci, izmantojot citu USB portu vai pat pievienot ierīci citam datoram, neatrisinot kļūdu, iespējams, ierīce nav pārvietota.
Windows datoros ierīces “migrē” uz jaunāko instalēto atjauninājumu. Ja atjaunināšanas procesa laikā draivera migrācija tiek apturēta vai pārtraukta, tiks parādīta kļūda “Ierīce nav migrēta”. Lūk, kā to novērst.
Kā pārbaudīt, vai ierīce ir pārvietota
Atšķirībā no vairuma Windows kļūdu, tas neparādās jūsu ekrānā, un jums tas būs jāmeklē ierīču pārvaldniekā .
Ar peles labo pogu noklikšķiniet uz pogas Sākt un atveriet Ierīču pārvaldnieks . Pēc tam ar peles labo pogu noklikšķiniet uz problemātiskā ierīces draivera un atlasiet Rekvizīti. Atveriet cilni Notikumi un pārbaudiet, vai ir kļūda “Ierīce nav migrēta”.
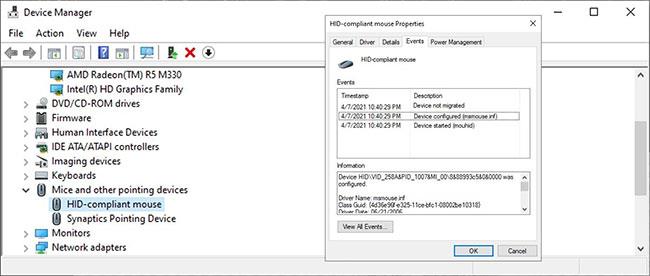
Ierīce nav migrēta kļūda
Parasti pēc sistēmas atjaunināšanas rodas kļūdas. Tomēr ar to pašu problēmu saskarsies arī tad, ja sistēma Windows pašlaik atbalsta sistēmas perifērijas draiverus, ierīces draiveri ir bojāti vai ja jums ir instalētas divas operētājsistēmas.
Ja savā datorā esat atklājis kļūdu, rīkojieties šādi, kā to novērst.
Kā labot kļūdu “Ierīce nav migrēta” operētājsistēmā Windows 10
1. Restartējiet datoru
Veicot datora problēmu novēršanu, jāsāk problēmu novēršanas process, restartējot sistēmu. Kļūda “Ierīce nav migrēta”, iespējams, ir īslaicīga problēma, kas pazudīs pēc atsāknēšanas.
Microsoft nepārtraukti izlaiž jaunus atjauninājumus, lai sistēma Windows darbotos nevainojami. Ja tiek parādīta kļūda “Ierīce nav migrēta”, operētājsistēmas atjaunināšana var atrisināt problēmu.
3. Atjauniniet vai atiestatiet ierīces draivera ciklu
Ja pēc atjaunināšanas ierīce joprojām nav pārvietota, varat mēģināt atjaunināt draiveri manuāli. To darot, noteikti lejupielādējiet un instalējiet pareizo versiju no ražotāja vietnes. Ja vēlaties atvieglot šo uzdevumu, varat izmantot bezmaksas draivera atjauninātāju .
Vēl viens draivera triks, lai novērstu kļūdu “Ierīce nav migrēta”, ir ierīces izslēgšana un atkal ieslēgšana. Atveriet ierīču pārvaldnieku, ar peles labo pogu noklikšķiniet uz problemātiskā draivera un atlasiet Atspējot ierīci. Uzgaidiet dažas minūtes, ar peles labo pogu noklikšķiniet uz atspējotās ierīces un atlasiet Iespējot.

Atjauniniet vai atiestatiet ierīces draivera ciklus
Ja operētājsistēmas Windows cilnē Notikumi joprojām tiek rādīta kļūda ierīce nav pārvietota , varat dublēt un atjaunot Windows 10 ierīču draiverus .
Viena no jūsu ierīcēm, iespējams, nevarēs pārvietoties bojātu sistēmas failu dēļ. Šajā gadījumā jums vajadzētu izmantot sistēmas failu pārbaudītāju.

Palaidiet SFC skenēšanu
SFC automātiski atradīs un aizstās visus bojātos failus sistēmā. Verifikācijas ilgums ir atkarīgs no jūsu sistēmas resursiem. Kad process ir pabeigts, restartējiet datoru un pārbaudiet, vai kļūda ir pazudusi.
5. Atiestatiet BIOS
Ja nekas nedarbojas, varat atiestatīt BIOS uz rūpnīcas iestatījumiem. Norādījumi par BIOS atiestatīšanu atšķiras atkarībā no mātesplates ražotāja. Lai iegūtu precīzu informāciju, apmeklējiet ražotāja vietni vai skatiet lietotāja rokasgrāmatu. Ja atiestatīšana neizdodas nepareizas informācijas dēļ, jūsu dators tiks bojāts. Tāpēc noteikti saņemiet norādījumus no uzticamiem avotiem vai skatiet rakstu: 3 vienkārši veidi, kā atiestatīt BIOS iestatījumus .
Iepriekš minētie padomi palīdzēs novērst kļūdu “Ierīce nav migrēta”. Lai to pašu problēmu neatkārtotu, jums ir jāatjaunina sistēma.
Ja nevēlaties pastāvīgi pārbaudīt pieejamos atjauninājumus, varat pielāgot veidu, kā sistēma Windows instalē turpmākos atjauninājumus.
Ja atjaunināšanas procesa laikā draivera migrācijas process tiek apturēts vai pārtraukts, tiks parādīta kļūda Ierīce nav migrēta.
Microsoft saka, ka DXGI_ERROR_DEVICE_HUNG ir komandu komunikācijas problēma starp sistēmas aparatūru un spēli.
Kioska režīms operētājsistēmā Windows 10 ir režīms, kas paredzēts tikai vienas lietojumprogrammas izmantošanai vai tikai 1 vietnei ar vieslietotājiem.
Šajā rokasgrāmatā ir parādīts, kā mainīt vai atjaunot Camera Roll mapes noklusējuma atrašanās vietu operētājsistēmā Windows 10.
Ja fails nav pareizi modificēts, rediģējot saimniekdatoru failu, jūs nevarēsit piekļūt internetam. Šis raksts palīdzēs jums rediģēt saimniekdatoru failu sistēmā Windows 10.
Fotoattēlu lieluma un ietilpības samazināšana atvieglos to kopīgošanu vai nosūtīšanu ikvienam. Jo īpaši operētājsistēmā Windows 10 varat mainīt fotoattēlu lielumu, veicot dažas vienkāršas darbības.
Ja drošības vai privātuma apsvērumu dēļ jums nav jāparāda nesen apmeklētie vienumi un vietas, varat to viegli izslēgt.
Microsoft tikko ir izlaidusi Windows 10 gadadienas atjauninājumu ar daudziem uzlabojumiem un jaunām funkcijām. Šajā jaunajā atjauninājumā jūs redzēsiet daudz izmaiņu. No Windows Ink irbuļa atbalsta līdz Microsoft Edge pārlūkprogrammas paplašinājumu atbalstam ir ievērojami uzlabota arī izvēlne Sākt un Cortana.
Viena vieta, kur kontrolēt daudzas darbības tieši sistēmas teknē.
Operētājsistēmā Windows 10 varat lejupielādēt un instalēt grupas politiku veidnes, lai pārvaldītu Microsoft Edge iestatījumus, un šajā rokasgrāmatā tiks parādīts process.
Dark Mode ir tumša fona saskarne operētājsistēmā Windows 10, kas palīdz datoram taupīt akumulatora enerģiju un samazināt ietekmi uz lietotāja acīm.
Uzdevumjoslā ir ierobežota vieta, un, ja regulāri strādājat ar vairākām lietotnēm, jums var ātri pietrūkt vietas, lai piespraustu vairāk iecienītāko lietotņu.










