Kā labot kļūdu 0xc0000221 operētājsistēmā Windows 10, datoru nevar startēt, jo trūkst sistēmas draiveru
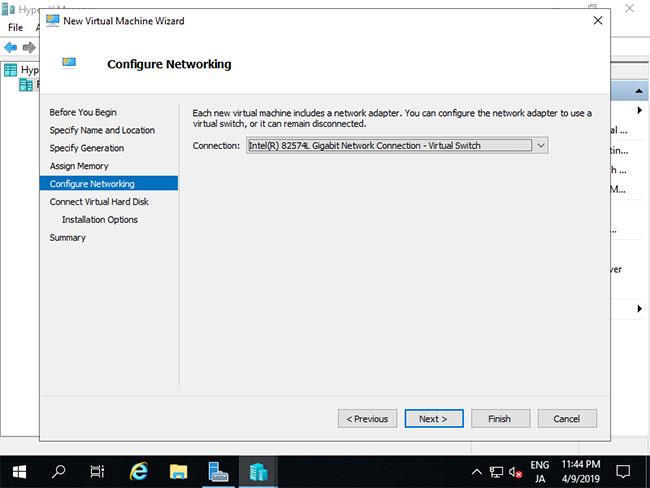
Ja jūsu Windows 10 datoru nevar sāknēt kļūdas 0xc0000221 dēļ, varat atsaukties uz šiem risinājumiem.
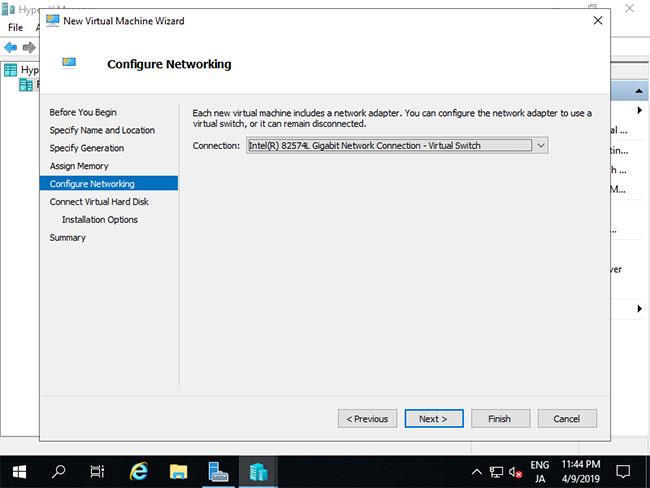
Kļūdas ziņojums "Operētājsistēmu nevarēja ielādēt, jo trūkst kritiska sistēmas draivera vai tajā ir kļūdas" bieži tiek parādīts, kad datoru nevar sāknēt normāli . Viens no failiem, kas var izraisīt šo kļūdu, ir qevbda.sys. Šis fails atrodas mapē \%Windir%\%System%\drivers\ un ir saistīts ar Cavium QLogic FastLinQ Ethernet produktu. Inc/QLogic Corporation.
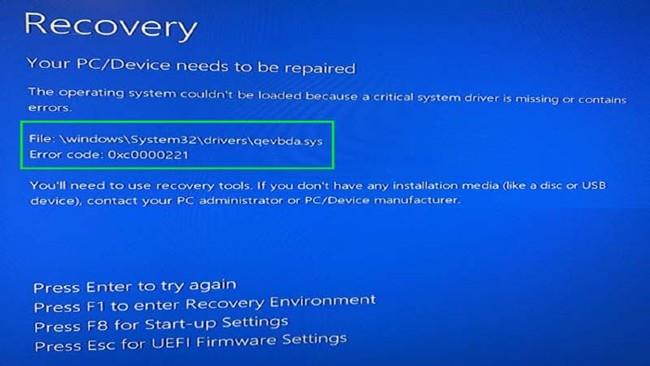
Zilā ekrāna kļūda 0xc0000221
Šajā rakstā Quantrimang sniegs jums norādījumus, kā novērst kļūdu, kuru Windows 10 nevar sāknēt, jo trūkst sistēmas draiveru (koda 0xc0000221). Varat izmēģināt jebkuru risinājumu, kas jums šķiet piemērots problēmas risināšanai.
1. Pārbaudiet, vai perifērijas ierīcēs nav problēmu
Šī kļūda var parādīties, ja ir problēmas ar perifērijas ierīcēm, piemēram, ārējām tastatūrām, USB....
Jūs varat diagnosticēt, atvienojot katru ierīci pa vienai, lai atrastu bojāto ierīci. Turklāt jums ir jāatjaunina saderīgi ierīču draiveri, lai nodrošinātu to visstabilāko darbību.
2. Skenējiet SFC
Lai novērstu šo problēmu, varat arī izmantot sistēmas failu pārbaudītāja (SFC) līdzekli operētājsistēmā Windows 10. Kad tas ir iespējots, SFC skenēs, lai noskaidrotu, vai sistēmā nav radušās problēmas. Ja tiek atklāta kļūda, SFC veiks automātisku remontu.
Kā aktivizēt SFC, varat skatīt tālāk esošajā rakstā:
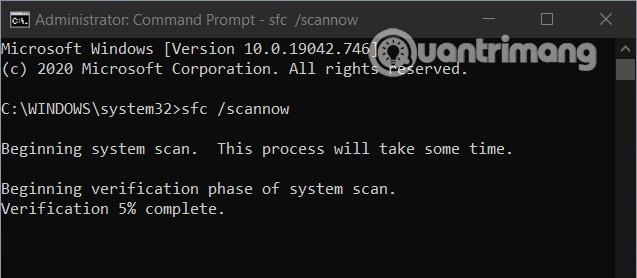
3. Izdzēsiet bojāto draiveri
Lai veiktu šo metodi, jums ir jāpiekļūst Papildu opcijas un atlasiet Komandu uzvedne . Komandu uzvednes logā ievadiet šādu komandrindu un nospiediet taustiņu Enter
cd..
cd windows\system32
del netqevbda.infVarat arī izmantot iepriekš minēto komandu, lai izdzēstu failu qevbd.inf. Ņemiet vērā, ka pirms komandu izpildes komandu uzvednē ir jādublē sistēma Windows 10, lai novērstu riskus.
4. Palaidiet automātisko palaišanas labošanu
Nākamais risinājums, ko varat izmantot, ir izmantot operētājsistēmas Windows 10 automātiskās palaišanas labošanas rīku. Šī ir automātiskā kļūdu labošanas sistēma, ko Microsoft integrē sistēmā Windows 10, un tā var palīdzēt novērst daudzas problēmas.
Kā palaist automātisko palaišanas labošanu, lūdzu, skatiet tālāk esošo rakstu:
5. Atjaunojiet sistēmu, izmantojot dublējuma failu
Ja neviens no iepriekš minētajiem risinājumiem nepalīdz atrisināt problēmu, varat izmēģināt šo galīgo risinājumu. Šī risinājuma nosacījums ir tāds, ka esat iepriekš dublējis savu Windows 10 sistēmu. Šim risinājumam ir arī negatīvā puse: jūs zaudēsiet failus, kuru dublējums vēl nav izveidots.
Kā atjaunot sistēmu, izmantojot dublējuma failus, lūdzu, skatiet šeit: Kā dublēt un atjaunot Windows 10 no sistēmas attēla
Novēlu jums panākumus un aicinu jūs atsaukties uz citiem labiem padomiem vietnē Quantrimang.com.
Kioska režīms operētājsistēmā Windows 10 ir režīms, kas paredzēts tikai vienas lietojumprogrammas izmantošanai vai tikai 1 vietnei ar vieslietotājiem.
Šajā rokasgrāmatā ir parādīts, kā mainīt vai atjaunot Camera Roll mapes noklusējuma atrašanās vietu operētājsistēmā Windows 10.
Ja fails nav pareizi modificēts, rediģējot saimniekdatoru failu, jūs nevarēsit piekļūt internetam. Šis raksts palīdzēs jums rediģēt saimniekdatoru failu sistēmā Windows 10.
Fotoattēlu lieluma un ietilpības samazināšana atvieglos to kopīgošanu vai nosūtīšanu ikvienam. Jo īpaši operētājsistēmā Windows 10 varat mainīt fotoattēlu lielumu, veicot dažas vienkāršas darbības.
Ja drošības vai privātuma apsvērumu dēļ jums nav jāparāda nesen apmeklētie vienumi un vietas, varat to viegli izslēgt.
Microsoft tikko ir izlaidusi Windows 10 gadadienas atjauninājumu ar daudziem uzlabojumiem un jaunām funkcijām. Šajā jaunajā atjauninājumā jūs redzēsiet daudz izmaiņu. No Windows Ink irbuļa atbalsta līdz Microsoft Edge pārlūkprogrammas paplašinājumu atbalstam ir ievērojami uzlabota arī izvēlne Sākt un Cortana.
Viena vieta, kur kontrolēt daudzas darbības tieši sistēmas teknē.
Operētājsistēmā Windows 10 varat lejupielādēt un instalēt grupas politiku veidnes, lai pārvaldītu Microsoft Edge iestatījumus, un šajā rokasgrāmatā tiks parādīts process.
Dark Mode ir tumša fona saskarne operētājsistēmā Windows 10, kas palīdz datoram taupīt akumulatora enerģiju un samazināt ietekmi uz lietotāja acīm.
Uzdevumjoslā ir ierobežota vieta, un, ja regulāri strādājat ar vairākām lietotnēm, jums var ātri pietrūkt vietas, lai piespraustu vairāk iecienītāko lietotņu.









