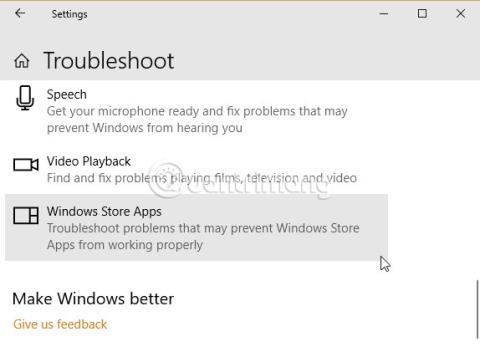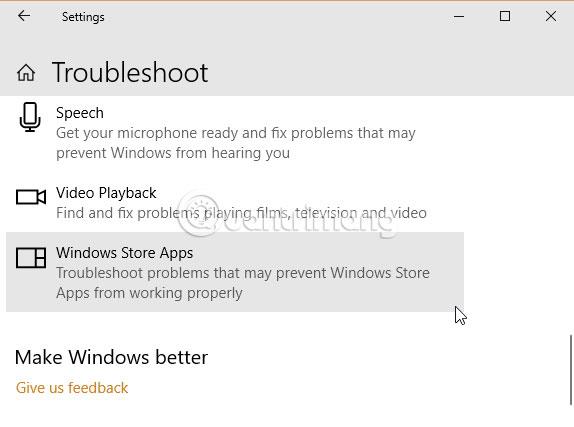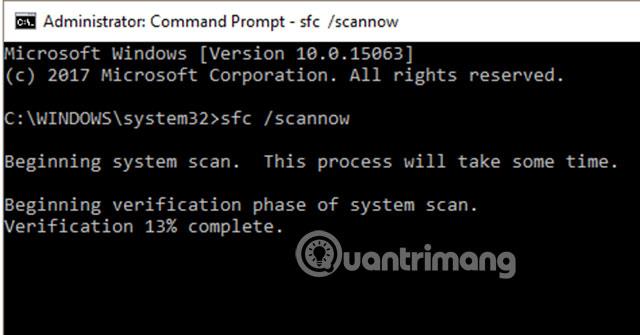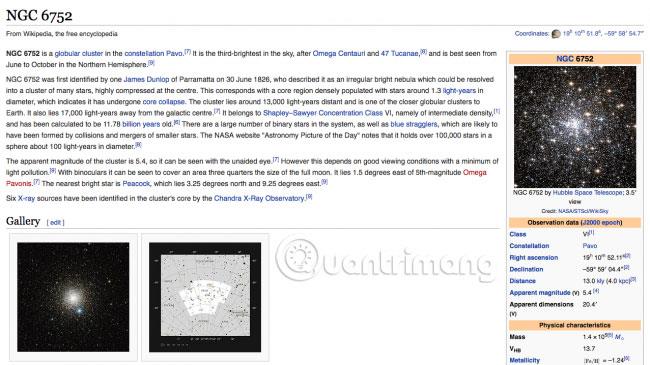Kļūdas kods 0x8000ffff operētājsistēmā Windows 10 ir saistīts ar Windows atjaunināšanu. Šis kļūdas kods ietekmē arī Microsoft Store funkcionalitāti . Pēc Windows 10 atjaunināšanas un atgriešanās Microsoft veikalā kļūda 0x8000ffff norāda, ka ar kādu daļu ir radusies problēma.
0x8000ffff nav pietiekami nopietna, lai sabojātu datoru, un ir dažas metodes, kā novērst šo kļūdu. Pārskatīsim un novērsīsim problēmu, izmantojot šo rakstu!
Kā labot kļūdu 0x8000FFFF operētājsistēmā Windows 10?
Problēmu novēršanas laikā izmantojiet Windows veikala lietotnes
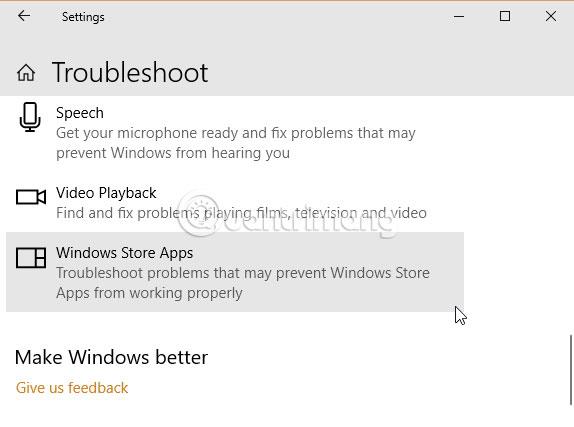
Vai zinājāt, ka operētājsistēmā Windows 10 ir daudz iebūvētu problēmu risinātāju? Viena no iespējām ir Microsoft Store.
Lai palaistu problēmu risinātāju:
1. Nospiediet Windows taustiņu + I .
2. Meklēšanas joslā ierakstiet Problēmu novēršana .
3. Ritiniet uz leju, līdz atrodat Windows Store Apps , pēc tam atlasiet Palaist problēmu risinātāju .
Izpildiet ekrānā redzamos norādījumus, lai daļēji labotu Microsoft Store kļūdu 0x8000ffff.
Notīriet Microsoft Store kešatmiņu
Vēl viens ātrs 0x8000ffff kļūdu labojums ir Microsoft Store kešatmiņas notīrīšana.
1. Nospiediet Windows + R , lai atvērtu Palaist.
2. Ievadiet wsreset.exe un noklikšķiniet uz Labi.
Uz aptuveni 10 sekundēm tiks atvērts tukšs komandu uzvednes logs . Pēc tam Microsoft Store tiks atvērts automātiski.
Ja iepriekšminētais nedarbojas, vēlreiz nospiediet Windows + R un ievadiet:
C:\Users\%USERNAME%\AppData\Local\Packages\Microsoft.WindowsStore_8wekyb3d8bbwe\LocalState
Ja jau ir kešatmiņas mape , pārdēvējiet to Cache.old. Pēc tam izveidojiet jaunu mapi ar nosaukumu Cache. Visbeidzot, palaidiet problēmu risinātāju , kā aprakstīts iepriekš, lai noteiktu un atrisinātu problēmu.
Konfigurējiet vai atkārtoti instalējiet Microsoft Store
Varat pārkonfigurēt Microsoft Store, lai labotu kļūdu 0x8000ffff. Lai pārkonfigurētu Microsoft Store:
1. Izvēlnes Sākt meklēšanas joslā ierakstiet Powershell , pēc tam ar peles labo pogu noklikšķiniet uz visatbilstošākā rezultāta un atlasiet Palaist kā administratoram .
2. Nokopējiet un ielīmējiet šo komandu:
powershell-ExecutionPolicy Unrestricted Add-AppxPackage-DisableDevelopmentMode-Register
Tagad dariet to pašu ar šādu komandu:
Env:SystemRoot\WinStore\AppxManifest.xml
3. Restartējiet sistēmu.
Dažreiz ar atkārtotas konfigurēšanas opciju nepietiek, lai labotu kļūdu 0x8000ffff. Tādā gadījumā varat mēģināt pārinstalēt Microsoft Store. Pārinstalēšana neaizņems ilgu laiku!
1. Izvēlnes Sākt meklēšanas joslā ierakstiet powershell , pēc tam ar peles labo pogu noklikšķiniet uz visatbilstošākā rezultāta un atlasiet Palaist kā administratoram .
2. Nokopējiet un ielīmējiet šo komandu:
Get-AppXPackage *WindowsStore* -AllUsers | Foreach {Add-AppxPackage -DisableDevelopmentMode -Register "$($_.InstallLocation)\AppXManifest.xml"}
3. Aizveriet programmu PowerShell un restartējiet sistēmu.
Palaidiet CHKDSK un SFC
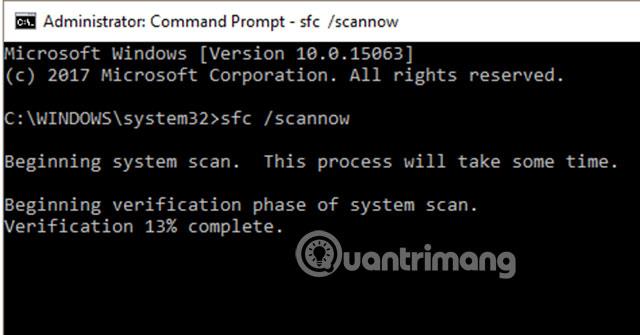
CHKDSK ir Windows sistēmas rīks failu sistēmas pārbaudei. Izmantojot noteiktus iestatījumus, CHKDSK palaišana novērsīs problēmas. CHKDSK var palaist no komandu uzvednes.
1. Izvēlnes Sākt meklēšanas joslā ierakstiet “komandrinda” , pēc tam ar peles labo pogu noklikšķiniet uz visatbilstošākā rezultāta un atlasiet Palaist kā administratoram . Vai arī nospiediet Windows taustiņu + X un pēc tam izvēlnē atlasiet Komandu uzvedne (administrators) .
2. Pēc tam ievadiet chkdsk /r un nospiediet taustiņu Enter. Komanda pārbaudīs sistēmas kļūdas un novērsīs visas atrastās problēmas.
Ja iepriekšminētais nedarbojas, varat palaist Windows sistēmas failu pārbaudi (SFC) . Sistēmas failu pārbaude ir vēl viens Windows sistēmas rīks, lai pārbaudītu trūkstošos un bojātos Windows sistēmas failus. Tas izklausās līdzīgi kā CHKDSK, taču patiesībā SFC īpaši pārbauda Windows sistēmas failus, savukārt CHKDSK skenē visu disku, vai nav kļūdu.
DISM ir izvietošanas attēla apkalpošana un pārvaldība . DISM ir integrēta Windows utilīta ar plašu funkciju klāstu. Šajā gadījumā komanda DISM Restorehealth nodrošina, ka nākamais labojums darbosies. Izpildiet šīs darbības.
1. Izvēlnes Sākt meklēšanas joslā ievadiet Command Prompt (Admin) , pēc tam ar peles labo pogu noklikšķiniet un atlasiet Palaist kā administratoram , lai atvērtu paaugstināto komandu uzvedni (komandrinda ar administratora tiesībām).
2. Ievadiet šādu komandu un nospiediet taustiņu Enter:
DISM /online /cleanup-image /restorehealth
3. Pagaidiet, līdz komanda tiks pabeigta. Process var ilgt līdz 20 minūtēm atkarībā no sistēmas "veselības". Process noteiktos laikos var šķist “iesaldēts”, taču esiet pacietīgs un gaidiet, līdz tas tiks pabeigts.
4. Kad process ir pabeigts, ierakstiet sfc /scannow un nospiediet taustiņu Enter.
Izdzēsiet programmatūras izplatīšanas mapi
Programmatūras izplatīšanas mapes dzēšana var palīdzēt Windows Update atkal darboties un novērst kļūdu 0X8000ffff.
Tomēr, pirms turpināt šīs kļūdas labošanu, lūdzu, ņemiet vērā, ka programmatūras izplatīšanas mapē esošā satura dzēšana radīs dažas "blakusefektus". Vissvarīgākais ir tas, ka, dzēšot mapi Software Distribution, tiks dzēsta Windows atjaunināšanas vēsture, un nākamreiz, kad atjaunināsit sistēmu, šis process var ilgt vēl dažas minūtes.
1. Izvēlnes Sākt meklēšanas joslā ievadiet komandu , pēc tam ar peles labo pogu noklikšķiniet uz vispiemērotākā rezultāta un atlasiet Palaist kā administratoram . Tiks parādīta komandu uzvedne ar administratora tiesībām .
2. Ievadiet net stop wuauserv .
3. Ievadiet neto pieturas bitus .
4. Atveriet Windows Explorer logu . Kopējiet un ielīmējiet C:\Windows\SoftwareDistribution adreses joslā.
5. Atveriet mapi Software Distribution . Nospiediet CTRL + A , lai atlasītu visus failus, pēc tam nospiediet Delete.
Ja visus failus nevar izdzēst, restartējiet datoru un atkārtojiet procesu. Kad esat pabeidzis failu dzēšanu, restartējiet sistēmu.
Pārbaudiet kriptogrāfijas pakalpojumu
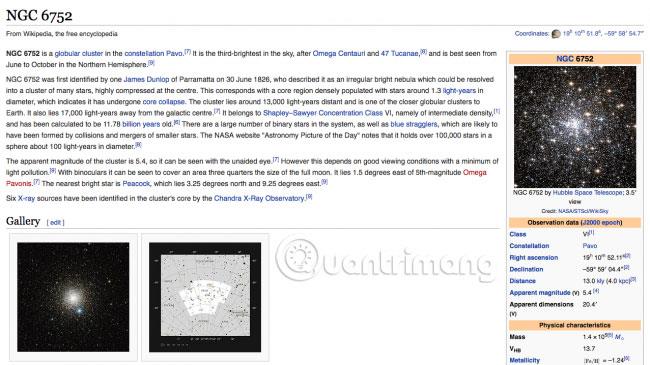
Windows kriptogrāfijas pakalpojumam ir cieša saikne ar Windows Update un Microsoft Store. Ja kriptogrāfijas pakalpojums nedarbojas vai ir atspējots, sistēma Windows neatjauninās un radīs virkni kļūdu. Viena no tām ir kļūda 0x8000ffff.
1. Izvēlnes Sākt meklēšanas joslā ievadiet “services” un atlasiet vispiemērotāko rezultātu.
2. Pārlūkojiet sadaļu Kriptogrāfijas pakalpojumi.
3. Pārliecinieties, vai šis pakalpojums ir iestatīts automātiskai palaišanai.
4. Ja pakalpojums ir izslēgts, izvēlieties Sākt.
Novērsiet tīkla problēmas
Daži lietotāji ziņo par kļūdu 0x8000ffff, kas izriet no tīkla problēmām. Lai to novērstu, varat arī izmantot Windows 10 iebūvēto tīkla remonta problēmu risinātāju.
Lai palaistu problēmu risinātāju:
1. Nospiediet Windows taustiņu + I .
2. Meklēšanas joslā ievadiet “problēmu novēršana tīklā” .
3. Ritiniet uz leju un atlasiet Tīkla problēmu risinātājs, pēc tam izpildiet ekrānā redzamos norādījumus.
Ja iepriekšminētais nedarbojas, mēģiniet mainīt DNS iestatījumus . Pārslēgšanās uz alternatīvu DNS dažkārt var atrisināt ar tīklu saistītas problēmas.
1. Izvēlnes Sākt meklēšanas joslā ievadiet tīklu un atlasiet vispiemērotāko rezultātu.
2. Atlasiet Mainīt adaptera opcijas .
3. Ar peles labo pogu noklikšķiniet uz aktīvā savienojuma un atlasiet Rekvizīti, pēc tam noklikšķiniet uz Internet Protocol Version 4 , pēc tam turpiniet, lai atlasītu Properties.
4. Atlasiet Izmantot šādas DNS servera adreses , pēc tam ievadiet 1.1.1.1 un 8.8.8.8. Noklikšķiniet uz Labi.
1.1.1.1 ir uz privātumu vērsts DNS, savukārt 8.8.8.8 ir Google publiskais DNS .
Atiestatīt Windows 10 (galīgais risinājums)
Dažreiz vienīgais veids, kā novērst problēmu, ir atiestatīt Windows 10 . Atiestatot operētājsistēmu Windows 10, sistēmas faili tiek aizstāti ar pilnīgi jaunu failu kopu, un tai teorētiski jāatrisina atlikušās problēmas, kas saistītas ar atmiņas pārvaldības kļūdām, vienlaikus atstājot neskartu lielāko daļu svarīgo failu.
Dodieties uz Iestatījumi > Atjaunināšana un drošība > Atkopšana , pēc tam sadaļā Atiestatīt šo datoru atlasiet Sākt.
Sistēma tiek atsāknēta, tiklīdz tiek nospiesta poga Sākt, tāpēc pirms tam pārliecinieties, vai esat dublējis visus svarīgos failus. Sistēma tiks atsāknēta, pēc tam varat atlasīt Saglabāt manus failus vai Noņemt visu .
Apvienojot visas 7 iepriekš minētās metodes vai vienu no šīm metodēm, tiks novērsta kļūda 0x8000ffff un jūs varat atgriezties Microsoft veikalā. Cerams, ka jums nebūs jāizmanto pēdējā Windows 10 atiestatīšanas metode. Izmantojiet šo metodi tikai tad, ja nav citu iespēju.
Ceru, ka jums veiksies.