Kā labot funkcijas Near Share kļūdas operētājsistēmā Windows 10

Near Share ir funkcija operētājsistēmā Windows 10 datu kopīgošanai starp tuvumā esošajām ierīcēm, izmantojot Bluetooth vai WiFi.

Pašreizējās datu pārsūtīšanas metodes ir bagātākas un daudzveidīgākas lietotājiem, no kurām izvēlēties. Datoros ar operētājsistēmu Windows 10 mēs varam izmantot funkciju Near Share, lai ātri pārsūtītu visus datus uz datoru, kas atrodas netālu no jums, izmantojot Bluetooth vai WiFi savienojumu.
Lai aktivizētu Near Share operētājsistēmā Windows 10, mēs varam to ieslēgt, izmantojot iestatījumus vai darbību centru. Tomēr šī funkcija ne vienmēr darbojas stabili, tā var ziņot par kļūdām un datu pārraidi nevar veikt. Ja lietotājiem ir problēmas ar funkciju Near Share operētājsistēmā Windows 10, viņi var veikt tālāk norādīto labojumu.
Norādījumi Near Share kļūdas labošanai operētājsistēmā Windows 10
Funkcija Near Share darbosies tikai operētājsistēmā Windows 10 1803 un jaunākās versijās. Tātad zemākām versijām šīs funkcijas nebūs.
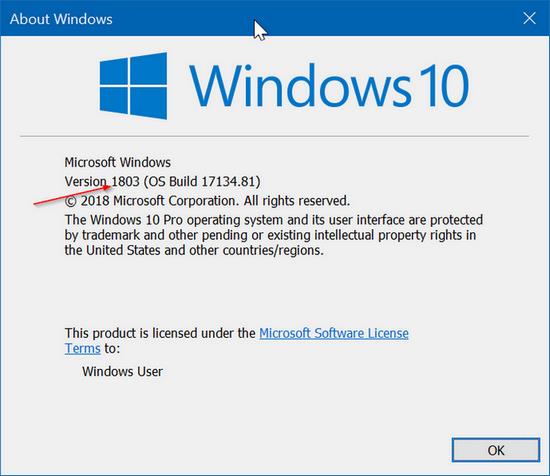
1. Pārbaudiet Bluetooth 4.0 vai jaunāku versiju
Lai izmantotu šo funkciju Near Share operētājsistēmā Windows 10, datorā ir jābūt instalētai Bluetooth 4.0 vai jaunākai versijai .
1. darbība:
Ekrāna saskarnē noklikšķiniet uz ikonas Sākt un pēc tam atlasiet Ierīču pārvaldnieks .
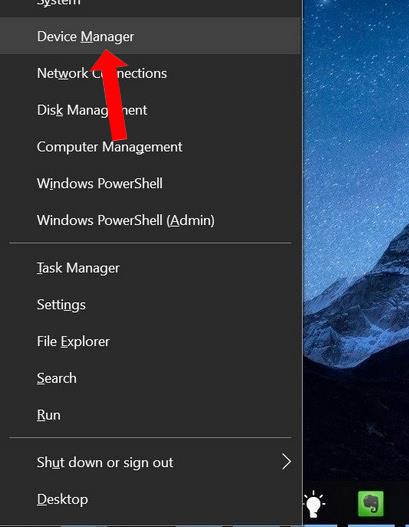
2. darbība:
Nākamajā saskarnē atrodiet sadaļu Bluetooth un ar peles labo pogu noklikšķiniet uz sistēmas Bluetooth adaptera un atlasiet Properties .
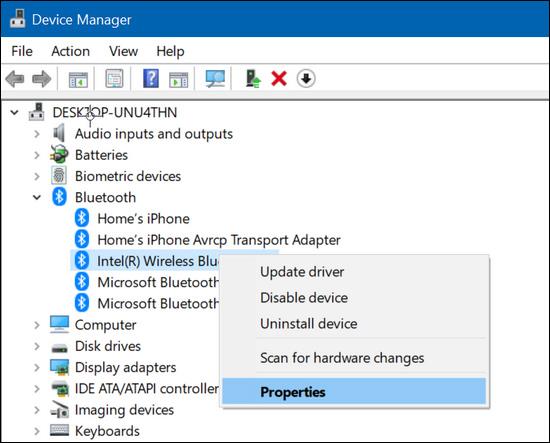
3. darbība:
Pārslēdzieties uz cilni Papildu un skatiet sadaļu Programmaparatūra , lai pārbaudītu Bluetooth versiju. Pamatojoties uz zemāk esošo sarakstu, lietotāji var uzzināt, kura Bluetooth versija ir datorā.
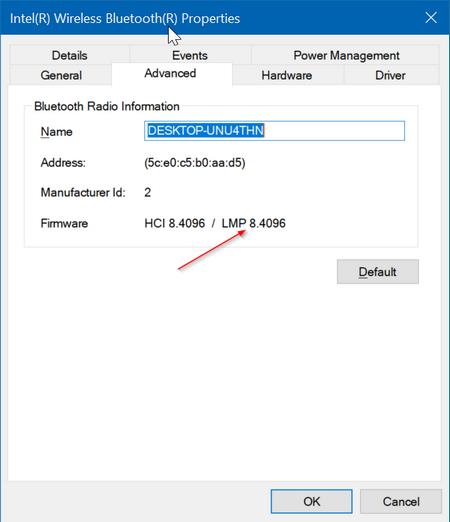
2. Pārbaudiet, kur atrodas abas ierīces
Funkcija Near Share attieksies tikai uz ierīcēm, kas atrodas tuvu viena otrai, tāpēc pārliecinieties, ka abas ierīces atrodas tuvu viena otrai un nav novietotas pārāk tālu viena no otras.
3. Atzīmējiet, lai iespējotu funkciju Near Share
Lai iespējotu funkciju Near Share operētājsistēmā Windows 10, Windows iestatījumos piekļūsim sadaļai Sistēma un atlasiet Kopīgot pieredzi. Pēc tam iespējojiet funkciju Near Share, lai to izmantotu.
Turklāt, ja lietotāji vēlas koplietot failus ar citiem datoru lietotājiem, sadaļā Es varu koplietot vai saņemt saturu no ieslēdziet opciju Visi tuvumā .
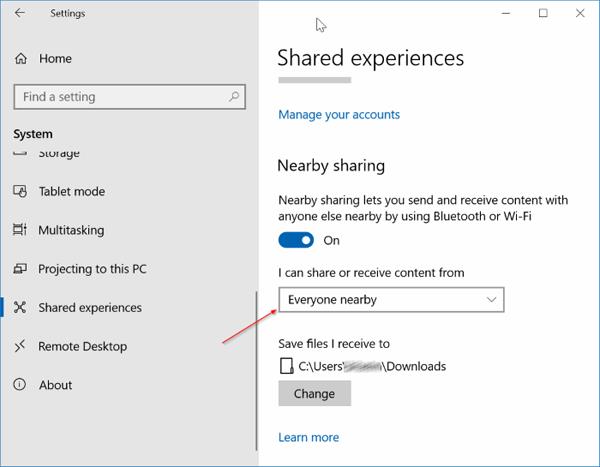
Tātad, lai izmantotu funkciju Near Share operētājsistēmā Windows 10, datorā ir jāinstalē versija 1803 vai jaunāka un pēc tam jāpārbauda, vai ierīcē Bluetooth ir instalēta 4.0 vai jaunāka versija. Ja Near Share ir problēmas, mēģiniet to izslēgt un pēc tam atkārtoti iespējot datu pārsūtīšanai.
Redzēt vairāk:
Novēlam veiksmi!
Kioska režīms operētājsistēmā Windows 10 ir režīms, kas paredzēts tikai vienas lietojumprogrammas izmantošanai vai tikai 1 vietnei ar vieslietotājiem.
Šajā rokasgrāmatā ir parādīts, kā mainīt vai atjaunot Camera Roll mapes noklusējuma atrašanās vietu operētājsistēmā Windows 10.
Ja fails nav pareizi modificēts, rediģējot saimniekdatoru failu, jūs nevarēsit piekļūt internetam. Šis raksts palīdzēs jums rediģēt saimniekdatoru failu sistēmā Windows 10.
Fotoattēlu lieluma un ietilpības samazināšana atvieglos to kopīgošanu vai nosūtīšanu ikvienam. Jo īpaši operētājsistēmā Windows 10 varat mainīt fotoattēlu lielumu, veicot dažas vienkāršas darbības.
Ja drošības vai privātuma apsvērumu dēļ jums nav jāparāda nesen apmeklētie vienumi un vietas, varat to viegli izslēgt.
Microsoft tikko ir izlaidusi Windows 10 gadadienas atjauninājumu ar daudziem uzlabojumiem un jaunām funkcijām. Šajā jaunajā atjauninājumā jūs redzēsiet daudz izmaiņu. No Windows Ink irbuļa atbalsta līdz Microsoft Edge pārlūkprogrammas paplašinājumu atbalstam ir ievērojami uzlabota arī izvēlne Sākt un Cortana.
Viena vieta, kur kontrolēt daudzas darbības tieši sistēmas teknē.
Operētājsistēmā Windows 10 varat lejupielādēt un instalēt grupas politiku veidnes, lai pārvaldītu Microsoft Edge iestatījumus, un šajā rokasgrāmatā tiks parādīts process.
Dark Mode ir tumša fona saskarne operētājsistēmā Windows 10, kas palīdz datoram taupīt akumulatora enerģiju un samazināt ietekmi uz lietotāja acīm.
Uzdevumjoslā ir ierobežota vieta, un, ja regulāri strādājat ar vairākām lietotnēm, jums var ātri pietrūkt vietas, lai piespraustu vairāk iecienītāko lietotņu.









