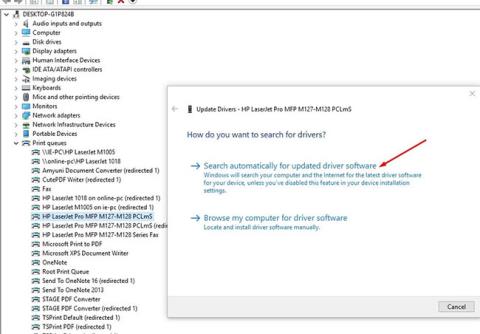Dažreiz, mēģinot drukāt dokumentu no Windows 10 datora, var tikt parādīts kļūdas ziņojums Printera draiveris nav pieejams. Vai arī var rasties situācija, kad printeris nedarbojas un, pārbaudot ierīci, kā arī printera ekrānu, tiek parādīts ziņojums par draiveri nav pieejams.
Draiveris nav pieejams uz printera kļūda nozīmē, ka kopā ar printeri sistēmā instalētais draiveris nav saderīgs vai novecojis. Iespējams, ka datorā instalētais printera draiveris ir bojāts un dators to nevar atpazīt. Jaunākās printera draivera versijas atkārtota instalēšana, iespējams, ir pareizais risinājums problēmas novēršanai.
Ja arī jums rodas šī problēma, pārbaudiet tālāk norādītos risinājumus. Pirms turpināt, izmēģiniet šos pamata risinājumus. Tie palīdzēs pārbaudīt dažas lietas jūsu ierīcē.
- Printera un datora restartēšana var novērst problēmu, ja problēmu izraisa īslaicīga kļūme.
- Pārbaudiet, vai printerī nav problēmu (piemēram, aparatūras kļūdas, savienojuma problēmas, kasetnes dislokācija utt.).
- Atvienojiet printeri un pievienojiet to datoram, pēc tam mēģiniet vēlreiz kaut ko izdrukāt.
- Ja tīklā ir koplietots lokālais printeris , pārbaudiet, vai LAN kabelis ir pievienots pareizi.
Atjauniniet printera draiveri
Kā minēts iepriekš, galvenais šīs problēmas cēlonis ir tas, ka printera draiveris ir novecojis vai nesaderīgs ar pašreizējo Windows 10 versiju. Vispirms mēģiniet atjaunināt printera draiveri saskaņā ar tālāk norādītajām darbībām.
Nospiediet Win+, Rlai atvērtu Palaist.
Tagad ievadiet devmgmt.msc un noklikšķiniet uz Labi , lai atvērtu Device Manager utilītu .
Ierīču pārvaldnieka logā ierīču sarakstā atrodiet Drukas rindas un izvērsiet to.
Tagad nolaižamajā izvēlnē atlasiet izmantoto printera ierīci. Ar peles labo pogu noklikšķiniet uz tā un atlasiet Atjaunināt draiveri.
Jums tiks jautāts: "Kā vēlaties meklēt draiverus?" ( Kā vēlaties meklēt draiverus? ). Atlasiet opciju Meklēt automātiski atjauninātu draivera programmatūru .
Pagaidiet, līdz sistēma Windows meklē saderīgu printera draivera draiveri, lejupielādē un instalē to. Pēc tam restartējiet datoru.
Pārbaudiet, vai problēma ir atrisināta. Ja problēma joprojām pastāv, turpiniet ar nākamo labojumu.

Atjauniniet printera draiveri
Pārinstalējiet printera draiveri
Ja iepriekš minētās darbības neatrisina problēmu, atkārtoti instalējiet printera draiveri ar jaunāko versiju, veicot tālāk norādītās darbības.
Vispirms izslēdziet un atvienojiet printeri, pēc tam pilnībā noņemiet printera draiveri no datora, veicot tālāk norādītās darbības.
Noņemiet printeri no ierīcēm un printeriem
Nospiediet taustiņu Win+ R, lai palaistu Palaist , ierakstiet control printers un nospiediet Enter.
Tiks parādīts visu instalēto ierīču un printeru saraksts,
Ar peles labo pogu noklikšķiniet uz problemātiskā printera un atlasiet Noņemt ierīci.
Tagad noklikšķiniet uz Jā , lai apstiprinātu ierīces noņemšanu.
Izpildiet ekrānā redzamos norādījumus, lai izņemtu ierīci no datora.

Noņemiet printeri no ierīcēm un printeriem
Noņemiet printeri sadaļā Programmas un līdzekļi
Nospiediet Win+ R, ievadiet appwiz.cpl un nospiediet Enter.
Tiks atvērts logs Programmas un līdzekļi .
Šajā sarakstā atinstalējiet visas ar printeri saistītās lietojumprogrammas. (Vienkārši veiciet dubultklikšķi uz lietotnes, kuru vēlaties atinstalēt).
Noņemiet printeri ierīču pārvaldniekā
Vēlreiz atveriet ierīču pārvaldnieku ar devmgmt.msc.
Izvērsiet Drukas rindas , ar peles labo pogu noklikšķiniet uz instalētā printera draivera, atlasiet Atinstalēt ierīci .
Izpildiet ekrānā redzamos norādījumus, lai datorā izdzēstu printera draiveri.

Noņemiet printeri ierīču pārvaldniekā
Tagad restartējiet datoru. Palaidiet printeri un pievienojiet to datoram. Apmeklējiet printera ražotāja vietni, meklējiet sava printera modeli un lejupielādējiet jaunāko pieejamo draiveri, pēc tam instalējiet to. Tagad mēģiniet izdrukāt jebko un pārbaudiet, vai kļūda tiek parādīta vēlreiz.
Instalējiet printera draiveri saderības režīmā
Šī problēma var rasties, ja draiveris nav saderīgs vai nepareizs. Rakstā ir ieteikts instalēt draiveri saderības režīmā un pārbaudīt, vai tas atrisina problēmu.
Vēlreiz pilnībā noņemiet pašreizējo printera draiveri.
Lejupielādējiet jaunāko printera ierīces draiveri no ražotāja vietnes.
Dodieties uz vietu, kur tika lejupielādēts draiveris.
Tagad ar peles labo pogu noklikšķiniet uz draivera pakotnes un noklikšķiniet uz Rekvizīti.
Logā Rekvizīti atveriet cilni Saderība.
Šeit atlasiet Palaist šo programmu saderības režīmā un pēc tam nolaižamajā izvēlnē atlasiet Windows 8 .
Tagad atlasiet Palaist šo programmu kā administratoru.
Noklikšķiniet uz Lietot > Labi, lai saglabātu izmaiņas datorā.

Instalējiet printera draiveri saderības režīmā
Pēdējā darbībā veiciet dubultklikšķi uz draivera pakotnes, lai sāktu instalēšanas procesu. Noklikšķiniet uz Jā , lai apstiprinātu lietotāja konta kontroli .
Kad instalēšana ir pabeigta, restartējiet datoru. Pēc pārstartēšanas mēģiniet kaut ko izdrukāt.
Instalējiet jaunāko Windows atjauninājumu
Microsoft regulāri izlaiž drošības atjauninājumus, lai novērstu dažādas saderības problēmas un kļūdas. Jaunāko Windows atjauninājumu instalēšana var arī novērst kļūdu, kurā draiveris nav pieejams printerī.
Detalizētus norādījumus skatiet rakstā: Kā regulāri atjaunināt Windows datoru .