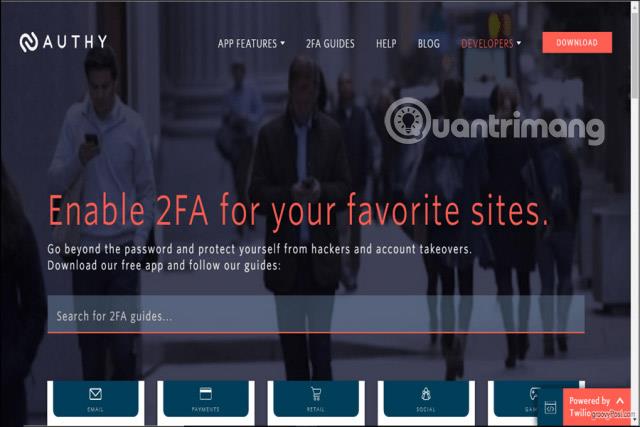Clock Watchdog Timeout ir zilā ekrāna nāves kļūda , ar kuru var saskarties Microsoft Windows lietotāji. Šai retajai problēmai ir daži iespējamie cēloņi un risinājumi.
Piezīme . Šajā rakstā sniegtie norādījumi attiecas uz operētājsistēmu Windows 10 , taču lielākā daļa informācijas attiecas arī uz Windows 8 un Windows 7.
Clock Watchdog Timeout kļūdas iemesls
Zilā ekrāna nāves kļūdas rodas, kad Windows avarē. Kad redzat kļūdu Clock Watchdog Timeout, problēma parasti ir procesorā. Bieži sastopamie cēloņi ir:
Clock Watchdog Timeout kļūda var rasties pirms vai pēc sāknēšanas. Ja nevarat pieteikties sistēmā Windows, mēģiniet restartēt datoru drošajā režīmā, lai novērstu problēmu. Ja sistēma Windows netiek startēta drošajā režīmā, iespējams, Windows būs jālabo, izmantojot izvēlni Startēšanas papildu opcijas .
Svarīga piezīme : pirms ierīces problēmu novēršanas dublējiet failus ārējā cietajā diskā vai mākoņkrātuvē, ja kaut kas noiet greizi.

Clock Watchdog Timeout kļūda operētājsistēmā Windows 10
Kā novērst Clock Watchdog Timeout kļūdu
Izmēģiniet šīs darbības, lai atrisinātu problēmu:
1. Izmantojiet Windows atmiņas diagnostikas rīku . Windows atmiņas diagnostikas utilīta ir iekļauta operētājsistēmā Windows 10. Atveriet programmu un izvēlieties restartēt datoru. Windows pārbaudīs kļūdas un automātiski tās atrisinās.
2. Izmantojiet sistēmas atjaunošanu . Ja iepriekš izveidojāt datora atjaunošanas punktu, izmantojiet Windows sistēmas atjaunošanu , lai atgrieztos stāvoklī, kādā dators bija pirms problēmu rašanās.
3. Noņemiet overclocking iestatījumus . GPU pārspīlēšana var radīt iespaidīgu grafikas veiktspēju, taču tā var arī noslogot procesoru. Noņemiet visus overclocking iestatījumus, lai redzētu, vai tas novērš problēmu.
4. Atjauniniet Windows . Pārbaudiet un instalējiet Windows atjauninājumus, lai pārliecinātos, ka jums ir jaunākie operētājsistēmas labojumi.
5. Atjauniniet vai atceliet datora draiverus . Ja nesen esat atjauninājis aparatūras draiverus, mēģiniet atgriezties pie vecā aparatūras draivera. Ja vēl neesat to izdarījis, mēģiniet atjaunināt draiverus, izmantojot tādu programmu kā Driver Reviver.
6. Atvienojiet jauno aparatūru . Atvienojiet visu aparatūru, kuru tikko pievienojāt datoram, un restartējiet sistēmu Windows. Ja konstatējat, ka vaininieks ir ārējā aparatūra, pārliecinieties, vai jaunākie draiveri atbalsta sistēmu Windows 10.
7. Noņemiet nesen instalēto programmatūru . Ja kļūdas parādās uzreiz pēc jaunas programmas instalēšanas, mēģiniet to atinstalēt.
8. Dzēsiet jaunākos atjauninājumus . Pārbaudiet sistēmas atjauninājumu vēsturi un noņemiet visus atjauninājumus, kas tika instalēti kļūdas rašanās laikā. Lai novērstu problemātiskā atjauninājuma atkārtotu instalēšanu, jums ir jāizslēdz automātiskie atjauninājumi operētājsistēmai Windows 10.

Izlabojiet Clock Watchdog Timeout kļūdu operētājsistēmā Windows 10
9. Izdzēsiet pretvīrusu programmatūru . Dažas programmas, kas izstrādātas, lai novērstu ļaunprātīgu programmatūru, var nejauši izraisīt zilā ekrāna kļūdas. Ja tas novērš problēmu, atcerieties tā vietā instalēt citu pretvīrusu rīku .
10. Atjauniniet SSD programmaparatūru . Ja jums ir (SSD) diskdzinis, lejupielādējiet un instalējiet jaunāko programmaparatūras atjauninājumu no ražotāja vietnes.
11. Notīriet vai nomainiet vecos aparatūras komponentus . Lūdzu, notīriet datora daļas . Iespējams, būs jānomaina arī aparatūras komponenti, piemēram, mātesplate, centrālais procesors vai GPU.
12. Noņemiet visus ārējos cietos diskus un atkārtoti instalējiet sistēmu Windows 10 . Ārējā aparatūra instalēšanas laikā var izraisīt konfliktus, tādēļ, ja nesen jauninājāt operētājsistēmu, pēc visu ierīču atvienošanas atkārtoti instalējiet sistēmu Windows 10 .
13. Sistēmas BIOS atiestatīšana un atjaunināšana . Atiestatot BIOS, viss datorā tiks atjaunots tā sākotnējā stāvoklī. Bojāta BIOS var radīt neatgriezeniskus datora bojājumus, tāpēc norādījumus skatiet mātesplates rokasgrāmatā vai ražotāja vietnē.
14. Novērsiet problēmas tīras sāknēšanas režīmā . Ja joprojām neesat noskaidrojis problēmas avotu, veiciet tīru sāknēšanu, lai ielādētu Windows ar minimālo draiveru un programmu skaitu, kas nepieciešams darbībai. Pēc tam varat atspējot atsevišķus procesus, līdz kļūda pazūd.
Piezīme . Lai izmaiņas stātos spēkā, pēc katra procesa atspējošanas ir jārestartē dators.