Kā labot BlueStacks nedarbojas kļūdu operētājsistēmā Windows 10

Ja BlueStacks nedarbojas jūsu datorā, tālāk norādītie 9 labojumi palīdzēs programmai atkal darboties pareizi.

BlueStacks ir viens no populārākajiem Android emulatoriem, kas pieejami operētājsistēmai Windows . Pateicoties viegli orientējamam lietotāja interfeisam un labākajai veiktspējai, BlueStacks ir iemīļojuši miljoniem spēlētāju visā pasaulē.
Lai gan tas tiek pastāvīgi atjaunināts, tas joprojām ik pa laikam avarē. Dažos gadījumos noteiktas spēles nevar spēlēt ar BlueStacks, spēle sāk aizkavēties vai automātiski izslēdzas utt. Ja BlueStacks nedarbojas jūsu datorā, tālāk norādītie 9 labojumi palīdzēs programmai atkal darboties normāli.
Vai jūsu dators atbilst minimālajām sistēmas prasībām?
Pirms labojumu sākšanas vēlreiz pārbaudiet, vai dators atbilst sistēmas prasībām. Jūs varat tos pārbaudīt, apmeklējot oficiālo Bluestacks vietni, kurā ir izskaidrotas minimālās un ieteicamās prasības.
Jums būs jājaunina dators, ja tas neatbilst šīm prasībām. Tomēr, ja esošā sistēma ir izturīgāka par nepieciešamo, ieviesiet tālāk norādītos labojumus.
1. Pārbaudiet, vai BlueStacks darbojas vai ne
Pirmais solis ir nodrošināt, ka BlueStacks aizmugursistēmai nav dīkstāves. Lai pārliecinātos, apmeklējiet updownradar.com oficiālo vietni un pārbaudiet lietojumprogrammas statusu, kā arī visas tajā norādītās kļūdas.
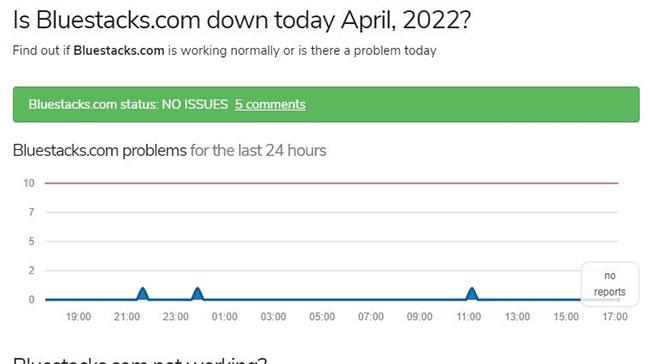
Vietnē Updownradar netika atrastas problēmas ar Bluestacks
Ja problēma ir BlueStacks aizmugursistēmā, pagaidiet, līdz problēma izzūd pati. Tomēr. Ja viss ir kārtībā, iespējams, problēma ir jūsu datorā, un tā ir jāpārbauda tuvāk.
2. Izslēdziet pretvīrusu programmatūru
Atkarībā no tā, kā iestatījāt pretvīrusu, BlueStacks var tikt interpretēts kā drauds sistēmai, kas neļauj lietojumprogrammai darboties. Tādēļ, lūdzu, īslaicīgi izslēdziet to, lai izvairītos no pretvīrusu programmatūras iejaukšanās Bluestacks darbībā.
Turklāt varat īslaicīgi atspējot Windows Defender ugunsmūri , lai nodrošinātu, ka ugunsmūris netraucē lietojumprogrammas izpildi. Ja iemesls ir ugunsmūris, pievienojiet BlueStacks izslēgšanas sarakstam saskaņā ar Microsoft atbalsta norādījumiem.
3. Restartējiet ierīci un programmu BlueStacks
Ja neviens no pirmajiem diviem labojumiem neatrisina problēmu, mēģiniet restartēt BlueStacks un pārbaudiet, vai tas darbojas. Ja tas nepalīdz, varat restartēt datoru, lai pārliecinātos, ka problēmu neizraisa īslaicīga kļūme.
Ja datora un lietojumprogrammu restartēšana neatrisina problēmu, ir pienācis laiks pārliecināties, vai BlueStacks ir pietiekami daudz atmiņas, lai veiktu savu darbu.
4. Slēgt resursus patērējošos procesus, kas darbojas paralēli
Katrs process, ko palaižat datorā, rada spiedienu uz sistēmas atmiņu. Ja daudzas programmas, kas prasa daudz resursu, vienlaikus patērē atmiņu, citu datorprogrammu efektīvai darbībai var nepietikt resursu.
Pastāv lielāka iespēja saskarties ar šo problēmu, ja jūsu dators nav pietiekami jaudīgs. Tāpēc vispirms tas ir obligāti jāizslēdz. Lai to izdarītu, noklikšķiniet uz Windows Sākt ikonas un atveriet Uzdevumu pārvaldnieku .
Cilnes Procesi kolonnā Atmiņa pārbaudiet procentuālo daudzumu . Ja tas ir 100% vai ļoti tuvu tam, filtrējiet visus procesus, kas visvairāk ietekmē atmiņas izmantošanu, un nogaliniet tos visus.
Varat aizvērt jebkuru procesu, ar peles labo pogu noklikšķinot uz tā un atlasot Beigt uzdevumu.
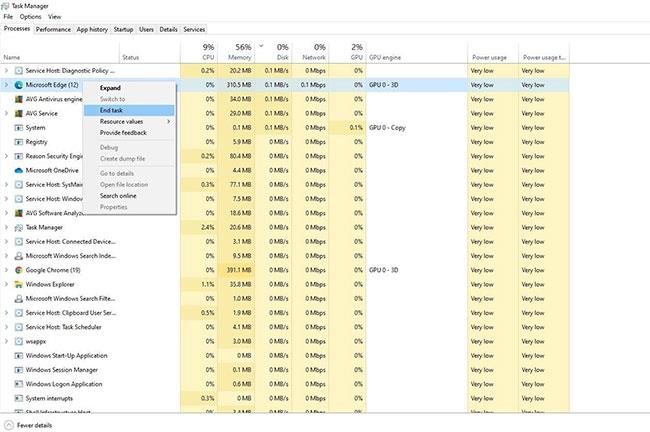
Windows uzdevumu pārvaldniekā aizveriet resursus patērējošos procesus
Papildus atmiņas lietojuma uzraudzībai uzraugiet diska un CPU lietojumu un novērsiet liela CPU un diska lietojuma problēmas, lai nodrošinātu, ka BlueStacks ir pietiekami daudz resursu, lai tā darbotos pareizi.
Ja atmiņas atbrīvošana nepalīdz, jums vajadzētu atjaunināt grafikas draiveri.
5. Atjauniniet grafikas draiveri
Novecojuši grafikas draiveri var arī apturēt lietojumprogrammu izpildi. Tāpēc pirms turpināt, noteikti atjauniniet grafikas draiveri. Iepriekš Quantrimang.com minēja pareizu grafikas draiveru atjaunināšanu, ja nezināt, kā to izdarīt.
6. Iespējot virtualizāciju
BlueStacks iesaka iespējot CPU virtualizāciju, lai programma darbotos efektīvi. Atkarībā no jūsu CPU veida jums būs jāiespējo virtualizācija dažādos veidos.
Apskatiet šo visaptverošo rokasgrāmatu no Quantrimang.com par BlueStacks, lai uzzinātu vairāk par virtualizācijas iespējošanu Intel un AMD centrālajiem procesoriem .
7. Palaidiet SFC skenēšanu
Ja virtualizācijas iespējošana neko nedara, palaidiet SFC skenēšanu , lai pārliecinātos, vai nav bojātu vai bojātu Windows failu, kas izraisa problēmu.
8. Jauniniet vai pazeminiet Windows operētājsistēmu
Vecās operētājsistēmas var izraisīt arī saderības problēmas ar lietojumprogrammām. Tātad, ja BlueStacks tiek atjaunināts uz jaunāko versiju, pilnībā jāatjaunina arī Windows .
Tomēr, ja BlueStacks sāk darboties pēc datora atjaunināšanas uz jaunāko versiju, iespējams, vēlēsities atsaukt atjauninājumu.
Ja jums nepieciešama palīdzība, rīkojieties šādi, kā atjaunot Windows atjauninājumu uz vecāku versiju .
9. Atinstalējiet un atkārtoti instalējiet BlueStacks
Ja visu sarakstā norādīto labojumu veikšana neatrisina problēmu, kā pēdējo līdzekli ir jāpārinstalē BlueStacks. Pirms to darāt, atinstalējiet esošo BlueStacks instalāciju. Lai to izdarītu, veiciet tālāk norādītās darbības.
1. darbība. Dodieties uz Windows vadības paneli .
2. darbība. Pārejiet uz Programmas > Programmas un līdzekļi .
3. darbība: ar peles labo pogu noklikšķiniet uz programmas BlueStacks un noklikšķiniet uz Atinstalēt.

Atinstalējiet veco BlueStacks versiju
Noņemiet BlueStacks no sava datora, pēc tam lejupielādējiet jaunu programmas kopiju un instalējiet to.
Cerams, ka ar jaunu instalēšanu jūs varat atrisināt radušos problēmu un visas slēptās problēmas programmas failos.
Sarakstā iekļautie labojumi liks BlueStacks atgriezties uz pareizā ceļa un ļaus jums atkal palaist iecienītākās lietotnes. Ja šie labojumi neatrisina problēmu, varat vienreiz atiestatīt datoru.
Tomēr, ja tas nedarbojas, vislabāk ir īslaicīgi pārslēgties uz BlueStacks alternatīvu. Endijs, NoxPlayer un Phoenix OS ir dažas no labākajām BlueStacks alternatīvām.
Kioska režīms operētājsistēmā Windows 10 ir režīms, kas paredzēts tikai vienas lietojumprogrammas izmantošanai vai tikai 1 vietnei ar vieslietotājiem.
Šajā rokasgrāmatā ir parādīts, kā mainīt vai atjaunot Camera Roll mapes noklusējuma atrašanās vietu operētājsistēmā Windows 10.
Ja fails nav pareizi modificēts, rediģējot saimniekdatoru failu, jūs nevarēsit piekļūt internetam. Šis raksts palīdzēs jums rediģēt saimniekdatoru failu sistēmā Windows 10.
Fotoattēlu lieluma un ietilpības samazināšana atvieglos to kopīgošanu vai nosūtīšanu ikvienam. Jo īpaši operētājsistēmā Windows 10 varat mainīt fotoattēlu lielumu, veicot dažas vienkāršas darbības.
Ja drošības vai privātuma apsvērumu dēļ jums nav jāparāda nesen apmeklētie vienumi un vietas, varat to viegli izslēgt.
Microsoft tikko ir izlaidusi Windows 10 gadadienas atjauninājumu ar daudziem uzlabojumiem un jaunām funkcijām. Šajā jaunajā atjauninājumā jūs redzēsiet daudz izmaiņu. No Windows Ink irbuļa atbalsta līdz Microsoft Edge pārlūkprogrammas paplašinājumu atbalstam ir ievērojami uzlabota arī izvēlne Sākt un Cortana.
Viena vieta, kur kontrolēt daudzas darbības tieši sistēmas teknē.
Operētājsistēmā Windows 10 varat lejupielādēt un instalēt grupas politiku veidnes, lai pārvaldītu Microsoft Edge iestatījumus, un šajā rokasgrāmatā tiks parādīts process.
Dark Mode ir tumša fona saskarne operētājsistēmā Windows 10, kas palīdz datoram taupīt akumulatora enerģiju un samazināt ietekmi uz lietotāja acīm.
Uzdevumjoslā ir ierobežota vieta, un, ja regulāri strādājat ar vairākām lietotnēm, jums var ātri pietrūkt vietas, lai piespraustu vairāk iecienītāko lietotņu.









