Jauno daudzuzdevumu funkciju kopsavilkums iPad un to izmantošana

Jo īpaši iPad un liela ekrāna planšetdatoros kopumā daudzuzdevumu atbalsts ir viens no svarīgākajiem faktoriem.

Strādājot ar datoru, bieži vien ir jāatver vairāki logi un jāpārvietojas starp lietojumprogrammām. Šīs darbības ir sarežģītas un laikietilpīgas, it īpaši, ja jūsu lietojumprogrammas ir pārblīvētas.
Šeit tiek izmantoti vairākuzdevumu rīki. Tie palīdz veikt vairāk uzdevumu un optimizēt datora darbplūsmu. Atšķirībā no cilvēku domām, vairākuzdevumu veikšana nav tikai vairāku lietojumprogrammu izmantošana vienlaikus. Tādējādi šie rīki palīdz efektīvāk vizualizēt uzdevumus un vienmērīgi pārslēgties starp tiem.
Ja operētājsistēmā Windows 11 ir iespējots Snap Layouts, varat mainīt vairāk nekā divu lietotņu izmērus, lai tās atbilstu datora ekrānam, un skatīt tās vienlaikus. Vienkārši novietojiet peles rādītāju virs maksimizācijas ikonas lietojumprogrammas loga augšējā labajā stūrī.
Pēc tam izvēlnē izvēlieties izkārtojumu, kas jums patīk, lai lietojumprogrammas ievietotu vietā. Šī darbība maina jebkura atlasītā loga izmēru, lai tas atbilstu pieejamajai vietai, tādējādi palielinot ekrāna vietu.

Windows 11 Snap grupas
Lai pielāgotu savu Snap izkārtojumu, dodieties uz Iestatījumi > Sistēma > Vairākuzdevumu veikšana . Šajā izvēlnē varat pielāgot Snap izkārtojumu, lai mainītu Windows izmērus, lai automātiski aizpildītu pieejamo vietu.
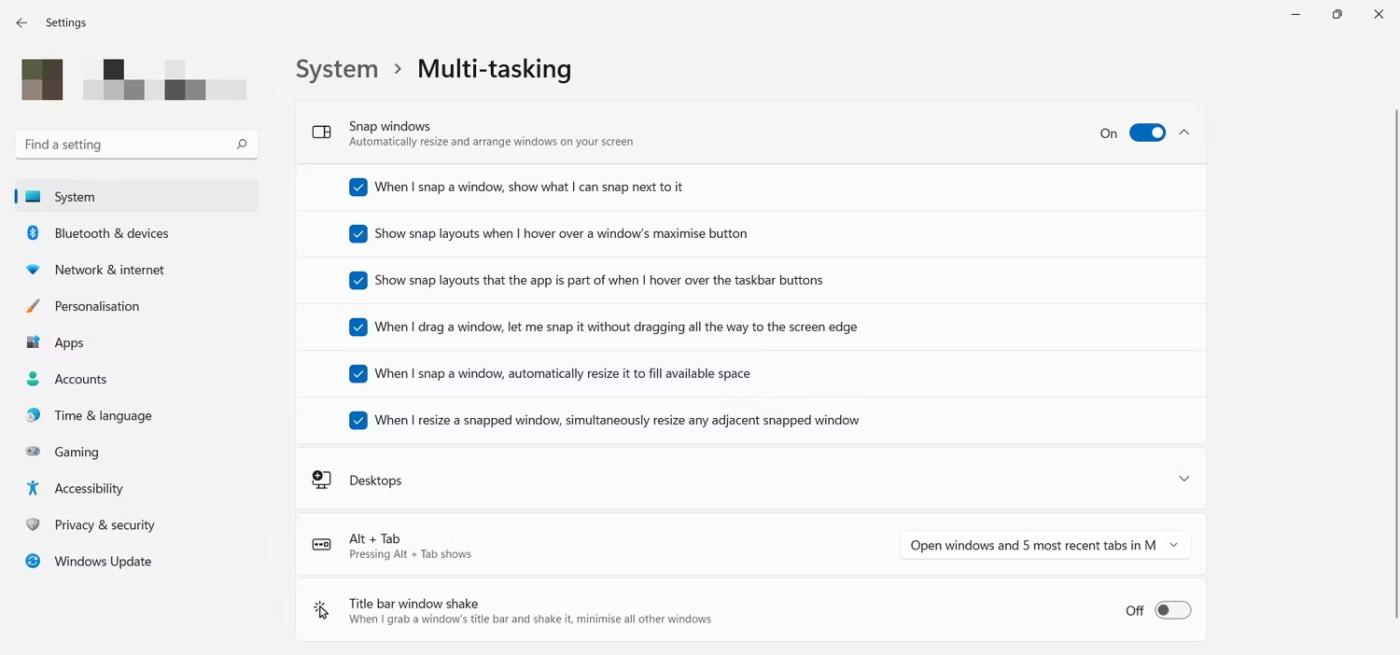
Instalējiet Snap Layouts
Snap Layouts parasti ir iespējots pēc noklusējuma, taču varat arī atspējot šo funkciju , ja vēlaties.
2. Ātri organizējiet izkārtojumus, izmantojot snap grupas
Snap grupas palīdz efektīvāk pārvaldīt snap izkārtojumus, skatot tos jūsu izveidotajās lietotņu grupās. Tāpēc, lai piekļūtu funkcijai Snap Group, vispirms ir jāizveido snap izkārtojums no atvērtiem lietojumprogrammu logiem.
Virzot kursoru virs jebkuras lietojumprogrammas uzdevumjoslā, varat redzēt katras snap grupas priekšskatījumu, ko izveidojāt, izmantojot atlasīto izkārtojumu. Tas palīdz ērti piekļūt katrai grupai un turpināt no vietas, kur beidzāt, neizveidojot izkārtojumu no jauna.
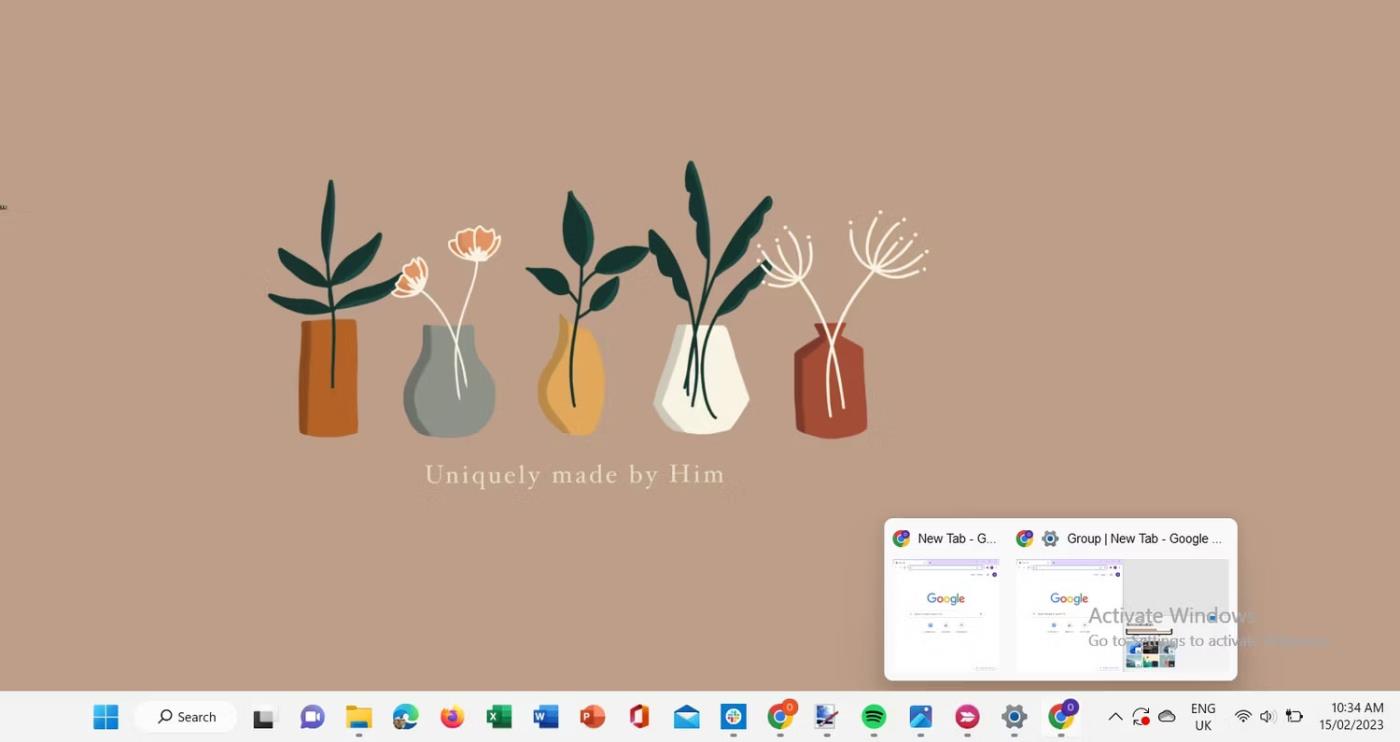
Snap grupas priekšskatījums operētājsistēmā Windows 11
3. Izveidojiet virtuālos galddatorus
Domājiet par virtuālajiem galddatoriem kā vairākām datora darbvietām, kas ļauj koncentrēties tikai uz lietojumprogrammām un logiem, kas atrodas katrā darbvirsmā. Izmantojot virtuālās darbvirsmas funkciju, varat iestatīt vairākas darbvirsmas un skatīt tajās atvērto logu un lietojumprogrammu sēriju.
Lai izveidotu jaunu virtuālo darbvirsmu operētājsistēmā Windows 11, pārvietojiet peles rādītāju virs uzdevumjoslas ikonas Uzdevumu skats . Pēc tam noklikšķiniet uz pluszīmes ikonas jaunajā darbvirsmas uznirstošajā logā, un jaunā darbvirsma nekavējoties parādīsies ekrānā.
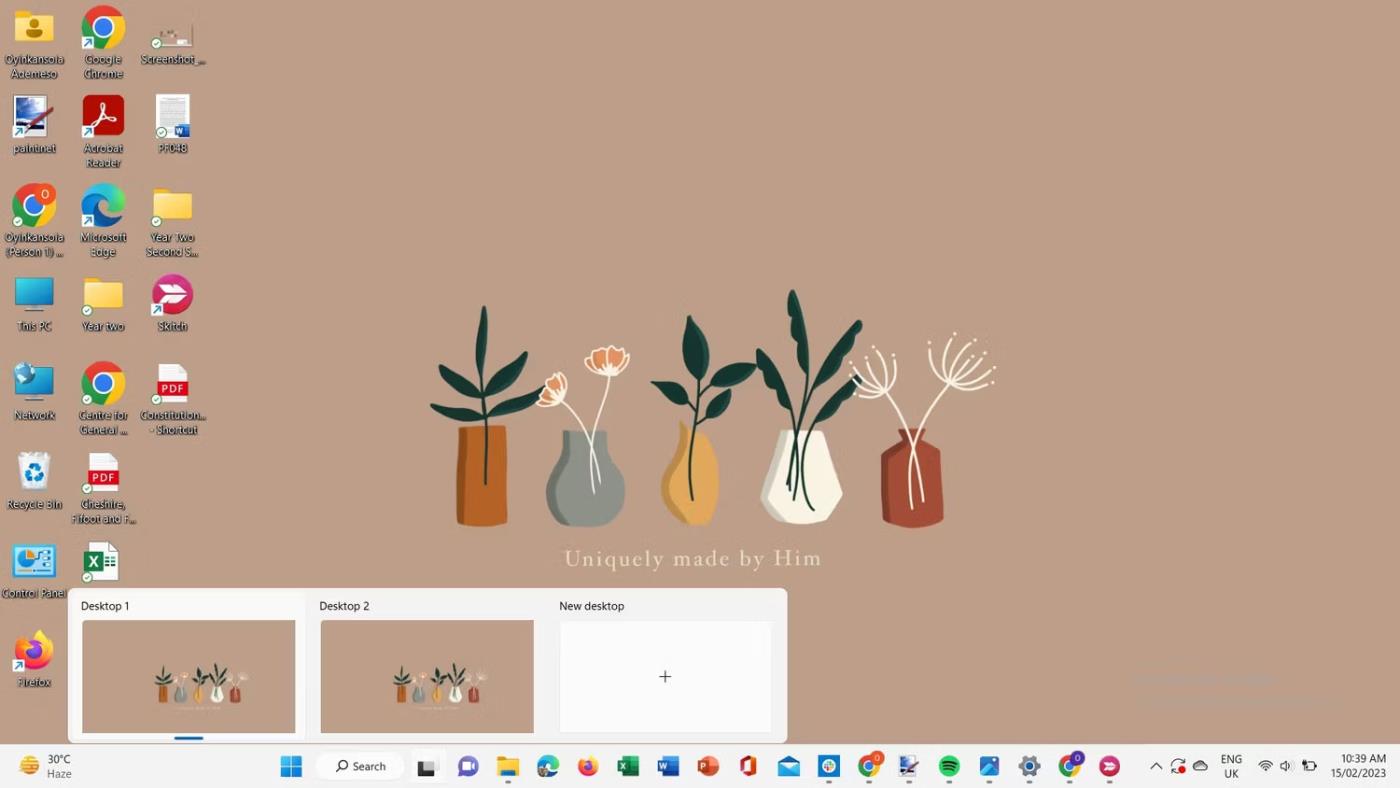
Palaidiet jauno darbvirsmu operētājsistēmā Windows 11
Tas dod jums jaunu vietu, kurā varat atvērt dažādu lietojumprogrammu un logu kopu un piešķirt tos noteiktam uzdevumam. Turklāt, lai pārslēgtos starp galddatoriem, varat izmantot izvēlni Uzdevumu skats .
4. Iestatiet vairākus monitorus
Otra vai papildu monitora izmantošana palielina ekrāna vietu, padarot vairāku logu skatīšanu un lietošanu daudz vienkāršāku. Tas uzlabo efektivitāti ar augstākiem uzdevumiem un produktivitātes rādītājiem.
Lai pievienotu ārējo displeju, pievienojiet kabeli un dodieties uz Iestatījumi > Sistēma > Displejs .
Pārejiet uz sadaļu Vairāki displeji , lai pārbaudītu, vai ir atpazītas pievienotās ierīces. Ja nē, noklikšķiniet uz Noteikt .
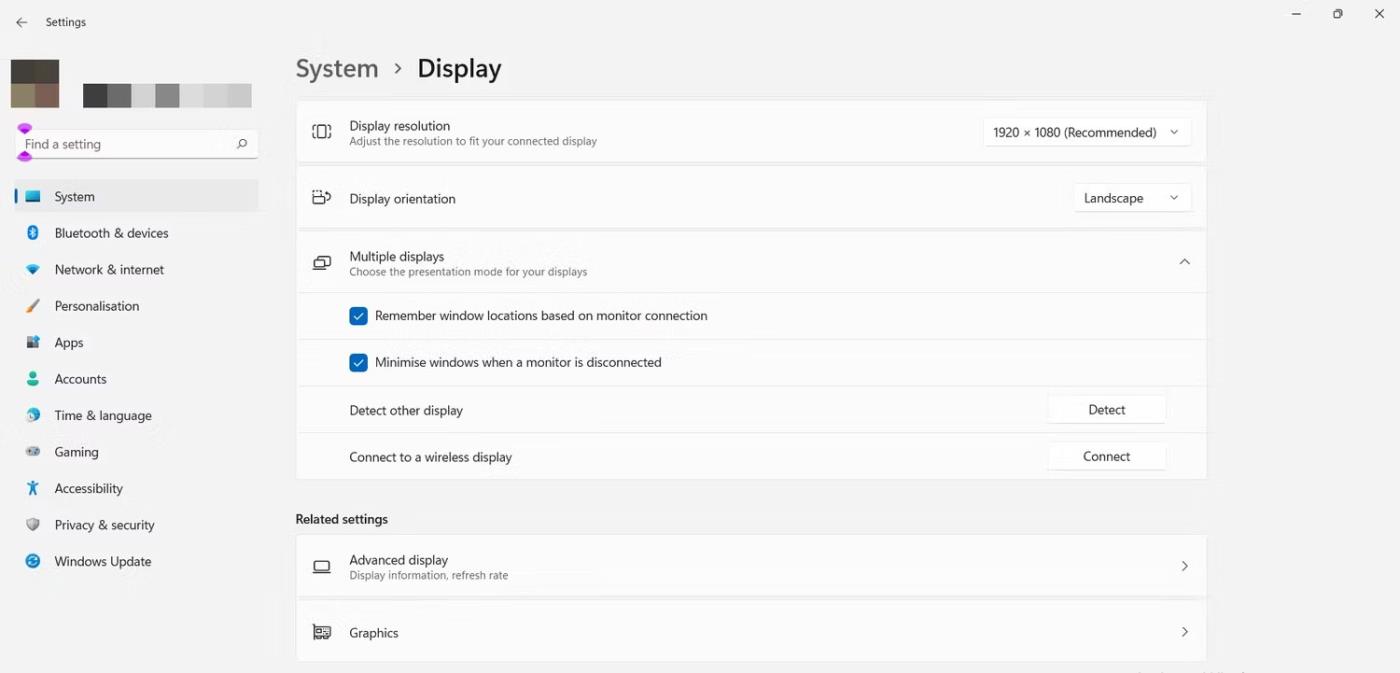
Instalējiet vairākus displejus
Ekrāna skatu var mainīt divos veidos. Varat atlasīt displeju no vairākiem displeja iestatījumiem un parādītajā nolaižamajā izvēlnē atlasīt skatīšanas opcijas.
Varat arī izmantot īsinājumtaustiņu Win + P , lai atvērtu uzvedni, kurā ir ietverti skati, no kuriem izvēlēties.
Atlasiet displeju, lai padarītu to par galveno displeju, atzīmējot izvēles rūtiņu Padarīt šo par manu galveno displeju . Lai pārkārtotu ekrānu, velciet un pārvietojiet to uz vajadzīgo vietu.
Tāpat atlasiet opciju Atcerēties loga atrašanās vietu, pamatojoties uz monitora savienojumu, lai logi atgrieztos attiecīgajos monitoros, kad atkārtoti izveidosit savienojumu.
Varat iestatīt papildu ārējos displejus operētājsistēmā Windows 11, pielāgojot fonu, displeja izšķirtspēju un daudz ko citu.
5. Izmantojiet funkciju Task View, lai pārvaldītu logus
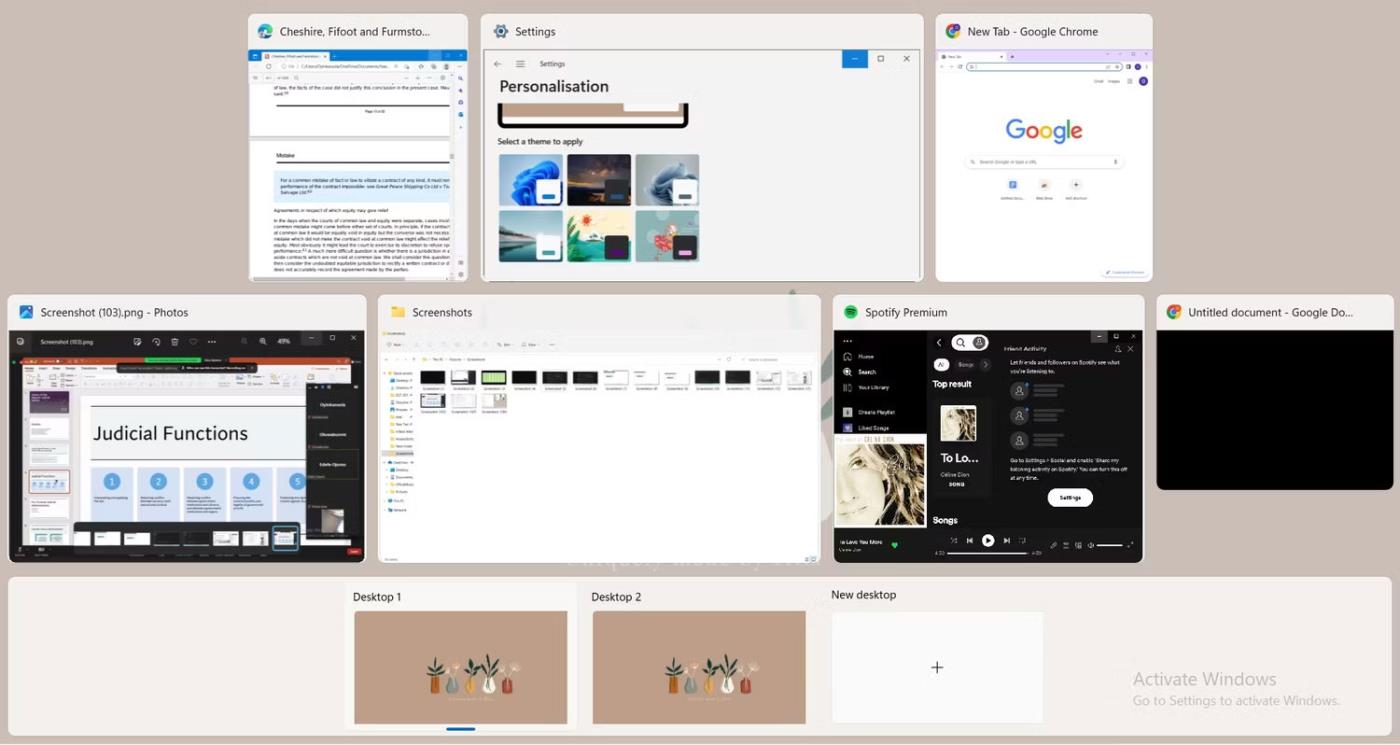
Uzdevumu skats operētājsistēmā Windows 11
Uzdevumu skats operētājsistēmā Windows 11 sniedz detalizētu visu darbvirsmas atvērto logu skatu. Izvēlieties uzdevumu, kam pievērst uzmanību, efektīvi pārvaldiet šeit atvērtās lietojumprogrammas un logus un pārslēdzieties starp galddatoriem. Lietojumprogrammu var pārvietot uz citu darbvirsmu, velkot un nometot to tālāk esošajā darbvirsmas rūtī.
Lai izveidotu Snap grupu no darbvirsmas lietojumprogrammām, ar peles labo pogu noklikšķiniet uz lietojumprogrammas. Nolaižamajā izvēlnē varat izvēlēties, lai pārslēgtos uz kreiso vai labo pozīciju vai pārslēgtos uz citu darbvirsmu. Turklāt varat izvēlēties, lai lietojumprogrammas logi tiktu parādīti visās izveidotajās darbvirsmās.
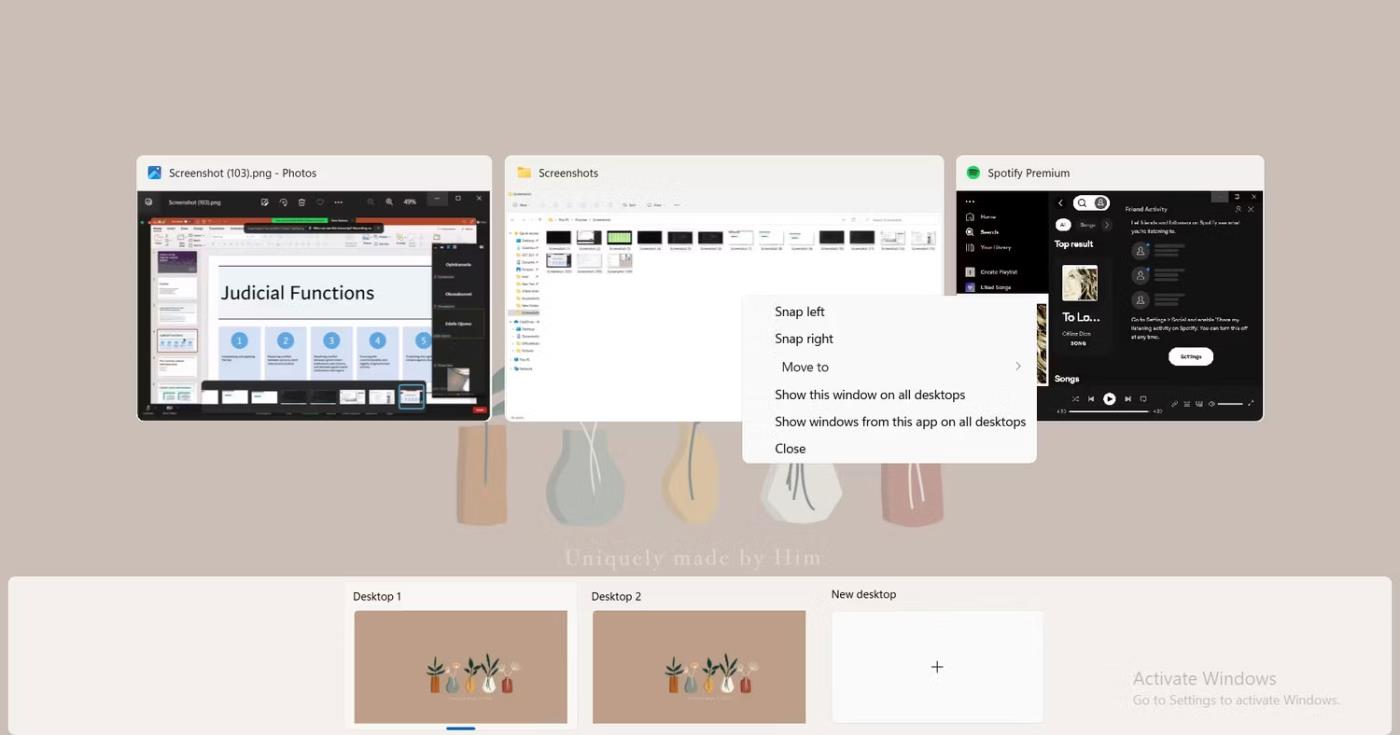
Sakārtojiet darbvirsmas operētājsistēmas Windows 11 uzdevumu skatā
Jo īpaši iPad un liela ekrāna planšetdatoros kopumā daudzuzdevumu atbalsts ir viens no svarīgākajiem faktoriem.
Daudzuzdevumu veikšana ir viens no svarīgākajiem aspektiem efektīvas datora produktivitātes nodrošināšanai.
Strādājot ar datoru, bieži vien ir jāatver vairāki logi un jāpārvietojas starp lietojumprogrammām. Šīs darbības ir sarežģītas un laikietilpīgas, it īpaši, ja jūsu lietojumprogrammas ir pārblīvētas.
Kioska režīms operētājsistēmā Windows 10 ir režīms, kas paredzēts tikai vienas lietojumprogrammas izmantošanai vai tikai 1 vietnei ar vieslietotājiem.
Šajā rokasgrāmatā ir parādīts, kā mainīt vai atjaunot Camera Roll mapes noklusējuma atrašanās vietu operētājsistēmā Windows 10.
Ja fails nav pareizi modificēts, rediģējot saimniekdatoru failu, jūs nevarēsit piekļūt internetam. Šis raksts palīdzēs jums rediģēt saimniekdatoru failu sistēmā Windows 10.
Fotoattēlu lieluma un ietilpības samazināšana atvieglos to kopīgošanu vai nosūtīšanu ikvienam. Jo īpaši operētājsistēmā Windows 10 varat mainīt fotoattēlu lielumu, veicot dažas vienkāršas darbības.
Ja drošības vai privātuma apsvērumu dēļ jums nav jāparāda nesen apmeklētie vienumi un vietas, varat to viegli izslēgt.
Microsoft tikko ir izlaidusi Windows 10 gadadienas atjauninājumu ar daudziem uzlabojumiem un jaunām funkcijām. Šajā jaunajā atjauninājumā jūs redzēsiet daudz izmaiņu. No Windows Ink irbuļa atbalsta līdz Microsoft Edge pārlūkprogrammas paplašinājumu atbalstam ir ievērojami uzlabota arī izvēlne Sākt un Cortana.
Viena vieta, kur kontrolēt daudzas darbības tieši sistēmas teknē.
Operētājsistēmā Windows 10 varat lejupielādēt un instalēt grupas politiku veidnes, lai pārvaldītu Microsoft Edge iestatījumus, un šajā rokasgrāmatā tiks parādīts process.
Dark Mode ir tumša fona saskarne operētājsistēmā Windows 10, kas palīdz datoram taupīt akumulatora enerģiju un samazināt ietekmi uz lietotāja acīm.
Uzdevumjoslā ir ierobežota vieta, un, ja regulāri strādājat ar vairākām lietotnēm, jums var ātri pietrūkt vietas, lai piespraustu vairāk iecienītāko lietotņu.










