Kā koplietot tastatūru un peli starp diviem datoriem operētājsistēmā Windows 10
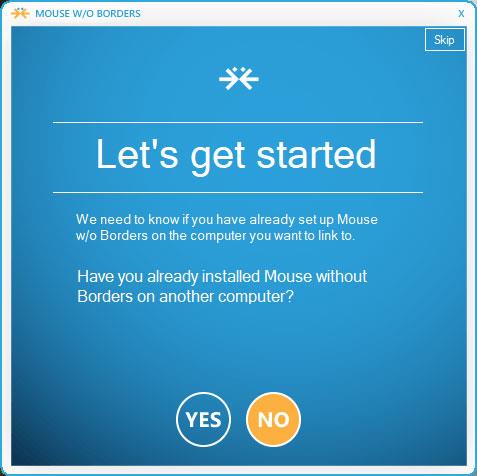
Darbs ar diviem datoriem vienlaikus kļūst vienkāršāks nekā jebkad agrāk, ja zināt, kā koplietot tastatūru un peli starp diviem datoriem.
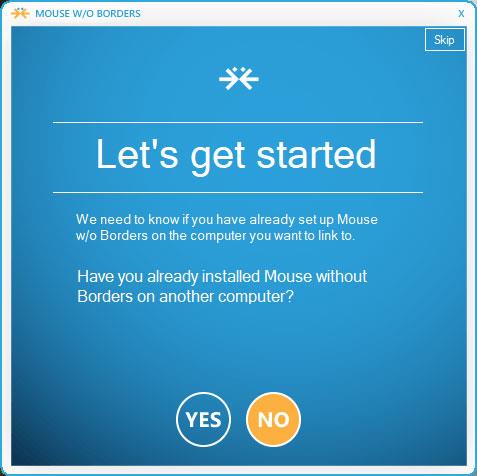
Darbs ar vairāk nekā vienu datoru vienlaikus nav nekas neparasts. Piemēram, varat izmantot klēpjdatoru tērzēšanai un galddatoru, lai spēlētu spēles. Pēc tam pārslēgšanās starp divām iekārtām, lai piekļūtu un kontrolētu katru, var kļūt garlaicīga un darbietilpīga. Pateicoties Microsoft Garage oficiālajai programmatūrai Mouse without Borders , lietotāji var koplietot savu tastatūru un peli starp diviem Windows 10 datoriem , lai viņiem nebūtu jāpārvietojas starp tiem.
1. darbība. Pēc instalēšanas izvēlnē Sākt atrodiet programmatūru , atveriet to un atlasiet Nē. Programmatūra jums piešķirs drošības kodu.
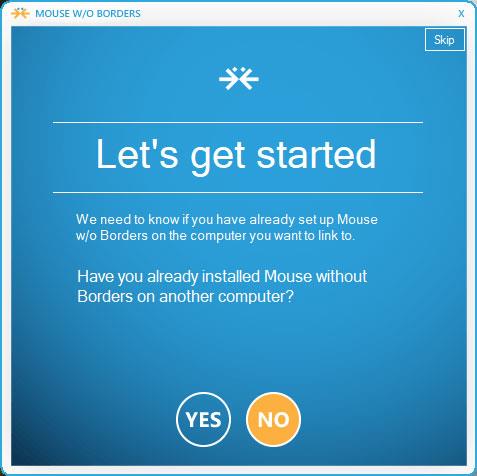
2. darbība: turpiniet šīs programmatūras instalēšanu otrā datorā un atlasiet Jā un ievadiet esošo drošības kodu.
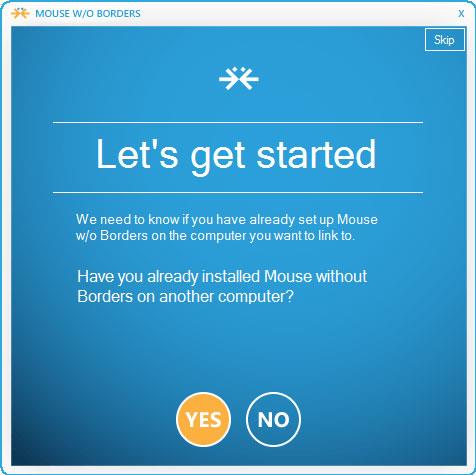
3. darbība. Noklikšķiniet uz Saite , lai sāktu savienot divus datorus. Ja savienojums ir veiksmīgs, programmatūra abu datoru ekrānos parādīs paziņojumu.
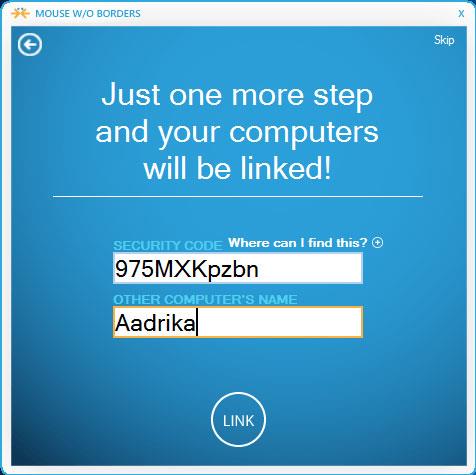
4. darbība. Lai turpinātu, abos ekrānos noklikšķiniet uz Tālāk , pēc tam atlasiet Gatavs , lai pabeigtu instalēšanas procesu.

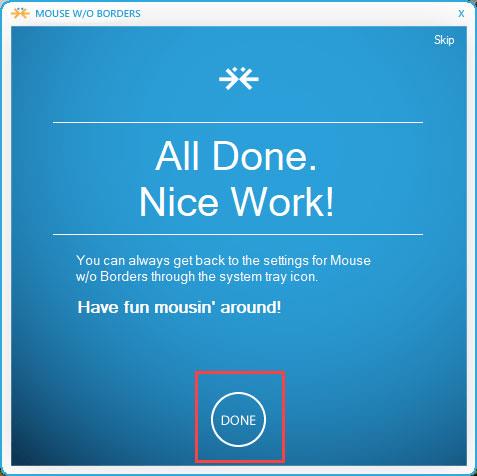
Turpmāk vienā datorā varat izmantot peli un tastatūru, lai vadītu abus datorus. Pateicoties tam, failu un mapju koplietošana kļūs vienkāršāka. Vienkārši velciet peli uz ekrāna labo stūri, un jūs redzēsiet otrā datora displeju.
Iestatījumu sadaļā programmatūra ļauj lietotājiem iestatīt otro datoru kreisajā pusē, nevis noklusējuma iestatījumu labajā pusē. Lai mainītu pozīciju, jums vienkārši jāvelk un nomet. Ja abas iekārtas atrodas divās dažādās telpās, atlasiet Divas rindas , lai mainītu iekārtas atrašanās vietu attiecībā pret fizisko atrašanās vietu.

Tastatūras un peles koplietošana ar programmatūru Mouse without Borders ir ļoti vienkārša, lietotājiem nav jāiestata nekas cits. Ja vēlaties, varat doties uz sadaļu Citas opcijas , lai pielāgotu papildu iestatījumus, piemēram, vienlaikus bloķētu ierīci, uzņemtu ekrānuzņēmumus... Pašlaik programmatūrai ir tikai Windows versija.
Lai koplietotu peli un tastatūru starp diviem datoriem, kuros darbojas cita Windows operētājsistēma vai Mac, varat skatīt rakstu: Tastatūras un peles kopīgošana vairākiem datoriem
Veiksmi!
Kioska režīms operētājsistēmā Windows 10 ir režīms, kas paredzēts tikai vienas lietojumprogrammas izmantošanai vai tikai 1 vietnei ar vieslietotājiem.
Šajā rokasgrāmatā ir parādīts, kā mainīt vai atjaunot Camera Roll mapes noklusējuma atrašanās vietu operētājsistēmā Windows 10.
Ja fails nav pareizi modificēts, rediģējot saimniekdatoru failu, jūs nevarēsit piekļūt internetam. Šis raksts palīdzēs jums rediģēt saimniekdatoru failu sistēmā Windows 10.
Fotoattēlu lieluma un ietilpības samazināšana atvieglos to kopīgošanu vai nosūtīšanu ikvienam. Jo īpaši operētājsistēmā Windows 10 varat mainīt fotoattēlu lielumu, veicot dažas vienkāršas darbības.
Ja drošības vai privātuma apsvērumu dēļ jums nav jāparāda nesen apmeklētie vienumi un vietas, varat to viegli izslēgt.
Microsoft tikko ir izlaidusi Windows 10 gadadienas atjauninājumu ar daudziem uzlabojumiem un jaunām funkcijām. Šajā jaunajā atjauninājumā jūs redzēsiet daudz izmaiņu. No Windows Ink irbuļa atbalsta līdz Microsoft Edge pārlūkprogrammas paplašinājumu atbalstam ir ievērojami uzlabota arī izvēlne Sākt un Cortana.
Viena vieta, kur kontrolēt daudzas darbības tieši sistēmas teknē.
Operētājsistēmā Windows 10 varat lejupielādēt un instalēt grupas politiku veidnes, lai pārvaldītu Microsoft Edge iestatījumus, un šajā rokasgrāmatā tiks parādīts process.
Dark Mode ir tumša fona saskarne operētājsistēmā Windows 10, kas palīdz datoram taupīt akumulatora enerģiju un samazināt ietekmi uz lietotāja acīm.
Uzdevumjoslā ir ierobežota vieta, un, ja regulāri strādājat ar vairākām lietotnēm, jums var ātri pietrūkt vietas, lai piespraustu vairāk iecienītāko lietotņu.









