Kā kopēt failus starp dažādiem lietotāju kontiem operētājsistēmā Windows 10
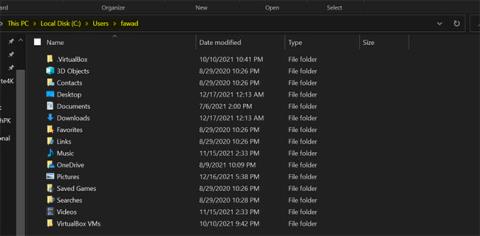
Ir daži triki, kurus varat izmantot, lai kopīgotu failus ar citiem tajā pašā datorā.
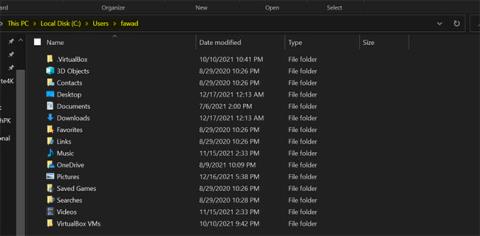
Ja koplietojat datoru ar citiem, lieliska ideja ir izveidot atsevišķu lietotāju kontus katrai personai. Tas ir lielisks veids, kā nodrošināt cilvēkiem zināmu privātumu, lai lietotāji varētu saglabāt failus, neuztraucoties par to, ka citi tiem piekļūst.
Bet ko darīt, ja vēlaties kopēt failus starp lietotāju kontiem operētājsistēmā Windows 10? Par laimi, ir daži triki, kurus varat izmantot, lai koplietotu failus ar citiem tajā pašā datorā.
1. Nokopējiet failus un ielīmējiet tos lietotāja kontā
Ja jums ir piekļuve administratora kontam, varat kopēt failus, kurus vēlaties pārsūtīt uz citiem lietotāju kontiem. Pēc tam dodieties uz mapi C:/Users/[[Mērķa lietotāja konts] . Visbeidzot, ielīmējiet failus lietotāja kontā, uz kuru tikko pārgājāt.
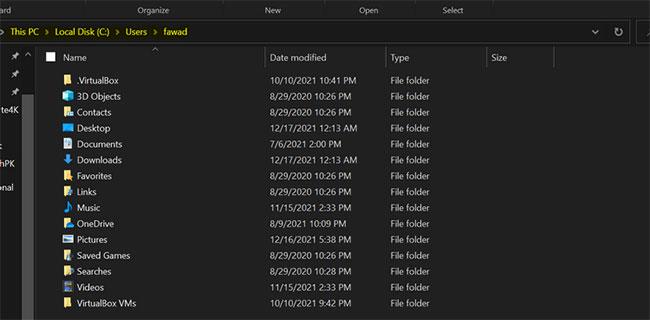
Windows 10 lietotāja mape
Šeit jāatzīmē viena lieta: šī metode darbosies tikai tad, ja jums ir administratora tiesības operētājsistēmā Windows 10. Pretējā gadījumā jūs nevarēsit piekļūt lietotāja profilam.
2. Kopīgojiet failus ar visiem lietotājiem, izmantojot publisko mapi
Ja vēlaties pārsūtīt failu katram datora lietotājam, kopēšana katrā profilā ir patiešām nogurdinoša. Vienkāršs veids, kā atrisināt šo problēmu, ir koplietot failus ar visiem lietotājiem, nevis pārsūtīt tos katram lietotājam atsevišķi.
Lai kopīgotu savus failus ar pasauli, dodieties uz C:\User un ielīmējiet failus publiskajā mapē.
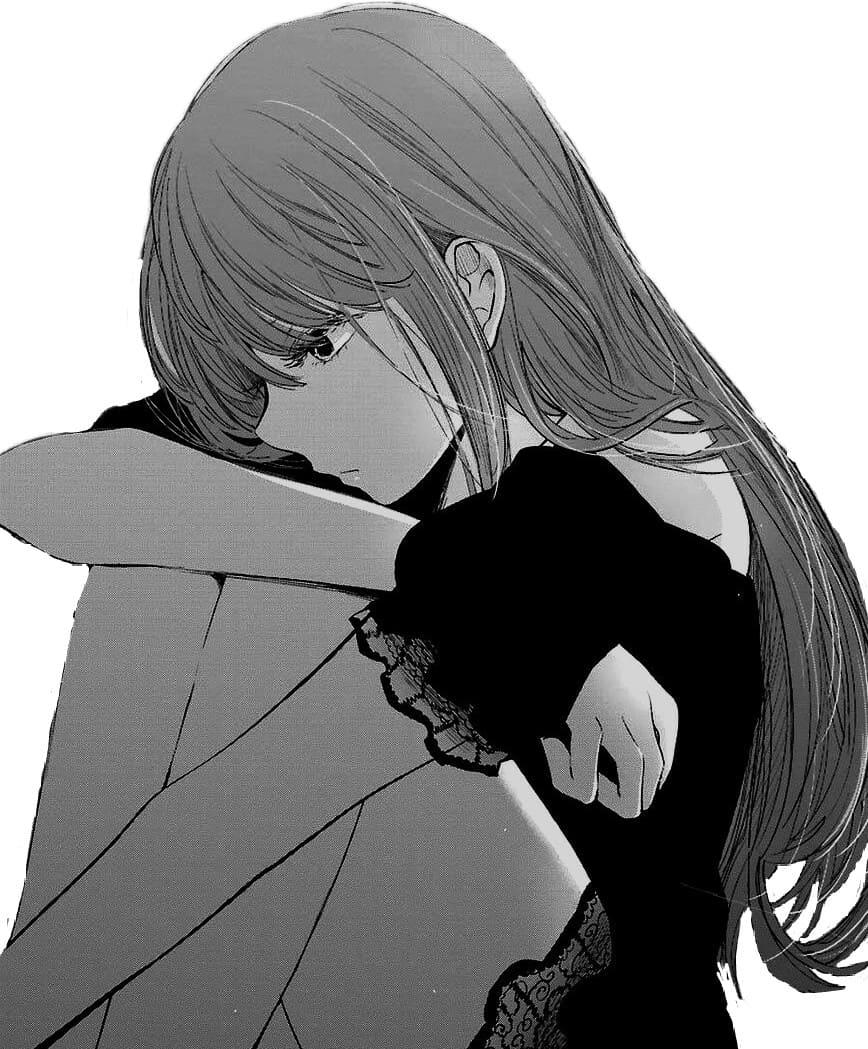
Publiskā mape operētājsistēmā Windows 10
Visiem sistēmas lietotājiem ir piekļuve datiem publiskajā mapē. Tāpēc failu ievietošana šeit ir efektīvs veids, kā koplietot nepieciešamās lietas visiem datora lietotājiem.
Lietotāju profili ir lielisks veids, kā pasargāt privātos failus no ziņkārīgo acīm, taču dažreiz jūs vēlaties pretējo. Par laimi failu koplietošana ir tikpat vienkārša kā to pārvietošana uz vēlamo lietotāja mapi vai publiskās mapes izmantošana.
Ja vēlaties paplašināt savus failus, kāpēc gan neaugšupielādēt tos mākonī? Tādā veidā jūs varat kopīgot failus ar saiti ar ikvienu, pat ar cilvēkiem ārpus jūsu mājas vai biroja. Atsauce: kopsavilkums par labākajām bezmaksas tiešsaistes datu glabāšanas vietnēm šodien, lai iegūtu sīkāku informāciju.
Kioska režīms operētājsistēmā Windows 10 ir režīms, kas paredzēts tikai vienas lietojumprogrammas izmantošanai vai tikai 1 vietnei ar vieslietotājiem.
Šajā rokasgrāmatā ir parādīts, kā mainīt vai atjaunot Camera Roll mapes noklusējuma atrašanās vietu operētājsistēmā Windows 10.
Ja fails nav pareizi modificēts, rediģējot saimniekdatoru failu, jūs nevarēsit piekļūt internetam. Šis raksts palīdzēs jums rediģēt saimniekdatoru failu sistēmā Windows 10.
Fotoattēlu lieluma un ietilpības samazināšana atvieglos to kopīgošanu vai nosūtīšanu ikvienam. Jo īpaši operētājsistēmā Windows 10 varat mainīt fotoattēlu lielumu, veicot dažas vienkāršas darbības.
Ja drošības vai privātuma apsvērumu dēļ jums nav jāparāda nesen apmeklētie vienumi un vietas, varat to viegli izslēgt.
Microsoft tikko ir izlaidusi Windows 10 gadadienas atjauninājumu ar daudziem uzlabojumiem un jaunām funkcijām. Šajā jaunajā atjauninājumā jūs redzēsiet daudz izmaiņu. No Windows Ink irbuļa atbalsta līdz Microsoft Edge pārlūkprogrammas paplašinājumu atbalstam ir ievērojami uzlabota arī izvēlne Sākt un Cortana.
Viena vieta, kur kontrolēt daudzas darbības tieši sistēmas teknē.
Operētājsistēmā Windows 10 varat lejupielādēt un instalēt grupas politiku veidnes, lai pārvaldītu Microsoft Edge iestatījumus, un šajā rokasgrāmatā tiks parādīts process.
Dark Mode ir tumša fona saskarne operētājsistēmā Windows 10, kas palīdz datoram taupīt akumulatora enerģiju un samazināt ietekmi uz lietotāja acīm.
Uzdevumjoslā ir ierobežota vieta, un, ja regulāri strādājat ar vairākām lietotnēm, jums var ātri pietrūkt vietas, lai piespraustu vairāk iecienītāko lietotņu.









