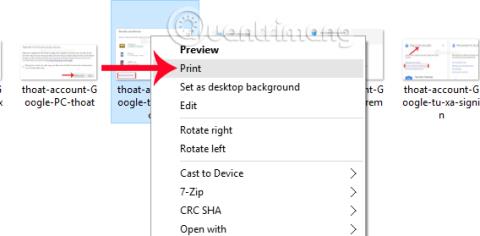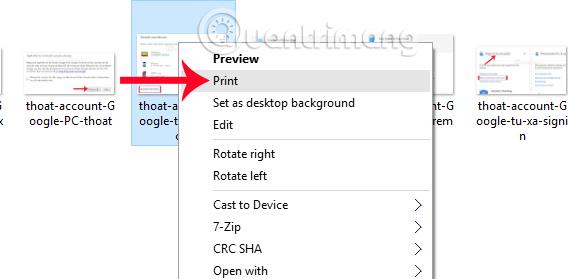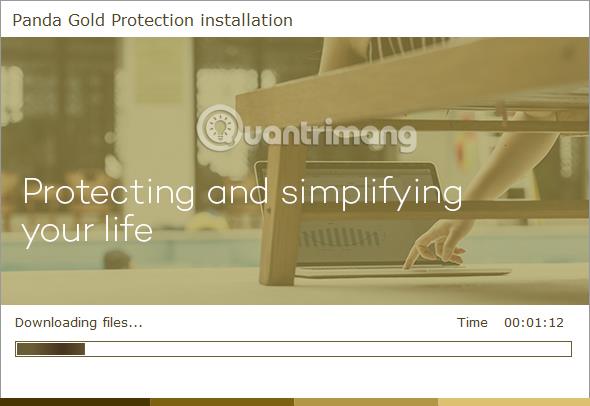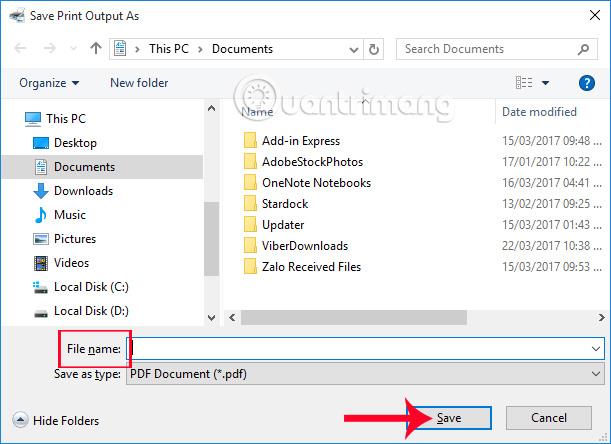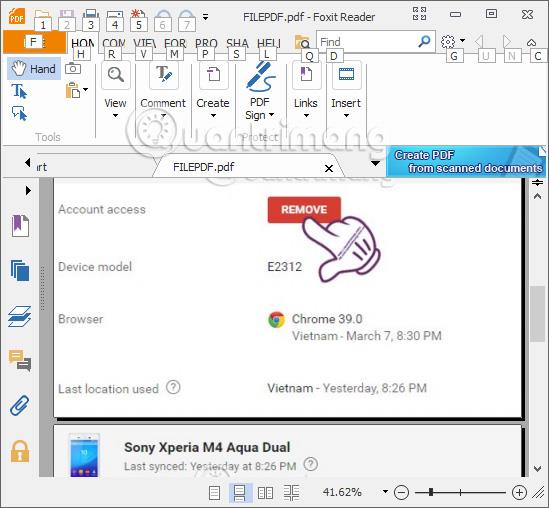Lai pārveidotu attēlu failus uz PDF, mēs varam instalēt programmatūru, piemēram, Adobe Reader un Foxit Reader vai izmantot tiešsaistes konvertēšanas pakalpojumus, piemēram, Smallpdf, png2pdf,... Tomēr tiem, kas izmanto operētājsistēmu, kurā darbojas operētājsistēma Windows 10, mēs varam izmantot pieejamo konvertēšanas funkciju. , Microsoft Print uz PDF. Papildus iespējai izveidot PDF failu no vairākiem attēlu failiem operētājsistēmā Windows 10, lietotāji var arī ātri konvertēt attēlu formātus, piemēram, JPG, PNG,... uz PDF formātu.
Ja nepieciešams konvertēt PDF uz Word, varat atsaukties uz: Vienkāršs veids, kā pārvērst PDF failus uz Word
1. darbība:
Vispirms ar peles labo pogu noklikšķināsim uz attēla, kuru vēlamies pārvērst PDF formātā, un atlasīsim Drukāt . Varat izvēlēties no daudziem dažādiem attēliem, ko pārvērst PDF formātā.
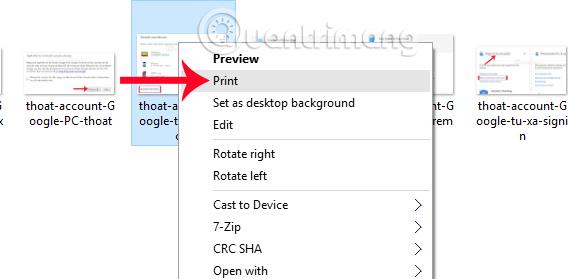
2. darbība:
Tiek parādīts dialoglodziņa Drukāt attēlus interfeiss. Šeit, sadaļā Printeris, mēs noklikšķināsim uz Microsoft Print to PDF sadaļas . Pēc tam saskarnes labajā pusē mēs turpinām izvēlēties faila formātu, piemēram, drukāšanu vispārējā izmērā Pilnas lapas fotoattēls, 13 x 18 cm, 10 x 15 cm,... Šie izmēri mainīsies atkarībā no lietotāju izmantotajiem attēliem. .
Blakus sadaļai Papīra izmērs varat pielāgot faila izmēru, noklikšķiniet uz Vairāk..., lai pievienotu citus izmērus. Izvēlieties attēla kvalitāti sadaļā Kvalitāte .

3. darbība:
Pēc tam lietotājiem ir jāatzīmē Ietilpināt attēlu rāmī , lai attēls tiktu automātiski līdzināts rāmim PDF failā. Katras sadaļas Kopijās mēs izvēlēsimies faila kopiju skaitu. Pēc tam noklikšķiniet uz Drukāt , lai turpinātu drukas darbu.
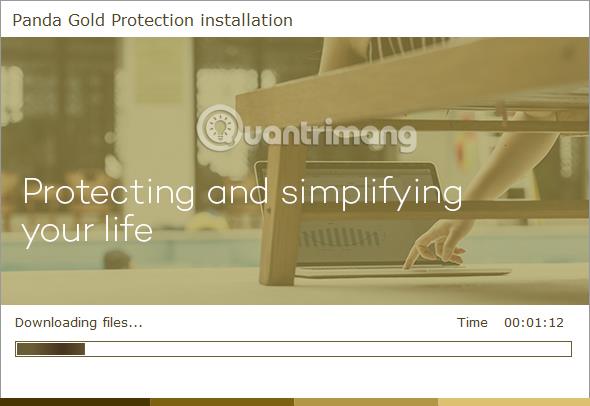
4. darbība:
Tūlīt pēc tam datorā parādīsies mape PDF failu saglabāšanai. Lietotāji pāriet uz mapi, kuru vēlas saglabāt failu, kā arī piešķir failam nosaukumu un pēc tam noklikšķiniet uz Saglabāt , lai saglabātu. Tādējādi Microsoft Print to PDF līdzeklis pārvērš attēlus PDF failos, nevis izveido attēla izdruku.
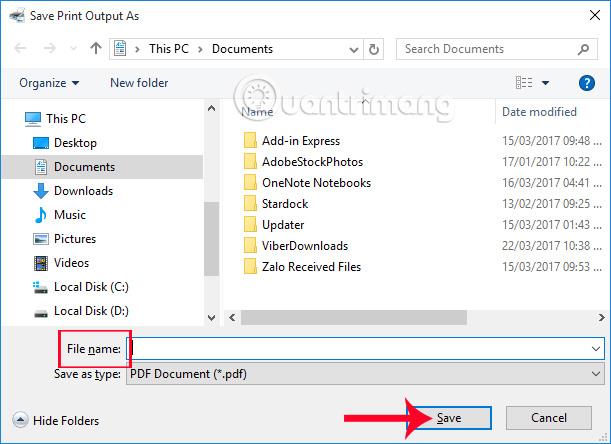
Tagad izmantojiet datorā pieejamo PDF failu lasīšanas programmatūru, lai atvērtu failu, un esat pabeidzis.
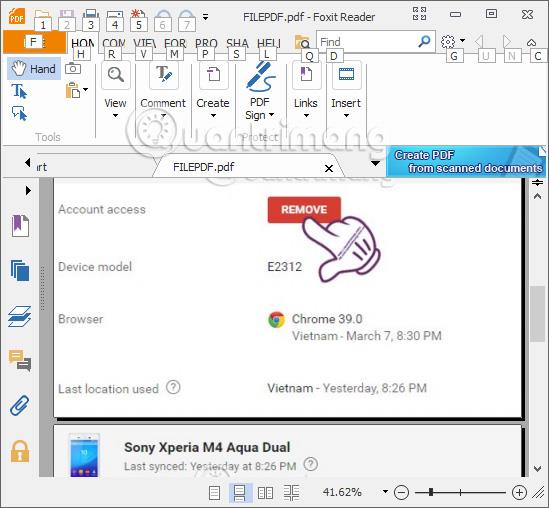
Ļoti ātri un vienkārši, vai ne?! Vienkārši izmantojiet Microsoft Print to PDF funkciju, kas pieejama operētājsistēmā Windows 10, un mēs varam pārvērst attēlus PDF failos. Turklāt jūs varat arī apvienot vairākus attēlu failus un pēc tam konvertēt tos vienā PDF failā.
Lai iegūtu papildinformāciju, skatiet tālāk norādītos rakstus.