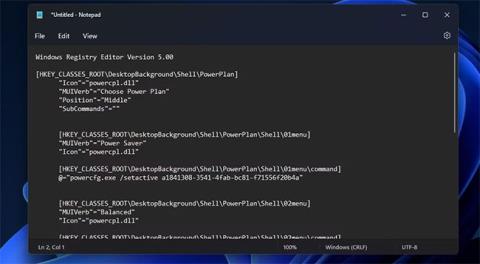Varat mainīt datora enerģijas plāna iestatījumus, izmantojot opcijas Enerģijas taupīšana, Līdzsvarots, Augsta veiktspēja un Ultimate Performance operētājsistēmās Windows 11 un 10. Tomēr šīs īpašās opcijas vadības panelī nav pieejamas .
Labs veids, kā iestatīt šo opciju saīsnes, ir pievienot apakšizvēlni Izvēlēties enerģijas plānu konteksta izvēlnei operētājsistēmā Windows 11/10. Pēc tam varēsiet piekļūt šiem enerģijas plāna iestatījumiem, tikai noklikšķinot uz ekrāna. Šeit ir divi veidi, kā operētājsistēmas Windows 11/10 konteksta izvēlnei pievienot apakšizvēlni, tostarp enerģijas plāna opcijas.
Kā konteksta izvēlnei pievienot enerģijas plāna opciju, izmantojot reģistra skriptu
Lai pielāgotu konteksta izvēlni operētājsistēmās Windows 11 un 10, jums vienā vai otrā veidā ir jāpielāgo reģistrs. Varat pievienot konteksta izvēlnei apakšizvēlnes Izvēlēties enerģijas plānu ierakstu, šim nolūkam izveidojot un izpildot reģistra skriptu. Lūk, kā jūs varat iestatīt šādu reģistra skriptu, izmantojot Notepad operētājsistēmā Windows 11/10:
1. Atveriet lietojumprogrammu Windows Notepad.
2. Atlasiet šo skripta tekstu un nospiediet Ctrl+C .
Windows Registry Editor Version 5.00
[HKEY_CLASSES_ROOT\DesktopBackground\Shell\PowerPlan]
"Icon"="powercpl.dll"
"MUIVerb"="Choose Power Plan"
"Position"="Middle"
"SubCommands"=""
[HKEY_CLASSES_ROOT\DesktopBackground\Shell\PowerPlan\Shell\01menu]
"MUIVerb"="Power Saver"
"Icon"="powercpl.dll"
[HKEY_CLASSES_ROOT\DesktopBackground\Shell\PowerPlan\Shell\01menu\command]
@="powercfg.exe /setactive a1841308-3541-4fab-bc81-f71556f20b4a"
[HKEY_CLASSES_ROOT\DesktopBackground\Shell\PowerPlan\Shell\02menu]
"MUIVerb"="Balanced"
"Icon"="powercpl.dll"
[HKEY_CLASSES_ROOT\DesktopBackground\Shell\PowerPlan\Shell\02menu\command]
@="powercfg.exe /setactive 381b4222-f694-41f0-9685-ff5bb260df2e"
[HKEY_CLASSES_ROOT\DesktopBackground\Shell\PowerPlan\Shell\03menu]
"MUIVerb"="High Performance"
"Icon"="powercpl.dll"
[HKEY_CLASSES_ROOT\DesktopBackground\Shell\PowerPlan\Shell\03menu\command]
@="powercfg.exe /setactive 8c5e7fda-e8bf-4a96-9a85-a6e23a8c635c"
[HKEY_CLASSES_ROOT\DesktopBackground\Shell\PowerPlan\Shell\04menu]
"MUIVerb"="Ultimate Performance"
"Icon"="powercpl.dll"
[HKEY_CLASSES_ROOT\DesktopBackground\Shell\PowerPlan\Shell\04menu\command]
@="powercfg.exe /setactive e9a42b02-d5df-448d-aa00-03f14749eb61"
[HKEY_CLASSES_ROOT\DesktopBackground\Shell\PowerPlan\Shell\05menu]
"MUIVerb"="Power Options"
"Icon"="powercpl.dll"
"CommandFlags"=dword:00000020
[HKEY_CLASSES_ROOT\DesktopBackground\Shell\PowerPlan\Shell\05menu\command]
@="control.exe powercfg.cpl"
3. Ielīmējiet šo skriptu Notepad, nospiežot taustiņu kombināciju Ctrl+V .

Skriptu reģistra enerģijas plāns
4. Notepad izvēlņu joslā atlasiet Fails .
5. Noklikšķiniet uz izvēlnes Fails opcijas Saglabāt kā .

Opcija Saglabāt kā
6. Pēc tam noklikšķiniet uz nolaižamās izvēlnes Saglabāt kā veidu un atlasiet Visi faili . Lodziņā Faila nosaukums ierakstiet Power Plan Script .

Saglabāt kā tipa logs
7. Noklikšķiniet uz Darbvirsma loga Saglabāt kā kreisajā pusē , lai atlasītu šo faila atrašanās vietu, pēc tam noklikšķiniet uz Saglabāt , lai pievienotu skriptu Windows darbvirsmas apgabalam.
8. Pēc faila saglabāšanas aizveriet Notepad.
9. Darbvirsmā veiciet dubultklikšķi uz Power Plan Script faila.
10. Parādītajā reģistra redaktora dialoglodziņā atlasiet Jā .
11. Noklikšķiniet uz Labi nākamajā dialoglodziņā, kas tiek parādīts.
Tagad konteksta izvēlnē varat redzēt jauno apakšizvēlni Izvēlēties enerģijas plānu . Ar peles labo pogu noklikšķiniet uz darbvirsmas un atlasiet Rādīt papildu opcijas , lai atrastu šo opciju operētājsistēmas Windows 11 klasiskajā konteksta izvēlnē. Pārvietojiet kursoru virs Izvēlēties enerģijas plānu , lai atlasītu opciju Power Plan, Balanced, High Performance vai Ultimate Performance .

Izvēlieties Enerģijas plāna apakšizvēlni
Varat noņemt šo apakšizvēlni, dzēšot tās reģistru. Atveriet reģistra redaktora lietojumprogrammu . Pēc tam notīriet tur esošo adreses joslu, lai ievadītu šo ceļu:
Computer\HKEY_CLASSES_ROOT\DesktopBackground\Shell\PowerPlan
Ar peles labo pogu noklikšķiniet uz barošanas plāna taustiņa un atlasiet opciju Dzēst . Tiks atvērts dialoglodziņš, kurā tiek prasīts apstiprinājums. Tur atlasiet opciju Jā .

Dzēst atslēgas opciju
Kā konteksta izvēlnei pievienot enerģijas plāna opciju, izmantojot Winaero Tweaker
Bezmaksas programmatūra Winaero Tweaker nodrošina vēl vienu veidu, kā pievienot jaudas plāna opcijas konteksta izvēlnei operētājsistēmā Windows 11/10. Šajā programmatūrā ir iekļauta izvēles rūtiņa Pievienot enerģijas opcijas, kuru varat atlasīt, lai konteksta izvēlnei pievienotu apakšizvēlni Switch power plan. Tālāk ir norādītas darbības, lai ar Winaero Tweaker ar peles labo pogu noklikšķiniet izvēlnei pievienotu enerģijas plāna opcijas.
1. Dodieties uz Winaero Tweaker lejupielādes lapu .
2. Programmatūras vietnē atlasiet Download Winaero Tweaker .
Piezīme : Jūs varat arī lejupielādēt programmatūru tieši šeit!
3. Instalējiet lejupielādēto programmatūru, kā aprakstīts rokasgrāmatā par Windows pielāgošanu, izmantojot Winaero Tweaker .
4. Palaidiet Winaero Tweaker programmatūru.
5. Veiciet dubultklikšķi uz Winaero kontekstizvēlnes kategorijas , lai to atlasītu.

Konteksta izvēlnes kategorija
6. Noklikšķiniet uz Switch Power Plan , lai skatītu iestatījumus, kas parādīti tieši zemāk.
7. Pēc tam darbvirsmai atlasiet konteksta izvēlni Pievienot slēdža barošanu .
Konteksta izvēlne Pievienojiet darbvirsmai Switch Power kontekstizvēlni
8. Tagad operētājsistēmas Windows 11/10 konteksta izvēlnē redzēsit apakšizvēlni Pārslēgt enerģijas plānu . Šī apakšizvēlne nedaudz atšķiras no skripta pievienotās izvēlnes, jo tajā nav iekļauta opcija Ultimate Performance . Tomēr joprojām varat atlasīt opcijas Enerģijas taupītājs, Līdzsvarots un Augsta veiktspēja .

Pārslēgt enerģijas plānu apakšizvēlne
Winaero Tweaker ir arī alternatīva pielāgošanas opcija, kas konteksta izvēlnei pievieno apakšizvēlni Power Options . Šajā apakšizvēlnē ir pieejami saīsnes, lai atvērtu vadības paneļa barošanas iestatījumus. Varat to pievienot konteksta izvēlnei, programmā Winaero Tweaker atlasot Enerģijas opcijas > Pievienot barošanas opcijas darbvirsmas kontekstizvēlnei .

Instalējiet Pievienot barošanas opcijas
Tagad jums vairs nebūs jāmeklē vadības panelī, lai mainītu enerģijas plāna iestatījumus. Pievienojot konteksta izvēlnei enerģijas plāna apakšizvēlni, šīs opcijas būs pieejamas tieši no darbvirsmas operētājsistēmā Windows 11/10. Tas nodrošinās ērtus saīsnes lietotājiem, kuri savā datorā bieži maina enerģijas plāna iestatījumus.