Kā iestatīt slēpto kursoru, ievadot datus operētājsistēmā Windows 10/11

Vai jūs kaitina situācija, kad peles rādītājs parādās teksta laukā, kamēr rakstāt?
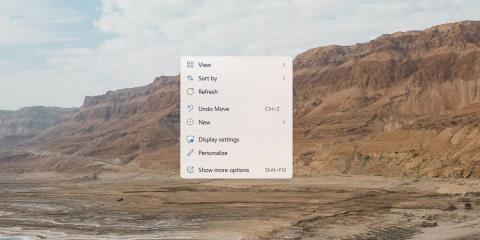
Vairāku monitoru vai displeja ierīču pievienošana datoram ir pārsteidzoši vienkāršs uzdevums. Fiziski ierīču pievienošana ir salīdzinoši vienkārša, taču jums būs jākonfigurē dažādas opcijas, lai pielāgotu displeju savām personīgajām vajadzībām.
Jums ir jāsakārto atbilstošs izkārtojums, lai pārvietotos starp ekrāniem, konfigurējiet pareizo izmēru un izšķirtspēju katram ekrānam un identificējiet galveno ekrānu. Ja jūs to nedarīsiet, jūsu darbvirsma būs grūtāk lietojama un mazāk funkcionāla.
Savienojiet vairākus displejus operētājsistēmā Windows 11
Varat pievienot vairākas displeja ierīces savam klēpjdatoram vai galddatoram, izmantojot datorā pieejamos portus . Varat izmantot vairākus dažādu veidu savienotājus, un jūsu izvēlētais veids lielā mērā būs atkarīgs no katras ierīces portiem.
Lai sāktu, pārbaudiet displeja aizmuguri un klēpjdatora vai galddatora aizmuguri, priekšpusi vai sānu daļu. Divi galvenie savienotāju veidi, ar kuriem jūs varat saskarties, ir augstas izšķirtspējas multivides interfeisa (HDMI) savienotāji un digitālās vizuālās saskarnes (DVI) savienotāji. Tie kalpo līdzīgiem mērķiem; tomēr nedaudz savādāk.
HDMI kabeļi pārraida gan vizuālo, gan audio informāciju no galddatora vai klēpjdatora uz displeja ierīci. Lielākajai daļai mūsdienu monitoru ir HDMI ports, kas ļauj ērti savienot to ar datoru. Viena no stilīgākajām funkcijām, ko piedāvā HDMI porti, ir iespēja iestatīt vairākus displejus no viena HDMI porta.
Nākamais izplatītākais savienojuma veids, ko jūs, iespējams, redzēsit, ir DVI savienojums. Šie savienojumi ir līdzīgi HDMI savienojumiem, taču tie nepārnēsā audio, tikai video. Tas nozīmē, ka, ja izmantojat DVI savienojumu, lai savienotu datoru ar monitoru, jums būs nepieciešams atsevišķs savienotājs, lai pārraidītu audio.
Mūsdienās lielākajai daļai monitoru un televizoru ir vai nu DVI, vai HDMI ports (lielākajai daļai datoru ir HDMI ports). Ja nepieciešams, varat iegādāties adapteri, lai mainītu HDMI portu uz DVI portu vai otrādi.
Piekļūstiet displeja iestatījumiem operētājsistēmā Windows 11
Kad ir visas ierīces, kuras vēlaties savienot ar datoru, varat piekļūt displeja iestatījumiem. Operētājsistēmā Windows 11 tas ir diezgan vienkāršs process.
Ar peles labo pogu noklikšķiniet jebkurā darbvirsmas vietā, lai parādītu konteksta izvēlni ar dažādām sistēmas opcijām. Saraksta apakšdaļā būs redzama opcija Displeja iestatījumi. Noklikšķiniet uz tā, lai skatītu Windows displeja opcijas.
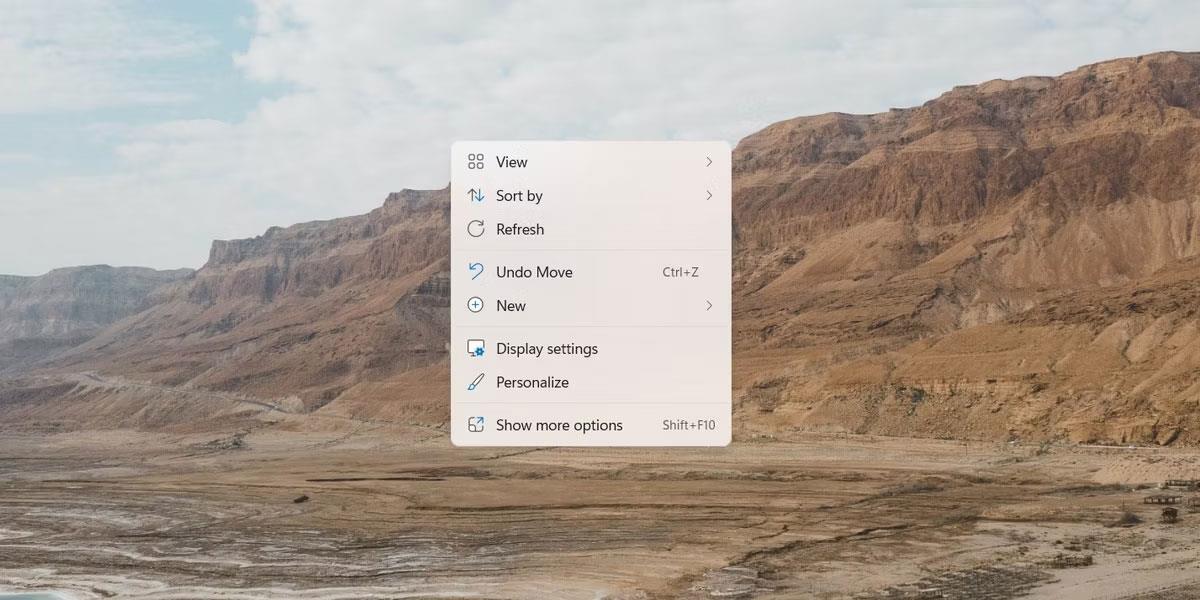
Konteksta izvēlne Windows darbvirsmā.
Šeit varat pielāgot visus displeja iestatījumus. Tie ietver tādas īpašības kā spilgtums, krāsu shēma, izšķirtspēja un iestatījumi vairākiem displejiem. Kamēr jums ir pievienoti vairāki displeji, pirmajā redzamajā sadaļā tiks pārvaldīti vairāki displeji.
Konfigurējiet ierīces operētājsistēmā Windows 11
Ir vairāki iestatījumi, kurus varat izvēlēties pārvaldīt savam jaunajam monitoram. Pirmajā sadaļā jūs redzēsit visus pievienotos displejus, kas parādīti ar lieliem cipariem. Noklikšķinot uz jebkura skaitļa, attiecīgais ekrāns aktivizēsies. Pielāgojot kādu no tālāk norādītajiem iestatījumiem, tiks ietekmēts izvēlētais displejs.
Galvenais ekrāns
Pirmā iespēja, kas ietekmē jūsu displeju, ir sākuma displeja atlase. Visi pārējie ekrāni ir novietoti un orientēti, pamatojoties uz galveno ekrānu. Turklāt daudzas lietotnes par prioritāti piešķirs palaišanu sākuma ekrānā.
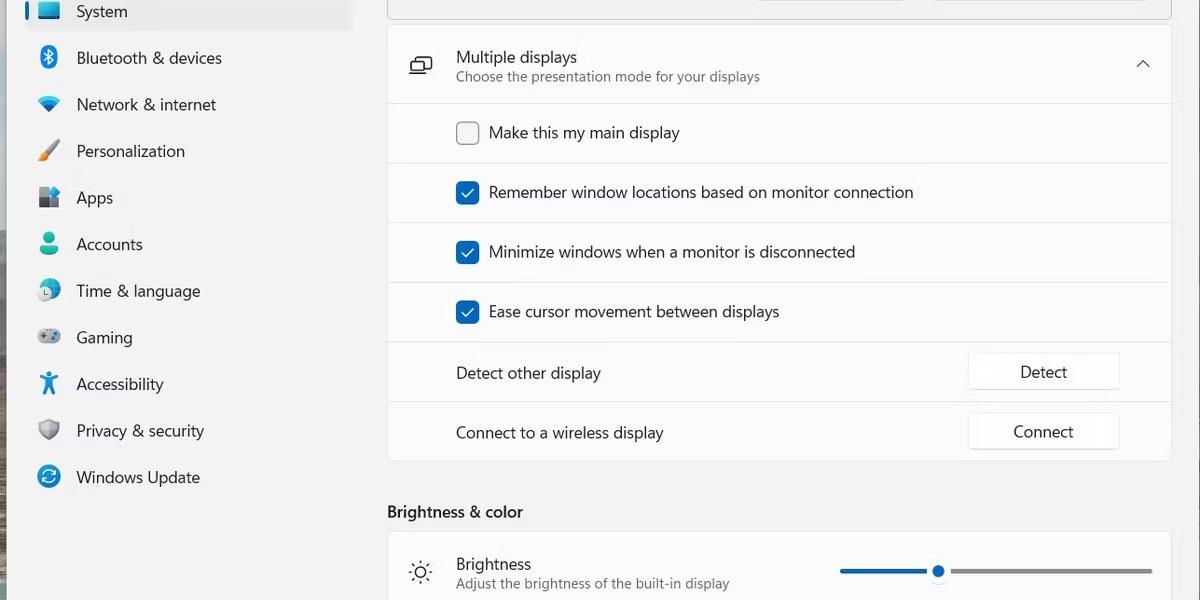
Vadīklas sākuma ekrāna maiņai operētājsistēmā Windows
Lai mainītu sākuma ekrānu no vienas ierīces uz citu, loga augšdaļā ir jāatlasa vēlamais ekrāns. Kad esat atlasījis atbilstošo displeju, iespējotajos iestatījumos redzēsit pirmo izvēles rūtiņu.
Atzīmējot izvēles rūtiņu Iestatīt šo par manu galveno displeju, atlasītais displejs tiks pārveidots par galveno displeju.
Ekrāna pozīcija
Kad esat atlasījis sākuma ekrānu, varat konfigurēt katra ekrāna atrašanās vietu. Visas pozīcijas ir sakārtotas, pamatojoties uz galveno ekrānu. Lai pārkārtotu displeju, velciet un nometiet lodziņus displeja loga augšdaļā.
Katrs ekrāns ir attēlots ar noteiktu skaitli. Ja neesat pārliecināts, kurš monitors tas ir, varat atlasīt jebkuru monitoru un noklikšķināt uz pogas Identificēt . Izvēlētajā ekrānā parādās indikators.

Kontrolējiet displeja ierīču izkārtojumu sistēmā Windows.
Kad esat sakārtojis displejus, mēģiniet tos novietot pēc iespējas reālistiskāk. Pretējā gadījumā pele nepārvietosies vienmērīgi no viena ekrāna uz otru.
Atspoguļojiet un izvērsiet
Cits iestatījums, ko varat pielāgot displeja iestatījumu ekrānā , ir katra displeja darbība. Augšējās sadaļas apakšējā labajā stūrī redzēsiet nolaižamo izvēlni ar tādām opcijām kā Paplašināt šos displejus un Dublēt šos displejus .
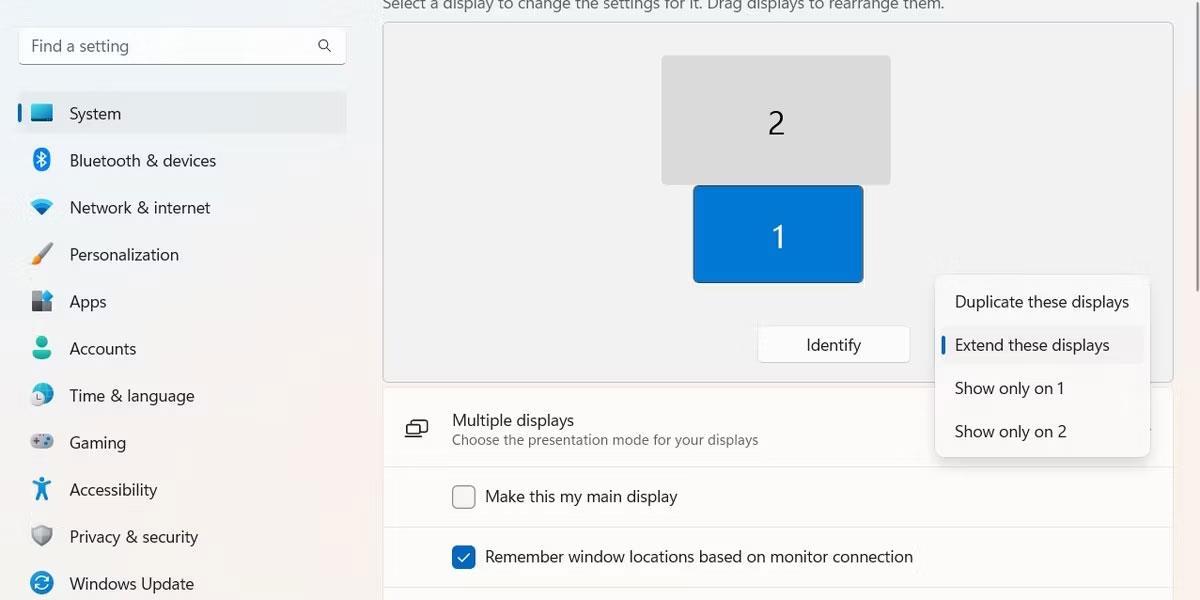
Displeja uzvedības izvēlne attēlošanai displeja iestatījumos
Izvēloties opciju Paplašināt , displeji darbosies kā viens nepārtraukts displejs. Atlasiet opciju Dublēt , lai šis ekrāns atspoguļotu saturu, kas tiek rādīts pašlaik atlasītajā primārajā ekrānā.
Norādiet ekrāna orientāciju
Tālāk katra displeja iestatījumu sarakstā sadaļā Mērogs un izkārtojums ir iespēja mainīt displeja orientāciju. Tas ļauj mainīt ekrāna apakšējās daļas pozīciju, ļaujot pagriezt Windows displeja ierīci par 90 grādiem.
Varat mainīt ekrāna orientāciju, lai saturs tiktu rādīts portreta, nevis ainavas režīmā.
Ekrāna izmērs
Parasti lielākā daļa mūsdienu displeja ierīču lieliski spēj paziņot to relatīvos izmērus un vēlamo izšķirtspēju. Lielākā daļa displeja ierīču var noteikt labākos iestatījumus, pamatojoties uz to ekrāna veidu.
Tomēr dažreiz var būt nepieciešams atiestatīt konkrētus iestatījumus, lai novērstu iespējamās displeja problēmas.
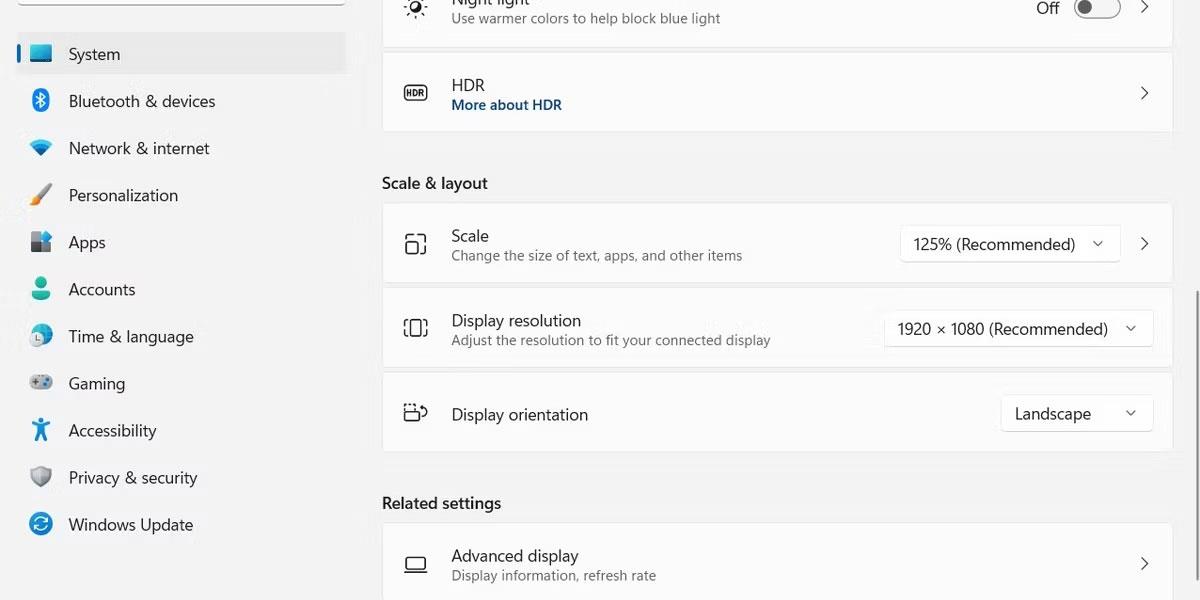
Mēroga un izkārtojuma iestatījumi displeja iestatījumos
Pirmās divas opcijas Scale & Layout ļauj pielāgot atlasītā ekrāna mērogu un ierīces izšķirtspēju. Šie iestatījumi tiek pārvaldīti atsevišķas ierīces līmenī, kas nozīmē, ka varat pielāgot displeju vienam displejam, neietekmējot citus displejus.
Vai jūs kaitina situācija, kad peles rādītājs parādās teksta laukā, kamēr rakstāt?
Lai gan Discord lielāko daļu laika darbojas nevainojami, dažkārt var rasties problēma, kas izraisa galvassāpes, mēģinot izdomāt, kā to atrisināt.
Ja neizmantojat Diktoru vai vēlaties izmantot citu lietotni, varat to viegli izslēgt vai atspējot.
Sistēmā Windows ir tumšs motīvs, kas uzlabo sistēmas vispārējo estētiku. Tomēr šī iespēja ir ierobežota un var neietekmēt noteiktas lietojumprogrammas.
Gaidot, kamēr Microsoft oficiāli ieviesīs Copilot operētājsistēmā Windows 10, varat izmantot šo AI tērzēšanas robota pakalpojumu jau agri, izmantojot trešās puses rīkus, piemēram, ViveTool.
Subtitri reāllaikā palīdz ikvienam, tostarp nedzirdīgajiem vai vājdzirdīgajiem, labāk izprast audio, skatot teiktā parakstus.
Šajā rokasgrāmatā ir parādīts, kā pilnībā atiestatīt Windows atjaunināšanas komponentus un politikas pēc noklusējuma operētājsistēmā Windows 11.
Jūsu Windows 11 ziņo par kļūdu, jo nesaņem pietiekami daudz RAM, trūkst RAM, kamēr ierīces RAM joprojām ir pieejama. Šis raksts palīdzēs ātri tikt galā ar šo situāciju.
Daudziem lietotājiem ir problēmas ar Clipchamp video rediģēšanas rīka instalēšanu, izmantojot Microsoft veikalu. Ja jums ir tāda pati problēma un vēlaties instalēt un izmēģināt šo bezmaksas video rediģēšanas rīku, neuztraucieties!
Gigabyte kļūst par nākamo datoru komponentu ražotāju, kas paziņojis par mātesplates modeļu sarakstu, kas atbalsta saderību un nemanāmu jaunināšanu uz Windows 11.
Visbiežāk sastopamā problēma ir tāda, ka pēc Hyper-V iespējošanas operētājsistēmā Windows 11 nav iespējams sāknēt bloķēšanas ekrānu.
Aparatūras saziņai ar operētājsistēmu tiek izmantoti datora aparatūras ierīču draiveri.
Vietējā drošības politika ir jaudīgs līdzeklis operētājsistēmā Windows, kas ļauj kontrolēt datoru drošību lokālajā tīklā.
Paint Cocreator ir līdzeklis, kas iegults lietojumprogrammā Microsoft Paint. Tas var izveidot vairākas attēlu versijas, izmantojot DALL-E — attēlu AI sistēmu, kuras pamatā ir jūsu nodrošinātā teksta ievade.
Neatkarīgi no tā, vai vēlaties praktizēt runu, apgūt svešvalodu vai izveidot aplādi, audio ierakstīšana datorā ar Windows 11 ir vienkāršs process.
Dažās situācijās jums būs jārestartē Windows 11 dators, lai novērstu problēmas, instalētu atjauninājumus, pabeigtu instalēšanas procesu vai veiktu dažus citus nepieciešamos uzdevumus.
Pielāgota enerģijas plāna izveide var nebūt nekas neparasts, ja Windows lietojat daudzus gadus. Bet vai zinājāt, ka sistēmā Windows varat importēt un eksportēt enerģijas plānus?
Izmantojot drošības līdzekli, ko sauc par dinamisko bloķēšanu, varat viegli iestatīt datoru, lai tas droši bloķētos automātiski, kad pametat darba vietu, pilnībā neizslēdzot sistēmu.
Operētājsistēmā Windows 11 ir iekļauts uzlabots iestatījums, ko sauc par aparatūras paātrināto GPU plānošanu, kas var uzlabot spēļu un video veiktspēju, optimizējot GPU jaudu datorā.
Iedomājieties, ka atrodaties sapulcē vai telpā, kurā ir nepieciešams absolūts klusums, bet jūsu "kaitinošais" dators palaišanas laikā rada salīdzinoši skaļu skaņu, izraisot neskaitāmus neērtus skatienus no apkārtējiem cilvēkiem.
Kioska režīms operētājsistēmā Windows 10 ir režīms, kas paredzēts tikai vienas lietojumprogrammas izmantošanai vai tikai 1 vietnei ar vieslietotājiem.
Šajā rokasgrāmatā ir parādīts, kā mainīt vai atjaunot Camera Roll mapes noklusējuma atrašanās vietu operētājsistēmā Windows 10.
Ja fails nav pareizi modificēts, rediģējot saimniekdatoru failu, jūs nevarēsit piekļūt internetam. Šis raksts palīdzēs jums rediģēt saimniekdatoru failu sistēmā Windows 10.
Fotoattēlu lieluma un ietilpības samazināšana atvieglos to kopīgošanu vai nosūtīšanu ikvienam. Jo īpaši operētājsistēmā Windows 10 varat mainīt fotoattēlu lielumu, veicot dažas vienkāršas darbības.
Ja drošības vai privātuma apsvērumu dēļ jums nav jāparāda nesen apmeklētie vienumi un vietas, varat to viegli izslēgt.
Microsoft tikko ir izlaidusi Windows 10 gadadienas atjauninājumu ar daudziem uzlabojumiem un jaunām funkcijām. Šajā jaunajā atjauninājumā jūs redzēsiet daudz izmaiņu. No Windows Ink irbuļa atbalsta līdz Microsoft Edge pārlūkprogrammas paplašinājumu atbalstam ir ievērojami uzlabota arī izvēlne Sākt un Cortana.
Viena vieta, kur kontrolēt daudzas darbības tieši sistēmas teknē.
Operētājsistēmā Windows 10 varat lejupielādēt un instalēt grupas politiku veidnes, lai pārvaldītu Microsoft Edge iestatījumus, un šajā rokasgrāmatā tiks parādīts process.
Dark Mode ir tumša fona saskarne operētājsistēmā Windows 10, kas palīdz datoram taupīt akumulatora enerģiju un samazināt ietekmi uz lietotāja acīm.
Uzdevumjoslā ir ierobežota vieta, un, ja regulāri strādājat ar vairākām lietotnēm, jums var ātri pietrūkt vietas, lai piespraustu vairāk iecienītāko lietotņu.




























