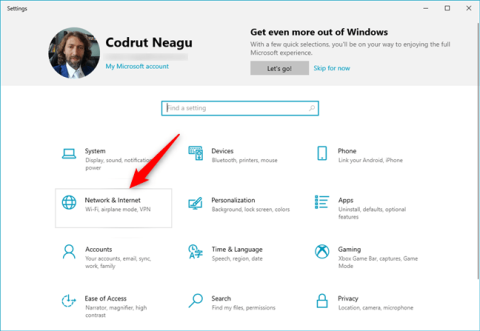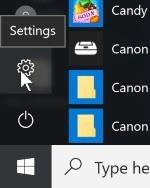Windows 10 piedāvā iespēju iestatīt starpniekserveri no lietotnes Iestatījumi, neizmantojot trešās puses programmatūru. Šī funkcija ļauj aizsargāt jūsu tiešsaistes privātumu, sērfojot tīmeklī. Turklāt starpniekservera izmantošana var būt vienīgais veids, kā piekļūt internetam skolas vai biznesa vidē.
Starpniekserveris, kas darbojas kā starpnieks starp jūsu Windows 10 ierīci un internetu, tiek izmantots, lai piekļūtu tiešsaistes saturam no visām jūsu instalētajām tīmekļa pārlūkprogrammām, kā arī Windows 10 lietojumprogrammām no Microsoft Store. Lasiet tālāk un uzziniet, kā mainīt starpniekservera iestatījumus operētājsistēmā Windows 10!
Piezīme . Pirms turpināt un mainīt starpniekservera iestatījumus operētājsistēmā Windows 10, pārliecinieties, ka zināt, kas ir starpniekserveris un kāpēc vēlaties izmantot starpniekserveri.
Kā atrast starpniekservera iestatījumus sistēmā Windows 10?
Lai mainītu Windows 10 starpniekservera iestatījumus, ir jāizmanto lietotne Iestatījumi. Ātrs veids, kā to izdarīt, ir nospiest Windows + I uz tastatūras. Tikko atvērtajā logā noklikšķiniet vai pieskarieties sadaļai Tīkls un internets .

Tīkls un internets operētājsistēmas Windows 10 sadaļā Iestatījumi
Šeit atrodamas vairākas apakšsadaļas ar iestatījumiem. Pēdējais ir nosaukts starpniekserveris. Lai mainītu starpniekservera iestatījumus operētājsistēmā Windows 10, noklikšķiniet uz tā vai pieskarieties tam. Labajā pusē var konfigurēt divas atsevišķas sadaļas: “Automātiskā starpniekservera iestatīšana” un “Manuālā starpniekservera iestatīšana” .

Windows 10 starpniekservera iestatījumi ir atrodami iestatījumu sadaļā Starpniekserveris
Tagad redzēsim, kā tieši mainīt starpniekservera iestatījumus sistēmā Windows 10!
Kā konfigurēt starpniekservera iestatījumus, izmantojot iestatīšanas skriptu (adresi)
Pirms sākat iestatīt starpniekserveri operētājsistēmā Windows 10, jums ir jāatrod dažas starpniekservera adreses, kuras varat izmantot. Daudziem no šiem starpniekserveriem ir vietrāži URL (tīmekļa adreses), kas ir līdzīgi jebkurai parastai vietnei (piemēram, proxy.example.org ). Tomēr jums jāzina, ka starpniekservera pakalpojumu kvalitāte ievērojami atšķiras. Jums ir nepieciešama liela pacietība, lai atrastu tādu, kas labi atbilst jūsu tiešsaistes paradumiem un interneta savienojumam.
Turklāt dažiem starpniekserveriem ir jānorāda skripta adrese. Kas ir skripta adrese? Tas ir starpniekservera konfigurācijas skripta URL vai IP adrese, ko sistēma Windows 10 ielādē, lai iestatītu starpniekserveri. Ja vēlaties izmantot šādu starpniekserveri, dodieties uz sadaļu “Automātiskā starpniekservera iestatīšana” . Šeit pārbaudiet, vai ir iespējota starpniekservera iestatījumu automātiskā noteikšana, un pēc tam ieslēdziet slēdzi “Izmantot iestatīšanas skriptu” . Visbeidzot laukā "Skripta adrese" ievadiet starpniekservera URL un noklikšķiniet uz Saglabāt.

Kā konfigurēt starpniekservera iestatījumus, izmantojot skripta adresi
Jūsu iestatījumi tiek saglabāti un izmantoti operētājsistēmā Windows 10, jūsu tīmekļa pārlūkprogrammā un programmās.
Kā konfigurēt starpniekservera iestatījumus, lai izmantotu manuāli atlasītu starpniekserveri
Ja vēlaties mainīt Windows 10 starpniekservera iestatījumus, manuāli norādot izmantojamo starpniekserveri, sadaļā “ Automātiskā starpniekservera iestatīšana ” izslēdziet pārslēgšanas slēdzi “Izmantot iestatīšanas skriptu” . Pēc tam sadaļā “Manuāla starpniekservera iestatīšana” iespējojiet opciju “Izmantot starpniekserveri” .
Manuālai starpniekservera konfigurācijai ir jāzina precīza tā starpniekservera IP adrese un ports, kuru plānojat izmantot. Kad šī informācija ir pieejama, ievadiet to starpniekservera laukos Adrese un Ports . Varat arī ievadīt noteiktas tīmekļa adreses. Neatkarīgi no tā, kuru pārlūkprogrammu vēlaties, sistēma Windows 10 neizmantos starpniekserveri. Šķiet, ka tas ir lielisks veids, kā konfigurēt, kuras vietnes var redzēt jūsu informāciju, kad tās apmeklējat.
Visbeidzot, sadaļas “Manuālā starpniekservera iestatīšana” apakšā varat atzīmēt izvēles rūtiņu “Neizmantot starpniekserveri vietējām (iekštīkla) adresēm” . Lai gan tas ne vienmēr ir jādara, tas ir iespējams. Tas ir laba ideja atzīmēt šo izvēles rūtiņu, kad ir izveidots savienojums ar korporatīvo tīklu.

Kā manuāli konfigurēt starpniekservera iestatījumus
Noklikšķiniet uz pogas Saglabāt , kad esat pabeidzis starpniekservera manuālu konfigurēšanu, lai lietotu jaunos starpniekservera iestatījumus.
Piezīme . Pēc Windows 10 starpniekservera iestatījumu maiņas varat sev uzdot jautājumu: “Kā es varu zināt, vai mans starpniekserveris darbojas?”. Lai noteiktu, vai starpniekserveris darbojas, pārbaudiet tā statusu tādās vietnēs kā whatismyip.com.
Kā atspējot starpniekserveri operētājsistēmā Windows 10
Ja esat pārvedis savu Windows 10 ierīci uz citu vietu un izmantojis jaunu interneta savienojumu, varat atspējot starpniekserveru izmantošanu. Lai to izdarītu, vēlreiz jāmaina starpniekservera iestatījumi operētājsistēmā Windows 10. Atveriet Iestatījumi , tāpat kā to darījāt, kad iestatījāt starpniekserveri, pēc tam dodieties uz Tīkls un internets > Starpniekserveris . Ja esat iespējojis starpniekserverus ar automātiskās iestatīšanas skriptiem, izslēdziet opciju Lietot iestatīšanas skriptu .

Kā izslēgt starpniekserveri, izmantojot skripta adresi
Manuāli konfigurētiem starpniekserveriem izslēdziet “Izmantot starpniekserveri” .

Kā izslēgt starpniekserveri, izmantojot manuālu konfigurāciju
Atcerieties, ka starpniekservera iestatījumi tiek saglabāti sistēmā Windows 10, un jūs vienmēr varat tos atkal ieslēgt.
Ceru, ka jums veiksies.