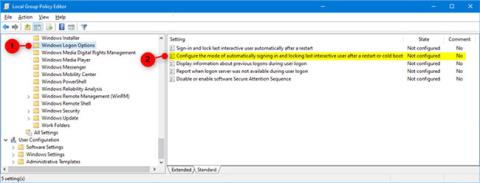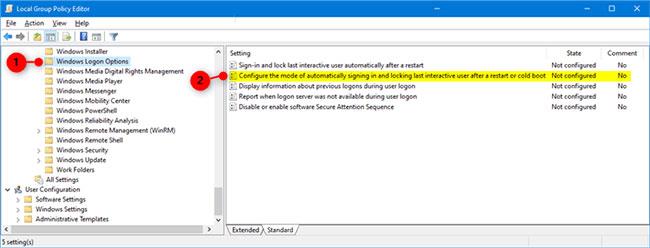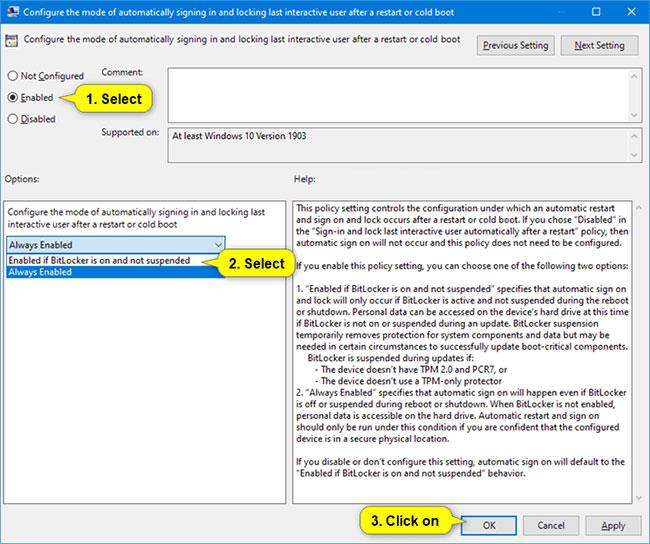Ja izvēlaties iespējot politiku “Automātiski pierakstīties un bloķēt pēdējo interaktīvo lietotāju pēc restartēšanas” , varat konfigurēt tās iestatījumus, izmantojot politiku “Konfigurēt automātiskās pierakstīšanās un pēdējā interaktīvā lietotāja bloķēšanas režīmu pēc restartēšanas vai aukstās sāknēšanas” ( Konfigurējiet automātiskās pierakstīšanās un pēdējā interaktīvā lietotāja bloķēšanas režīmu pēc restartēšanas vai aukstās sāknēšanas).
Ja izvēlaties atspējot “Automātiski pierakstīties un bloķēt pēdējo interaktīvo lietotāju pēc restartēšanas” , politika “Automātiskās pierakstīšanās un pēdējā interaktīvā lietotāja bloķēšanas režīma konfigurēšana pēc restartēšanas vai aukstās sāknēšanas” nav jākonfigurē.
Šajā rokasgrāmatā ir parādīts, kā konfigurēt automātisko pieteikšanos un bloķēt pēdējo interaktīvo lietotāju pēc atsāknēšanas visiem lietotājiem operētājsistēmā Windows 10 .
Piezīme . Lai iespējotu vai atspējotu šo funkciju, jums ir jāpiesakās kā administratoram.
1. iespēja: iespējojiet vai atspējojiet līdzekli vietējā grupas politikas redaktorā
Piezīme . Vietējās grupas politikas redaktors ir pieejams tikai Windows 10 Pro, Enterprise un Education izdevumos.
Visās versijās var izmantot tālāk norādīto 2. opciju.
Ja iespējosit šo politiku, lietotāji nevarēs iespējot vai atspējot funkciju "Izmantot manu pierakstīšanās informāciju, lai pēc atjaunināšanas vai restartēšanas automātiski pabeigtu manas ierīces iestatīšanu" . ierīce pēc atjauninājuma instalēšanas vai restartēšanas).
1. Atveriet vietējo grupu politikas redaktoru .
2. Vietējās grupas politikas redaktora kreisajā panelī noklikšķiniet, lai izvērstu Datora konfigurācija, Administratīvās veidnes, Windows komponenti un Windows pieteikšanās opcijas.
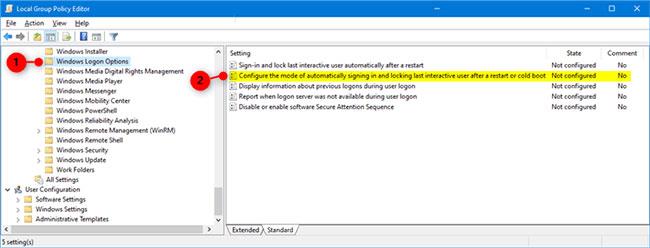
Veiciet dubultklikšķi uz politikas “Konfigurēt automātiskās pierakstīšanās un pēdējā interaktīvā lietotāja bloķēšanas režīmu pēc restartēšanas vai aukstās sāknēšanas”, lai rediģētu.
3. Windows pieteikšanās opciju labajā panelī veiciet dubultklikšķi uz politikas “Konfigurēt automātiskās pierakstīšanās un pēdējā interaktīvā lietotāja bloķēšanas režīmu pēc restartēšanas vai aukstās sāknēšanas”, lai rediģētu.
Šīs politikas nosaukums ir automātiski mainīts uz “Pierakstīties un automātiski bloķēt pēdējo interaktīvo lietotāju pēc restartēšanas”, sākot ar Windows 10 versiju 1903.
4. Veiciet tālāk norādīto 5. darbību (lai iespējotu) vai 6. darbību (lai atspējotu), ko vēlaties darīt.
5. Lai iespējotu funkciju Izmantot pierakstīšanās informāciju, lai automātiski pabeigtu ierīces iestatīšanu un atkārtoti atvērtu lietotnes pēc atjaunināšanas vai restartēšanas visiem lietotājiem (izmantojiet pierakstīšanās informāciju, lai automātiski pabeigtu ierīces iestatīšanu un atkārtoti atvērtu lietotnes pēc atjaunināšanas vai atsāknēšanas visiem lietotājiem), atlasiet Nav konfigurēts vai Iespējots , noklikšķiniet uz Labi un pārejiet uz tālāk norādīto 7. darbību.
- Nav konfigurēts ir noklusējuma iestatījums. Nav konfigurēts ļaus lietotājiem mainīt iestatījumu “Izmantot manu pierakstīšanās informāciju, lai pēc atjaunināšanas vai restartēšanas automātiski pabeigtu manas ierīces iestatīšanu” , ja nav atļauta politika “Pierakstīties un automātiski bloķēt pēdējo interaktīvo lietotāju pēc restartēšanas”. iespējots vai atspējots.
- Iespējots , lietotāji nevarēs mainīt iestatījumu “Izmantot manu pierakstīšanās informāciju, lai pēc atjaunināšanas vai restartēšanas automātiski pabeigtu manas ierīces iestatīšanu” .
6. Lai visiem lietotājiem atspējotu opciju "Izmantot pierakstīšanās informāciju, lai automātiski pabeigtu ierīces iestatīšanu un atkārtoti atvērtu lietotnes pēc atjaunināšanas vai restartēšanas" , atlasiet Atspējots, noklikšķiniet uz Labi un pārejiet uz tālāk norādīto 7. darbību.
Atspējota ļaus lietotājiem mainīt iestatījumu “Izmantot manu pierakstīšanās informāciju, lai pēc atjaunināšanas vai restartēšanas automātiski pabeigtu ierīces iestatīšanu” .
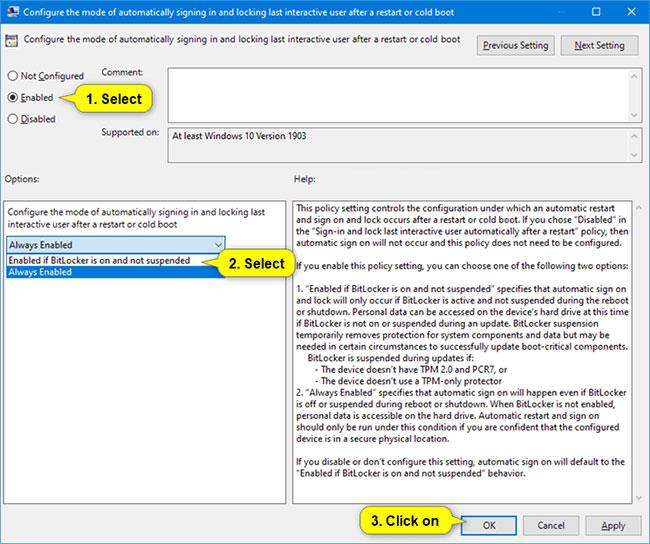
Atlasiet Nav konfigurēts, Iespējots vai Atspējots
7. Kad tas ir izdarīts, varat aizvērt vietējās grupas politikas redaktoru, ja vēlaties.
2. iespēja: iespējojiet vai atspējojiet funkcijas, izmantojot REG failu
Tālāk norādītie lejupielādējamie .reg faili pievienos un modificēs DWORD vērtības pamatā esošajā reģistrā.
HKEY_LOCAL_MACHINE\SOFTWARE\Microsoft\Windows\CurrentVersion\Policies\System
1. Veiciet tālāk norādīto 2. darbību (lai iespējotu, ja BitLocker ir ieslēgts un nav iesaldēts), 3. darbību (vienmēr iespējot) vai 4. darbību (noklusējums), lai norādītu, ko vēlaties darīt.
2. Lai iespējotu, ja BitLocker ir iespējots un nav iesaldēts (tas neļaus lietotājiem mainīt iestatījumu “Izmantot manu pierakstīšanās informāciju, lai automātiski pabeigtu ierīces iestatīšanu pēc atjaunināšanas vai restartēšanas” ), lejupielādējiet šo failu un pārejiet uz 5. darbību. .
3. Lai vienmēr iespējotu (tas neļaus lietotājiem mainīt iestatījumu “Izmantot manu pierakstīšanās informāciju, lai automātiski pabeigtu ierīces iestatīšanu pēc atjaunināšanas vai restartēšanas” ), lejupielādējiet šo failu un pārejiet uz 5. darbību.
4. Noklusējums — nav konfigurācijas (tas ļaus lietotājiem mainīt iestatījumu “Izmantot manu pierakstīšanās informāciju, lai automātiski pabeigtu manas ierīces iestatīšanu pēc atjaunināšanas vai restartēšanas”, ja politika “Pierakstīties un bloķēt pēdējo interaktīvo lietotāju automātiski pēc restart” nav iespējots vai atspējots), lejupielādējiet šo failu un pārejiet uz 5. darbību.
5 Saglabājiet .reg failu darbvirsmā.
6. Veiciet dubultklikšķi uz lejupielādētā .reg faila, lai to apvienotu.
7. Kad tiek prasīts, noklikšķiniet uz Palaist > Jā (UAC) > Jā > Labi, lai apstiprinātu sapludināšanu.
8. Tagad, ja vēlaties, varat izdzēst lejupielādēto .reg failu.