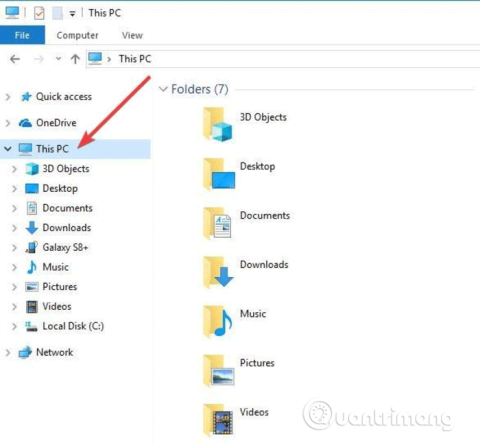Web Authoring Authoring and Versioning (WebDAV) ir HTT paplašinājums, kas nodrošina sadarbības veidu, kā rediģēt un pārvaldīt failus attālā tīmekļa serverī. Šajā rakstā mēs uzzināsim, kā kartēt WebDAV diskus operētājsistēmā Windows 10, lai jūs varētu piekļūt attāliem failiem tieši programmā File Explorer.
Lai izveidotu savienojumu ar WebDAV mapi operētājsistēmā Windows 10, jums būs nepieciešams WebDAV vietnes URL , WebDAV konta akreditācijas dati un saīsne vai savienojuma nosaukums. Visas trīs šīs informācijas daļas ļaus kartēt WebDAV, pievienojot tās mapi kā kartētu disku, lai, izmantojot datoru, varētu skatīt, rediģēt vai dzēst failus no attālā tīmekļa servera.
Kā kartēt WebDAV diskus operētājsistēmā Windows 10
1. darbība . Datorā atveriet File Explorer un ar peles labo pogu noklikšķiniet uz Šis dators .

2. darbība . Noklikšķiniet uz Kartēt tīkla disku…
3. darbība . Jaunajā dialoglodziņā ievadiet diska burtu, kuru vēlaties kartēt, un mapi, kurai pievienosit vai rediģēsit WebDAV failus savā lokālajā datorā.

4. Ja noklikšķināt uz opcijas Pārlūkot , kas atrodas blakus Mape un saņemat tālāk redzamo ziņojumu, ieslēdziet Tīkla noteikšanu Tīkla un koplietošanas centrā un pēc tam pārejiet pie nākamās darbības.

Mainiet iestatījumus, dodoties uz Iestatījumi > Tīkls un internets > Statuss > Tīkla un koplietošanas centrs .

Dodieties uz Iestatījumi > Tīkls un internets > Statuss > Tīkla un koplietošanas centrs
Atlasiet Mainīt papildu koplietošanas iestatījumus .

Atlasiet Mainīt papildu koplietošanas iestatījumus
Atlasiet Ieslēgt tīkla noteikšanu gan sadaļā Privāts , gan Viesis/publisks . Pēc tam noklikšķiniet uz Saglabāt izmaiņas.

Atlasiet Ieslēgt tīkla noteikšanu gan sadaļā Privāts, gan Viesis/Publisks
5. darbība. Atlasiet opcijas Atkārtoti izveidot savienojumu pierakstīšanās laikā un izveidot savienojumu, izmantojot dažādus akreditācijas datus . Opcija Atkārtoti izveidot savienojumu pierakstīšanās laikā ļauj atjaunot WebDaV savienojumu, kad dators tiek restartēts.
6. darbība . Noklikšķiniet uz saites Izveidot savienojumu ar tīmekļa vietni, kuru varat izmantot dokumentu un attēlu saglabāšanai .

7. darbība . Noklikšķiniet uz Tālāk .
8. darbība . Tagad noklikšķiniet uz Izvēlēties pielāgotu tīkla atrašanās vietu .
9. darbība . Noklikšķiniet uz Tālāk .
10. darbība . Ievadiet sava domēna URL laukā Interneta vai Tīkla adrese ar WebDAV mapi beigās.
11. darbība . Ievadiet savu WebDAV lietotājvārdu un paroli.
12. darbība. Noklikšķiniet uz Labi . Opcija Ievadiet šīs tīkla atrašanās vietas nosaukumu tiek aizpildīta automātiski, taču, ja vēlaties, varat to mainīt.
13. darbība . Noklikšķiniet uz Tālāk un pēc tam noklikšķiniet uz Pabeigt .
Programmā File Explorer WebDAV mape tiks parādīta kā kartēts disks. Tagad varat pievienot, rediģēt vai dzēst failus un mapes, izmantojot programmu File Explorer.
Nevar izveidot savienojumu ar WebDAV mapi
Piezīme.: Ja rodas grūtības izveidot savienojumu ar WebDAV mapi, atjauniniet pamata autentifikācijas līmeni Windows reģistrā.
1. darbība . Ar peles labo pogu noklikšķiniet uz Sākt un atlasiet Palaist .
2. darbība . Ierakstiet regedit un nospiediet taustiņu Enter , lai atvērtu Windows reģistra redaktoru .
3. darbība . Dodieties uz direktorijas ceļu:
HKEY_LOCAL_MACHINE\SYSTEM\CurrentControlSet\Services\WebClient\Parameters

4. darbība . Atrodiet vērtību BasicAuthLevel . Pēc noklusējuma vērtība ir iestatīta uz 2, bet, ja tā nav, ar peles labo pogu noklikšķiniet un atlasiet Modificēt , pēc tam mainiet to uz 2.

Ko darīt, ja nevarat piekļūt savai WebDAV mapei?
Pat ja jūs varat veiksmīgi kartēt WebDAV disku sistēmā Windows, tas nenozīmē, ka varēsit piekļūt tajā esošajam saturam. Visbiežākais iemesls ir tas, ka mape tiek glabāta serverī, kurā tiek izmantota vecāka Windows versija.
Tas notiek arī tad, ja neizmantojat jaunāko Windows versiju. Piemēram, ja izmantojāt Windows XP un mapē ir vairāk nekā 1000 failu, iespējams, nevarēsit redzēt vajadzīgo failu.
Vēl viena problēma rodas, restartējot datoru un mapei netiek automātiski izveidots savienojums. Tas parasti nozīmē, ka WebClient pakalpojums ir atspējots vai iestatīts uz Manuāli . Dodieties uz Sākt , meklējiet Pakalpojumi un atlasiet atbilstošo rezultātu.
Pēc tam ritiniet, līdz atrodat WebClient , ar peles labo pogu noklikšķiniet uz tā un atlasiet “Properties”.

Atveriet WebClient rekvizītus
Iestatiet Startēšanas veidu uz “Automātiski” un noklikšķiniet uz Lietot , lai lietotu izmaiņas.

Iestatiet palaišanas veidu uz “Automātiski”
Vai varat kartēt savu WebDAV disku pārlūkprogrammā File Explorer un attālināti piekļūt failiem operētājsistēmā Windows 10? Lūdzu, dalieties savā pieredzē komentāru sadaļā zemāk.
Ja jums nepatīk Windows 10 failu pārlūka izskats, uzziniet, kā padarīt to līdzīgu Windows 7 . Varat arī viegli paslēpt OneDrive , ja to neizmantojat.
Tātad jūs zināt, kā kartēt WebDAV diskus operētājsistēmā Windows 10. Novēlam jums panākumus!