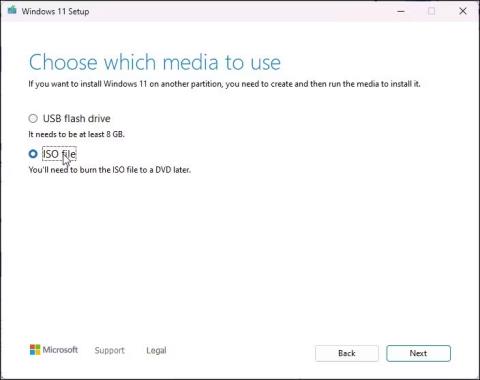Ja instalējāt Windows 11 neatbalstītā aparatūrā , jaunināšanas process būs sarežģīts. Mēģinot meklēt atjauninājumus, operētājsistēmā Windows 11 viss tiek rādīts kā atjaunināts, un nav iespējas instalēt versiju 22H2.
Lai gan varat izmantot uz ISO balstītu tīrās instalēšanas metodi, jaunināšanas process ļauj instalēt jaunāko versiju, neizdzēšot lietotnes un citus datus. Tālāk ir norādīts, kā jaunināt uz Windows 11 22H2 neatbalstītā aparatūrā, izmantojot Windows 11 instalācijas failu.
Kā jaunināt uz Windows 11 22H2 neatbalstītā aparatūrā
Windows 11 jaunināšanas procesa laikā veic aparatūras saderības pārbaudes. Lai veiktu veiksmīgu jaunināšanu, jums būs jāveic šis aparatūras saderības novērtējums. Lai to izdarītu, mēs aizstāsim failu expertress.dll sistēmā Windows 11 ISO ar failu expertress.dll no Windows 10 ISO.
Ja jums ir pieejams Windows 11 22H2 un Windows 10 ISO, pārejiet uz trešo darbību tālāk. Ja nē, veiciet visas darbības, lai lejupielādētu nepieciešamos ISO, un pēc tam veiciet jaunināšanu.
Lai gan šīm darbībām nevajadzētu radīt nekādas problēmas, ieteicams sistēmas diskdzinī izveidot visu svarīgo Windows 11 datu dublējumu gadījumam, ja kaut kas noiet greizi un ir nepieciešama instalēšana. Put clean.
1. Lejupielādējiet Windows 11 22H2 ISO
Lejupielādējiet Windows 11 ISO failu
Jūs varat legāli lejupielādēt Windows 11 ISO tieši no Microsoft serveriem vai izmantojot multivides izveides rīku. Šajā apmācībā tiks izmantots multivides izveides rīks, lai lejupielādētu ISO attēla failu.
1. Apmeklējiet Microsoft programmatūras lejupielādes lapu .
2. Noklikšķiniet uz Lejupielādēt tūlīt sadaļā Izveidot Windows 11 instalācijas datu nesēju .
3. Palaidiet failu mediacreationtool.exe un piekrītiet licences noteikumiem.
4. Pārskatiet izvēlēto valodu un izdevumu. Lai mainītu valodu, noņemiet atzīmi no izvēles rūtiņas Izmantot šim datoram ieteicamās opcijas un atlasiet vēlamo valodu.
5. Noklikšķiniet uz Tālāk.
6. Dialoglodziņā Izvēlieties , kuru datu nesēju izmantot, atlasiet ISO faila opciju .
7. Izvēlieties lejupielādes vietu un noklikšķiniet uz Saglabāt. Pārliecinieties, vai atlasītajā nodalījumā ir pietiekami daudz brīvas vietas.
8. Multivides izveides rīks sāks ISO lejupielādi jūsu vietējā diskdzinī. Šis process var aizņemt kādu laiku atkarībā no interneta savienojuma. Tāpēc gaidiet, līdz lejupielāde tiks pabeigta.
9. Kad lejupielāde ir pabeigta, noklikšķiniet uz Pabeigt un veiciet nākamo darbību, lai lejupielādētu Windows 10 ISO.
2. Lejupielādējiet Windows 10 ISO

Windows 10 ISO lejupielādes iespējas
Jums būs jāmaina Windows 11 ISO, aizstājot failu appraiserress.dll ar versiju, kas pieejama operētājsistēmas Windows 10 ISO. Šis DLL fails ir atbildīgs par aparatūras pārbaužu veikšanu jaunināšanas procesa laikā.
Lai lejupielādētu Windows 10 ISO:
1. Atveriet Windows 10 lejupielādes lapu .
2. Noklikšķiniet uz pogas Lejupielādēt tūlīt sadaļā Izveidot Windows 10 instalācijas datu nesēju .
3. Palaidiet failu mediacreationtool.exe, lai atvērtu Windows 10 iestatīšanas dialoglodziņu.
4. Noklikšķiniet uz Akceptēt.
5. Ekrānā Ko vēlaties darīt atlasiet Izveidot instalācijas datu nesēju un noklikšķiniet uz Tālāk.
6. Pārbaudiet, vai valodas, izdevuma un arhitektūras opcijas ir iestatītas pareizi. Ja nē, noklikšķiniet uz Lietot šai ierīcei ieteicamās opcijas un iestatiet savas preferences.
7. Pēc tam atlasiet ISO faila opciju un noklikšķiniet uz Tālāk.
8. Izvēlieties lejupielādes vietu un noklikšķiniet uz Saglabāt.
9. Lejupielāde var ilgt dažas minūtes. Tātad, pagaidiet, līdz process ir pabeigts, un pēc tam noklikšķiniet uz Pabeigt .
Kad esat saglabājis abus ISO failus, veiciet nākamo darbību, lai izvilktu un modificētu Windows 11 ISO.
3. Modificējiet Windows 11 ISO, lai jaunināšanas laikā izlaistu aparatūras pārbaudes
Tālāk norādītās darbības ietver Windows 10 ISO izvilkšanu un faila expertress.dll kopēšanu. Pēc tam pārvietojiet kopēto DLL failu uz Windows 11 ISO avota mapi. Lūk, kā to izdarīt.
1. Ar peles labo pogu noklikšķiniet uz Windows 10 ISO faila un atlasiet Mount. Tādējādi tiks izveidots jauns virtuālais DVD diskdzinis un atvērta ISO mape.

Mount win 10 iso
2. Atveriet mapi Avoti un atrodiet failu appraiserres.dll. Kopējiet DLL failu un pārvietojiet to uz citu mapi.

Kopējiet failu appraiserres.dll
3. Pēc tam izvelciet Windows 11 ISO citā mapē. Varat izmantot WinRAR, lai izvilktu Windows 11 ISO failu.

Izvilkt Windows 11 ISO
4. Atveriet izvilkto Windows 11 ISO mapi un pēc tam mapi Avoti.
5. Pēc tam kopējiet un ielīmējiet no Windows 10 ISO nokopēto failu expertres.dll Windows 11 ISO mapē Sources .
6. Lai apstiprinātu darbību, atlasiet Aizstāt failu galamērķī .

Aizstājiet failu appraiserres.dll operētājsistēmā Windows 11 ISO
7. Pēc tam atvienojiet datoru no interneta. Tas neļauj iestatīšanai lejupielādēt atjauninājumu failus instalēšanas laikā un pārrakstīt modificētos dll failus.
8. Kad internets ir izslēgts, atveriet izvilkto Windows 11 ISO mapi un veiciet dubultklikšķi uz Iestatīšanas faila . Noklikšķiniet uz Jā , ja to pieprasa UAC.
9. Windows 11 iestatīšanas dialoglodziņā noklikšķiniet uz Mainīt veidu, kā iestatīšana lejupielādē atjauninājumus .

Windows 11 iestatīšana pašlaik netiek atjaunināta
10. Pēc tam atlasiet vienumu Piezīme tūlīt . Tas neļaus Windows iestatīšanai atrast un instalēt jaunākus atjauninājumus, izraisot jaunināšanas neizdošanos neatbalstītā aparatūrā.

Windows 11 iestatīšana izvēlas, ko instalēt
11. Ekrānā Izvēlēties , ko paturēt atlasiet Saglabāt personiskos failus un lietotnes .
12. Noklikšķiniet uz Tālāk un pēc tam noklikšķiniet uz Accept.

Windows 11 iestatīšana ir gatava instalēšanai
13. Pēc tam noklikšķiniet uz Instalēt , lai instalētu Windows 11 versiju 22H2, vienlaikus saglabājot savas personīgās lietojumprogrammas un failus.
14. Atstājiet datoru gaidstāves režīmā, līdz instalēšana ir pabeigta. Pēc pārstartēšanas jūsu datorā darbosies jaunākā Windows 11 22H2 versija.
Lai pārbaudītu Windows specifikācijas:

Pārbaudiet Windows 11 specifikācijas
- Nospiediet Win+I , lai atvērtu iestatījumus .
- Cilnē Sistēma ritiniet uz leju un noklikšķiniet uz Par.
- Ja jaunināšana bija veiksmīga , Windows specifikācijās būs redzama versija 22H2 .
4. Atgriezieties pie iepriekšējās versijas

Atgriezties uz Windows 11
Ja pēc jaunināšanas rodas problēmas, varat izmantot opciju Atgriezties , lai atsauktu atjauninājumu un atjaunotu vecāku Windows 11 versiju. Tomēr opcija Atgriezties ir pieejama tikai 7 dienas pēc jaunināšanas. Pēc tam opcija būs pelēkota.
Lai atgrieztos pie iepriekšējās versijas:
1. Nospiediet Win + I , lai atvērtu iestatījumus.
2. Cilnē Sistēma ritiniet uz leju un noklikšķiniet uz Atkopšana.
3. Sadaļā Atkopšanas opcijas noklikšķiniet uz Atgriezties . Pēc tam izpildiet ekrānā redzamos norādījumus, lai atinstalētu Windows 22H2 atjauninājumu.