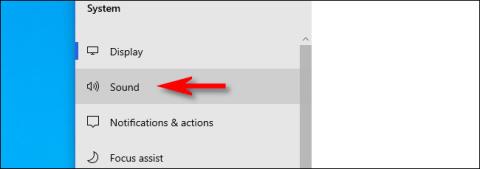Mūsdienās Windows 10 lietotājiem bieži ir jāapvieno vairāki mikrofoni — viens var būt iebūvēts datorā, viens tīmekļa kamerā, austiņās un, iespējams, arī mikrofons podkastēm. Ar tik daudzām opcijām, lūk, kā norādīt sistēmai Windows, kuru mikrofonu izmantot pēc noklusējuma.
Dažās lietotnēs varat iestatīt noklusējuma mikrofonu
Pirms sākam, ir vērts atzīmēt, ka dažās lietotnēs (piemēram, Zoom) varat atlasīt savu mikrofona ierīci lietotnē, un šī atlase darbosies neatkarīgi no jūsu sistēmas audio iestatījumiem. Windows.
Varat arī norādīt, kuru mikrofonu vēlaties izmantot katrai lietotnei, izmantojot slēpto izvēlni sadaļā Iestatījumi. Bet, ja vēlaties iestatīt noklusējuma mikrofonu visā sistēmā, veiciet tālāk norādītās darbības. Šo mikrofonu izmantos jebkura lietotne, kas izmanto Windows noklusējuma mikrofonu, kas ir noklusējuma opcija lielākajai daļai lietotņu.
Kā izvēlēties noklusējuma mikrofonu, izmantojot iestatījumus
Iestatījumos varat viegli izvēlēties noklusējuma mikrofonu . Vispirms atveriet iestatījumus , noklikšķinot uz izvēlnes Sākt un atlasot zobrata ikonu kreisajā pusē. Varat arī nospiest Windows + I , lai to ātri atvērtu.
Varat arī ar peles labo pogu noklikšķināt uz skaļruņa ikonas sistēmas teknē uzdevumjoslas labajā pusē un atlasīt Atvērt skaņas iestatījumus . Windows atvērs skaņas iestatījumu ekrānu .
Iestatījumu logā noklikšķiniet uz Sistēma.
Sistēmas ekrānā sānjoslas izvēlnē noklikšķiniet uz Skaņa .

Sānjoslas izvēlnē noklikšķiniet uz Skaņa
Ekrānā Skaņa ritiniet uz leju līdz sadaļai Ievade . Nolaižamajā izvēlnē ar nosaukumu Izvēlēties ievades ierīci atlasiet mikrofonu, kuru vēlaties izmantot kā noklusējuma ierīci.

Izvēlieties mikrofonu kā noklusējuma ierīci
Kad nolaižamajā izvēlnē būsiet atlasījis ierīci, sistēma Windows izmantos šo ierīci kā noklusējuma mikrofonu. Pēc tam vienkārši aizveriet iestatījumus.
Kā izvēlēties noklusējuma mikrofonu, izmantojot vadības paneli
Varat arī iestatīt noklusējuma mikrofonu, izmantojot klasisko vadības paneli. Tam var piekļūt, izmantojot skaļruņa ikonu sistēmas teknē, kas atrodas uzdevumjoslas tālākajā pusē pretī izvēlnei Sākt.
Ar peles labo pogu noklikšķiniet uz skaļruņa ikonas sistēmas teknē un uznirstošajā izvēlnē atlasiet Skaņas .

Uznirstošajā izvēlnē atlasiet Skaņas
Parādītajā logā Skaņa noklikšķiniet uz cilnes Ieraksts.

Noklikšķiniet uz cilnes Ieraksts
Tālāk tiks parādīts sistēmas atpazīto ierakstīšanas ierīču saraksts, tostarp mikrofoni. Sarakstā atlasiet mikrofonu, kuru vēlaties izmantot kā noklusējumu, un noklikšķiniet uz pogas Iestatīt noklusējumu .

Noklikšķiniet uz pogas Iestatīt noklusējumu
Pēc tam sarakstā blakus atlasītajam mikrofonam būs zaļa atzīme, kas norāda, ka tas ir iestatīts kā noklusējuma ierakstīšanas ierīce. Sarakstā būs arī vārdi Default Device .

Atlasītajam mikrofonam blakus būs zaļa atzīme
Noklikšķiniet uz Labi , un skaņas logs tiks aizvērts. Ja vēlreiz jāmaina noklusējuma mikrofons, sistēmas teknē esošajā skaļruņa ikonā atlasiet Skaņas .