Norādījumi par CPU pārspīlēšanu

Jums ir CPU dzesētājs, pārspīlēts procesors vai komponents, un jūs zināt, kā piekļūt BIOS, tāpēc izpildiet tālāk sniegtos CPU pārspīlēšanas norādījumus!
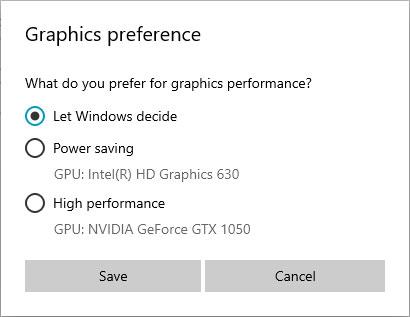
Operētājsistēmā Windows 10 tagad lietotāji var izvēlēties GPU spēlei vai konkrētām lietojumprogrammām lietotnē Iestatījumi . Iepriekš jums bija jāizmanto īpašs ražotāja rīks, piemēram, NVIDIA Control Panel vai AMD Catalyst Control Center, lai piešķirtu GPU katrai atsevišķai lietojumprogrammai.
Kāpēc mainīt GPU, ko izmanto konkrētas lietojumprogrammas?
Dažiem galddatoriem un lielākajai daļai klēpjdatoru ir integrētas grafiskās kartes, kas ir saīsinājums to procesoriem ar integrētām video mikroshēmām. Tomēr integrētā grafika nav pietiekami jaudīga, lai pārvaldītu lietojumprogrammas un spēles, kurām nepieciešams daudz grafikas jaudas. Tāpēc daudziem datoriem ir arī speciālas videokartes, izmantojot grafiskās mikroshēmas, kuras parasti ražo Nvidia vai AMD. Specializētās videokartes ir daudz jaudīgākas, taču tās arī patērē vairāk enerģijas nekā integrētās grafiskās kartes.
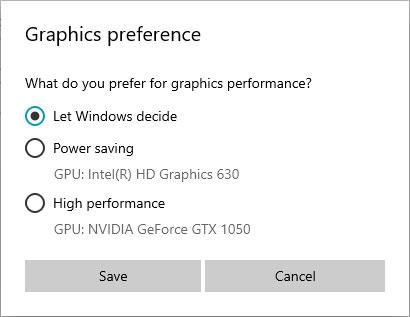
Grafikas preferencē atlasiet Enerģijas taupīšana vai Augsta veiktspēja
Lai līdzsvarotu veiktspēju un enerģijas patēriņu, datoram ir jāspēj izmantot pareizo grafikas opciju katrai lietojumprogrammai un spēlei. Ja integrētā grafika ir pietiekami jaudīga programmai Paint 3D, tad tas ir tas, ko vajadzētu izmantot datoram. Tomēr, ja vēlaties spēlēt jaunākās 3D videospēles Steam, jums vajadzētu pārslēgties uz daudz jaudīgāku Nvidia vai AMD videokarti.
Parasti pārslēgšanos starp abām grafikas opcijām automātiski veic grafikas draiveris. Tomēr dažkārt, iespējams, vēlēsities manuāli norādīt, vai lietojumprogrammai vai spēlei ir jāizmanto datora integrētā grafika vai diskrētā grafikas karte.
Pievienota lietotne, lai iestatījumos iestatītu vēlamo GPU
1. Atveriet iestatījumus un noklikšķiniet uz sistēmas ikonas.
2. Kreisajā pusē noklikšķiniet uz Displejs un labajā pusē noklikšķiniet uz saites Grafikas iestatījumi .
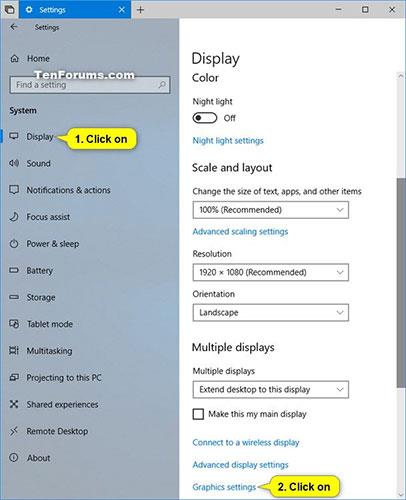
Labajā pusē noklikšķiniet uz saites Grafikas iestatījumi
3. Atkarībā no pievienojamās lietotnes veida veiciet tālāk norādīto 4. darbību (galddatoru programmām) vai 5. darbību (Microsoft Store lietotnēm).
4. Lai atlasītu GPU darbvirsmas lietojumprogrammām
A) Nolaižamajā izvēlnē Add an app atlasiet Desktop app un noklikšķiniet uz pogas Pārlūkot.
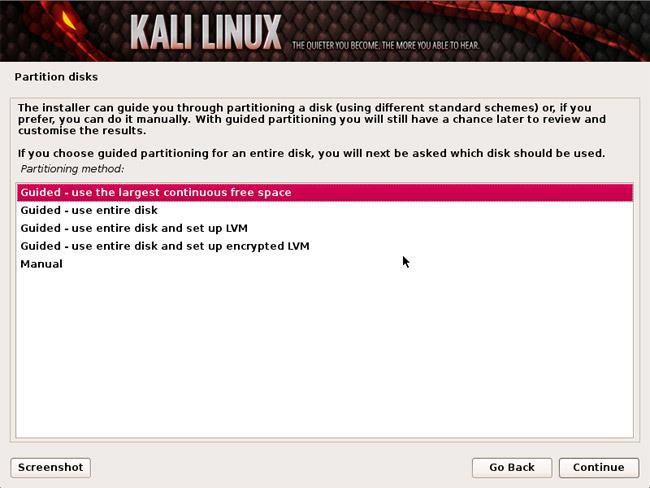
Nolaižamajā izvēlnē Pievienot lietotni atlasiet Darbvirsmas lietotne
B) Pārejiet uz un atlasiet .exe failu (piem., "mspaint.exe"), kuru vēlaties pievienot, noklikšķiniet uz Pievienot un pārejiet uz 6. darbību tālāk.
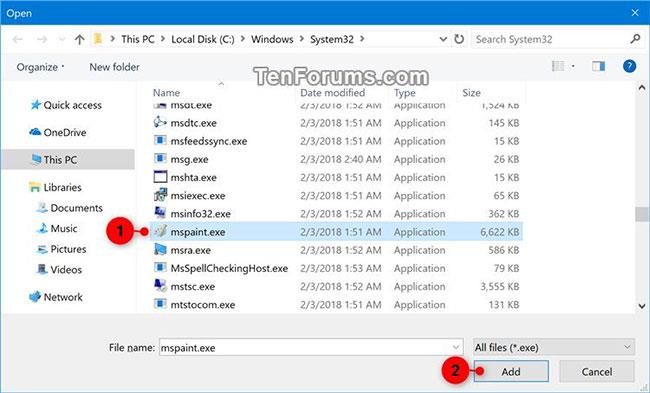
Noklikšķiniet uz Pievienot
5. Lai atlasītu GPU Microsoft Store lietotnēm
A) Izvēlieties Microsoft Store lietotni nolaižamajā izvēlnē Izvēlieties lietotni, lai iestatītu preferenci vai Pievienot lietotni .
B) Veiciet kādu no šīm darbībām atkarībā no pašlaik instalētās Windows 10 versijas un pārejiet uz tālāk norādīto 6. darbību.
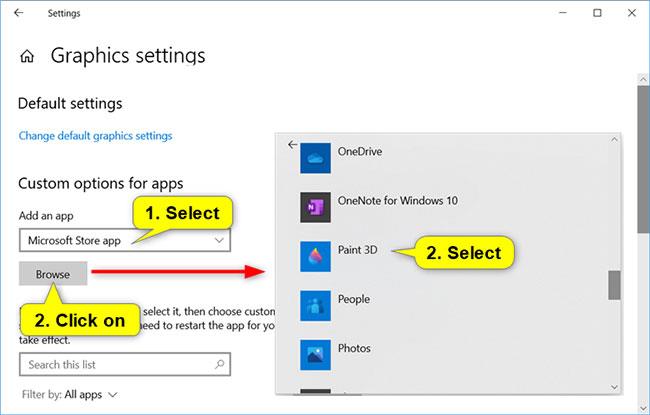
Noklikšķiniet uz pogas Pārlūkot un atlasiet lietotni, kuru vēlaties pievienot
6. Kad esat pabeidzis lietotņu pievienošanu, pārejiet uz 3. darbību 2. daļā, lai iestatītu šīm lietotnēm vajadzīgo GPU.
Kā piešķirt lietojumprogrammu GPU
Lai piešķirtu lietojumprogrammu GPU, dodieties uz Iestatījumi > Sistēma > Displejs , ritiniet uz leju un noklikšķiniet uz saites Grafikas iestatījumi .
Sarakstā noklikšķiniet uz pievienotās lietotnes (piemēram, “Paint 3D”), kurai vēlaties iestatīt vai mainīt GPU opcijas, un pieskarieties pogai Opcijas.
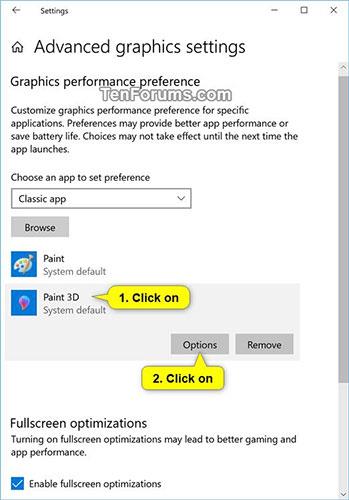
Noklikšķiniet uz pogas Opcijas
Šai lietojumprogrammai vajadzīgajai GPU opcijai atlasiet Sistēmas noklusējums , Enerģijas taupīšana vai Augsta veiktspēja un noklikšķiniet uz Saglabāt.
| GPU iespējas | Aprakstiet |
| Sistēmas noklusējums | Ļaujiet sistēmai Windows izlemt lietojumprogrammai piemērotāko GPU. |
| Enerģijas taupīšana | Lietojumprogrammai ir jāpalaiž energoefektīvākajā pieejamajā GPU. |
| Augsta veiktspēja | Lietojumprogrammai ir jāpalaiž augstākā pieejamā veiktspējas GPU. |
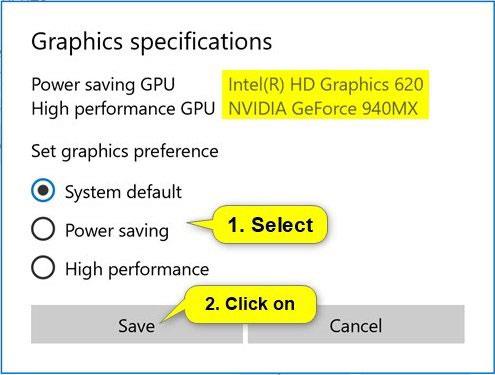
Atlasiet Sistēmas noklusējums, Enerģijas taupīšana vai Augsta veiktspēja
Parasti mazjaudas GPU ir sistēmā integrētais GPU, un augstas veiktspējas GPU ir diskrētais vai ārējais GPU. Ja jūsu sistēmā ir gan diskrēts GPU, gan ārējs GPU, ārējais GPU tiek uzskatīts par augstas veiktspējas GPU.
Sākot ar operētājsistēmu Windows 10 20190, Microsoft ir pievienojusi iespēju norādīt precīzu GPU, kurā vēlaties, lai jūsu lietotne darbotos, izmantojot jauno opciju “Īpašais GPU” .
5. Kad esat pabeidzis, varat aizvērt iestatījumus , ja vēlaties.
Noņemiet lietojumprogrammu no vēlamo GPU saraksta sadaļā Iestatījumi
Noņemot pievienoto lietojumprogrammu no vēlamā GPU saraksta, lietojumprogramma izmantos sistēmas noklusējuma preferences.
1. Atveriet iestatījumus un noklikšķiniet uz sistēmas ikonas.
2. Kreisajā pusē noklikšķiniet uz Displejs un labajā pusē noklikšķiniet uz saites Grafikas iestatījumi .
3. Sarakstā, kuru vēlaties noņemt, noklikšķiniet uz pievienotās lietojumprogrammas (piemēram, "Paint 3D") un atlasiet Noņemt.
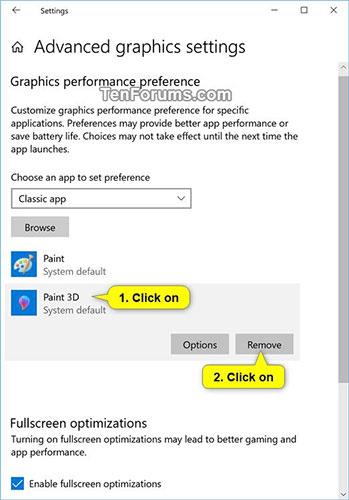
Noklikšķiniet uz lietojumprogrammas un atlasiet Noņemt
4. Kad esat pabeidzis, varat aizvērt iestatījumus , ja vēlaties.
Kā pārbaudīt lietojumprogrammas izmantoto GPU
Lai pārbaudītu lietojumprogrammas vai spēles izmantoto GPU, atveriet uzdevumu pārvaldnieku un cilnē Procesi iespējojiet sleju “ GPU Engine ” . Tad jūs zināt, kura lietojumprogramma izmanto kādu GPU. Cilnē Veiktspēja varat redzēt, kurš GPU ir saistīts ar kuru numuru .
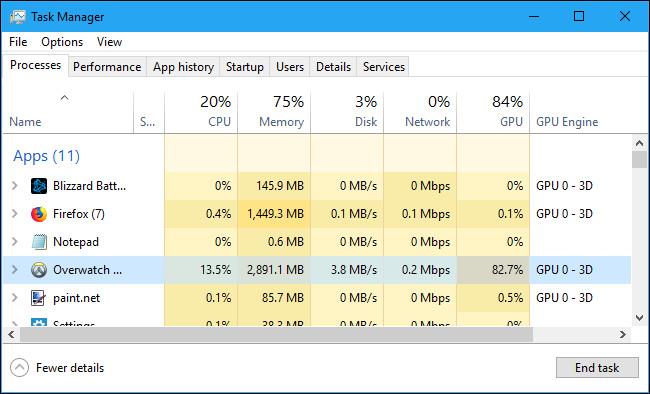
Redzēt vairāk:
Jums ir CPU dzesētājs, pārspīlēts procesors vai komponents, un jūs zināt, kā piekļūt BIOS, tāpēc izpildiet tālāk sniegtos CPU pārspīlēšanas norādījumus!
Operētājsistēmā Windows 10 tagad lietotāji var izvēlēties GPU spēlei vai citām lietojumprogrammām lietotnē Iestatījumi. Iepriekš jums bija jāizmanto īpašs ražotāja rīks, piemēram, NVIDIA Control Panel vai AMD Catalyst Control Center, lai piešķirtu GPU katrai atsevišķai lietojumprogrammai.
Kioska režīms operētājsistēmā Windows 10 ir režīms, kas paredzēts tikai vienas lietojumprogrammas izmantošanai vai tikai 1 vietnei ar vieslietotājiem.
Šajā rokasgrāmatā ir parādīts, kā mainīt vai atjaunot Camera Roll mapes noklusējuma atrašanās vietu operētājsistēmā Windows 10.
Ja fails nav pareizi modificēts, rediģējot saimniekdatoru failu, jūs nevarēsit piekļūt internetam. Šis raksts palīdzēs jums rediģēt saimniekdatoru failu sistēmā Windows 10.
Fotoattēlu lieluma un ietilpības samazināšana atvieglos to kopīgošanu vai nosūtīšanu ikvienam. Jo īpaši operētājsistēmā Windows 10 varat mainīt fotoattēlu lielumu, veicot dažas vienkāršas darbības.
Ja drošības vai privātuma apsvērumu dēļ jums nav jāparāda nesen apmeklētie vienumi un vietas, varat to viegli izslēgt.
Microsoft tikko ir izlaidusi Windows 10 gadadienas atjauninājumu ar daudziem uzlabojumiem un jaunām funkcijām. Šajā jaunajā atjauninājumā jūs redzēsiet daudz izmaiņu. No Windows Ink irbuļa atbalsta līdz Microsoft Edge pārlūkprogrammas paplašinājumu atbalstam ir ievērojami uzlabota arī izvēlne Sākt un Cortana.
Viena vieta, kur kontrolēt daudzas darbības tieši sistēmas teknē.
Operētājsistēmā Windows 10 varat lejupielādēt un instalēt grupas politiku veidnes, lai pārvaldītu Microsoft Edge iestatījumus, un šajā rokasgrāmatā tiks parādīts process.
Dark Mode ir tumša fona saskarne operētājsistēmā Windows 10, kas palīdz datoram taupīt akumulatora enerģiju un samazināt ietekmi uz lietotāja acīm.
Uzdevumjoslā ir ierobežota vieta, un, ja regulāri strādājat ar vairākām lietotnēm, jums var ātri pietrūkt vietas, lai piespraustu vairāk iecienītāko lietotņu.









