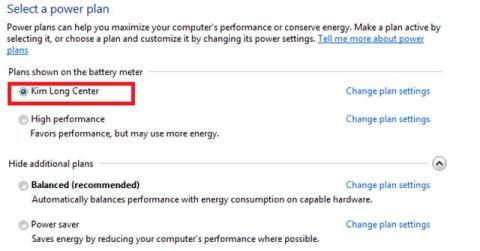Enerģijas plāns ir aparatūras un sistēmas iestatījumu kopa, kas pārvalda datora enerģijas patēriņu. Enerģijas plāni var palīdzēt ietaupīt enerģiju, palielināt sistēmas veiktspēju vai panākt līdzsvaru starp abiem.
Visi lietotāji (standarta un administratori) var veikt izmaiņas jebkuros enerģijas plāna iestatījumos. Enerģijas plānā veiktās izmaiņas ietekmēs visus lietotājus ar vienādām preferencēm.
Enerģijas plāna opcijas operētājsistēmā Windows 10
Operētājsistēmā Windows 10 ir iekļauti šādi noklusējuma enerģijas plāni:
- Līdzsvarots — šī opcija nodrošina pilnu veiktspēju, kad tā ir nepieciešama, un ietaupa enerģiju, kad tas nav nepieciešams. Šis ir labākais enerģijas plāns lielākajai daļai cilvēku.
- Enerģijas taupītājs — šī opcija ietaupa enerģiju, samazinot datora veiktspēju un ekrāna spilgtumu. Ja izmantojat klēpjdatoru, šis enerģijas plāns var palīdzēt jums maksimāli izmantot tikai vienu akumulatora uzlādi.
- Augsta veiktspēja — šī opcija palielina ekrāna spilgtumu un var palielināt datora veiktspēju. Šis enerģijas plāns patērē vairāk enerģijas, tāpēc klēpjdatora akumulators nedarbosies ilgi starp uzlādēm.
- Maksimālā veiktspēja — pieejama tikai operētājsistēmā Windows 10 Pro darbstacijām, sākot ar Windows 10 būvējumu 17101. Šī opcija nodrošina optimālu veiktspēju augstākās klases personālajos datoros. Tas balstās uz esošo augstas veiktspējas politiku un iet vēl vienu soli tālāk, lai novērstu mikroskopisko latentumu, kas saistīts ar smalkas jaudas pārvaldības (procesa līmeņa jaudas pārvaldības) metodēm.
Tā kā šī barošanas shēma (iestatījumu kopa, kas kontrolē datora enerģijas patēriņu) ir paredzēta mikroskopiskā latentuma samazināšanai, tā var tieši ietekmēt aparatūru un patērēt vairāk enerģijas nekā ar noklusējuma opciju Balanced. Opcija Ultimate Performance nav pieejama sistēmām, kas darbināmas ar akumulatoru.
- Pielāgoti enerģijas plāni — šie enerģijas plāni ir pieejami tikai tad, ja datora ražotājs (OEM) nodrošina papildu enerģijas plānu un/vai izveidojat pielāgotu enerģijas plānu. Tie ir pieejami visiem lietotājiem.

Tiek parādīts pielāgotais enerģijas plāns, kuru esat izveidojis vai nodrošinājis OEM
Nākamajā sadaļā tiks parādīts, kā izvēlēties barošanas plānu, ko izmantot pēc noklusējuma operētājsistēmā Windows 10.
Sadaļā Enerģijas opcijas atlasiet enerģijas plānu
1. Veiciet tālāk norādīto 2., 3. vai 4. darbību atkarībā no tā, kā vēlaties atvērt barošanas opcijas.
2. Ar peles labo pogu noklikšķiniet vai nospiediet un turiet barošanas ikonu paziņojumu apgabalā, pieskarieties Enerģijas opcijas un pārejiet uz tālāk norādīto 5. darbību.

Noklikšķiniet uz Enerģijas opcijas
3. Atveriet vadības paneli (ikonu skats), noklikšķiniet uz ikonas Enerģijas opcijas un pārejiet uz tālāk norādīto 5. darbību.
4. Atveriet izvēlni Power User Tasks Win+X , noklikšķiniet uz Enerģijas opcijas un pārejiet uz tālāk norādīto 5. darbību.
5. Atlasiet enerģijas plānu (piemēram, High performance ), ko pēc noklusējuma vēlaties izmantot savam kontam.

Izvēlieties enerģijas plānu
6. Tagad, ja vēlaties, varat aizvērt barošanas opcijas .
Windows mobilitātes centrā atlasiet enerģijas plānu
1. Ar peles labo pogu noklikšķiniet vai nospiediet un turiet nospiestu barošanas ikonu paziņojumu apgabalā un noklikšķiniet uz Windows mobilitātes centrs (mblctr.exe) .

Noklikšķiniet uz Windows mobilitātes centrs
2. Nolaižamajā izvēlnē Barošana atlasiet enerģijas plānu (piem., Augsta veiktspēja ), kuru pēc noklusējuma vēlaties izmantot savam kontam.

Nolaižamajā izvēlnē Barošana atlasiet enerģijas plānu
3. Tagad, ja vēlaties, varat aizvērt Windows mobilitātes centru .
Komandu uzvednē atlasiet barošanas plānu
1. Atveriet komandu uzvedni .
2. Nokopējiet un ielīmējiet komandu:
powercfg /List
Vai:
powercfg /L
… dodieties uz komandu uzvedni un nospiediet Enter. Tādējādi tiks parādīts visu datorā pieejamo enerģijas plānu saraksts, kā arī to GUID. Lūdzu, pierakstiet tā enerģijas plāna GUID, kuru vēlaties atlasīt.

Visu datorā pieejamo enerģijas plānu saraksts kopā ar GUID
Piezīme . Enerģijas plāni ar zvaigznīti * pa labi ir pašlaik aktīvā opcija.
3. Komandu uzvednē ievadiet vienu no divām tālāk norādītajām komandām un nospiediet Enter.
powercfg /S GUID
Vai:
powercfg /setactive GUID
Aizstājiet GUID iepriekš minētajā komandā ar faktisko GUID no 2. darbības enerģijas plānam, kuru vēlaties atlasīt.

Ievadiet komandu komandu uzvednē
Piemēram:
(Līdzsvarots)
powercfg /S 381b4222-f694-41f0-9685-ff5bb260df2e
(Augsta veiktspēja)
powercfg /S 8c5e7fda-e8bf-4a96-9a85-a6e23a8c635c
(Enerģijas taupītājs)
powercfg /S a1841308-3541-4fab-bc81-f71556f20b4a
(Maksimālā veiktspēja)
powercfg /S e9a42b02-d5df-448d-aa00-03f14749eb61
4. Tagad, ja vēlaties, varat aizvērt komandu uzvedni .