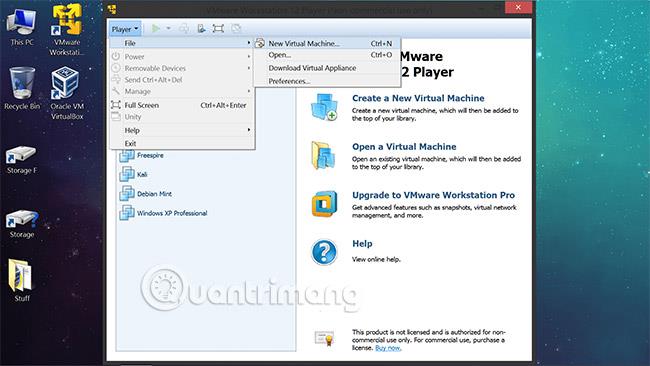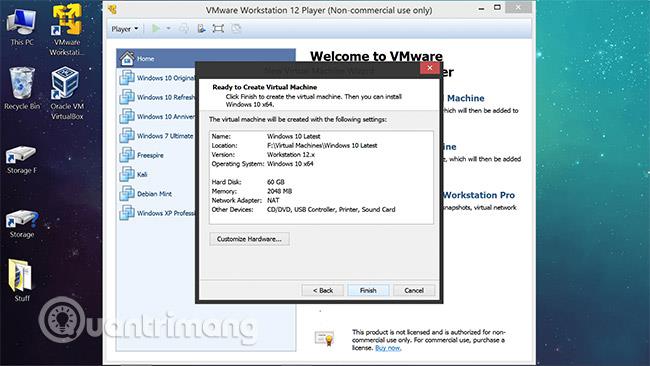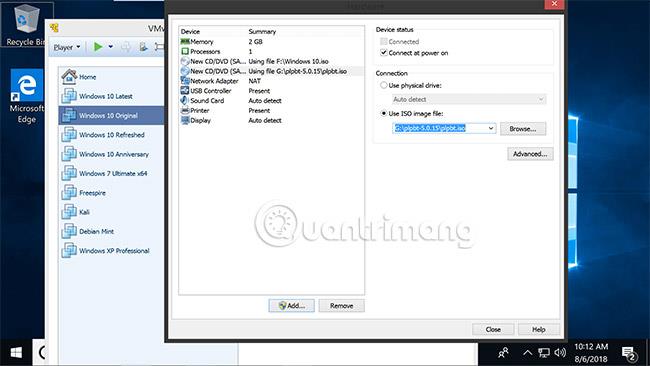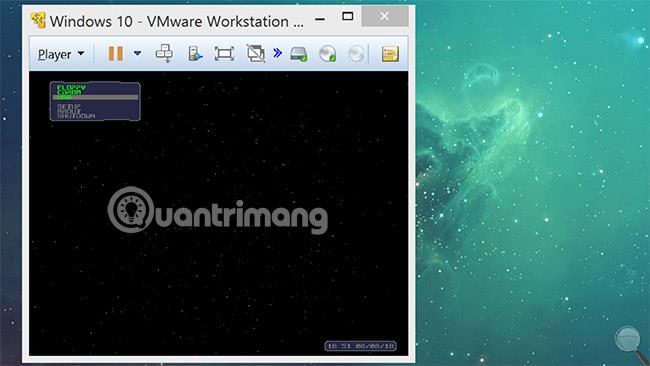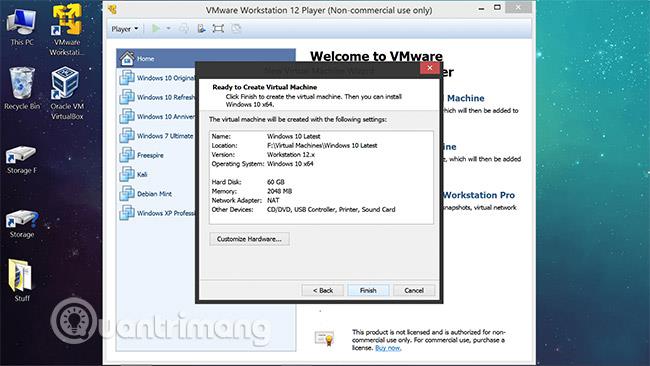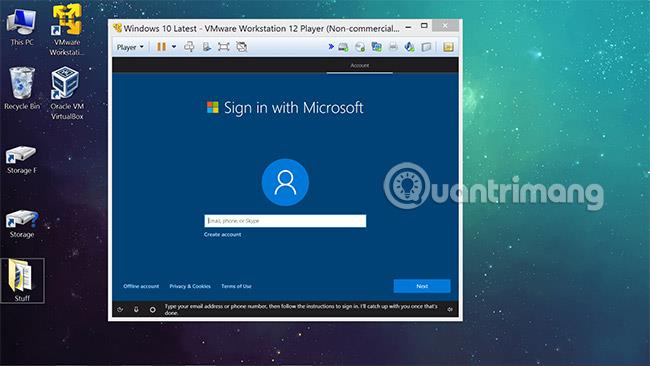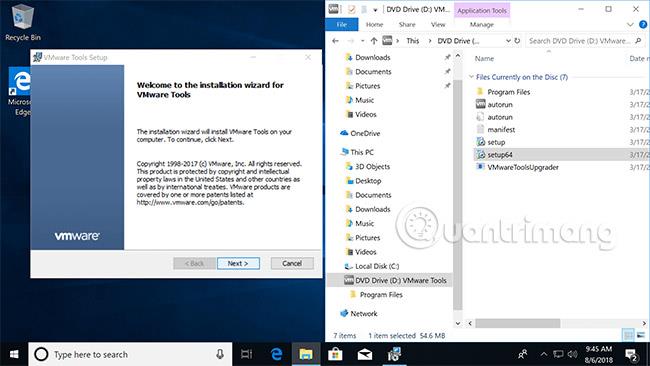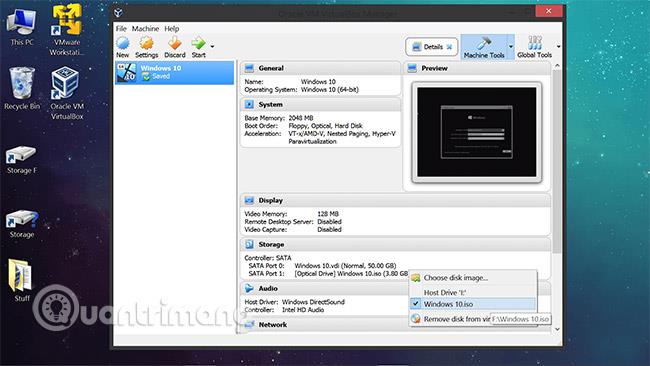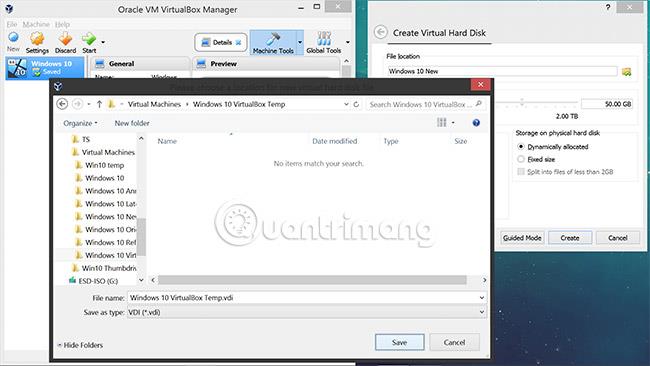Virtuālās mašīnas izmantošana var būt noderīga dažādiem mērķiem, piemēram, programmatūras testēšanai vai pielāgojumiem smilškastes vidē, kas ir atsevišķi no jūsu galvenās operētājsistēmas. Virtuālā mašīna var arī palīdzēt palaist veco programmatūru, kas nedarbojas ar jauno operētājsistēmu, vai vienkārši pilnībā izpētīt jaunu operētājsistēmu.
Piemēram, jums var būt pilna Linux kopija , kad esat pieteicies sistēmā Windows, vai instalēt Windows XP operētājsistēmā Windows 10 utt.
Vienas operētājsistēmas darbināšana citā ir vienkārša, izmantojot bezmaksas programmatūru no VMware un VirtualBox . Rakstā tiks parādīts, kā instalēt un konfigurēt abas programmatūras, bet vairāk koncentrējieties uz VMware Player.
Lejupielādēt: VMware Player | VirtualBox | Microsoft Windows un Office ISO lejupielādes rīks
VMware Player ir plaši izmantots daudzus gadus. VMware Player 14 ir jaunas funkcijas un uzlabots atbalsts modernākai aparatūrai, kas būs šodienas apmācības uzmanības centrā. Tikmēr ir vērts pieminēt arī VirtualBox, jo tas var darboties operētājsistēmā MacOS . Gan VMware, gan VirtualBox atbalsta Linux.
Kā izveidot Windows 10 virtuālo mašīnu, izmantojot VMware Player un VirtualBox
Iestatiet Windows 10 virtuālo mašīnu programmā VMware Player
Kad VMware Player ir instalēts un atvērts, varat sākt jaunas virtuālās mašīnas iestatīšanu no sāknējama ISO vai CD/DVD faila, atverot izvēlni "Atskaņotājs" augšējā kreisajā stūrī, pēc tam atlasot Jauna virtuālā mašīna, un pirmais logs ļaus jums. lai izvēlētos ISO failu vai instalācijas kompaktdisku (vai turpinātu bez nekā).
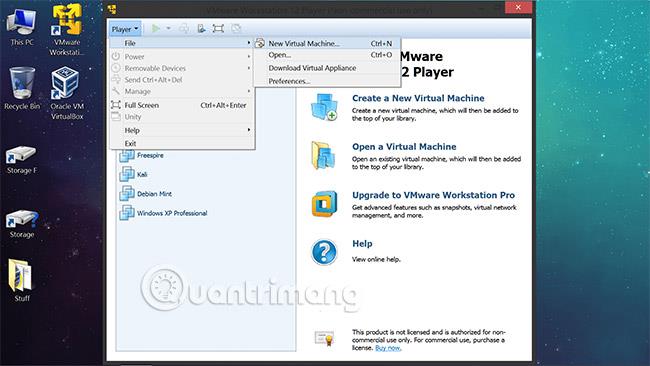
Ja jūsu operētājsistēmas Windows 10 kopija atrodas sāknējamā USB diskdzinī , nevis ISO failā, VMware Player nenodrošina sākotnējo atbalstu sāknēšanai no USB ierīces , taču šo funkcionalitāti ir viegli pievienot aparatūras konfigurācijas ekrānā iestatīšanas uzvednes beigas.
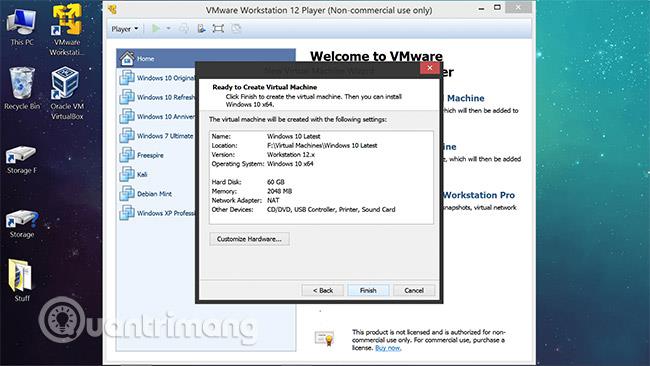
Kā palaist USB disku programmā VMware Player
Lejupielādējiet Plop Boot Manager un izņemiet saspiesto saturu. Kad esat sasniedzis virtuālās mašīnas iestatīšanas vedņa pēdējo ekrānu, noklikšķiniet uz " Pielāgot aparatūru... ", lai atvērtu virtuālās mašīnas aparatūras iestatījumus (varat arī piekļūt šai izvēlnei, pēc tam pārejiet cauri Player > Manager > Virtual Machine Settings ).
Kad esat aparatūras iestatījumos:
- Aparatūras iestatījumu loga apakšā noklikšķiniet uz "Pievienot..." .
- Noklikšķiniet uz "Next" nākamajā darbībā - pievienojiet CD/DVD disku.
- Atlasiet Izmantot ISO attēla failu un norādiet uz Plop Boot Manager.iso atrašanās vietu
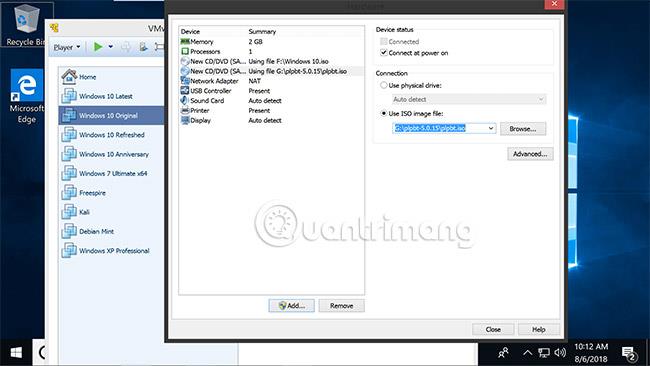
Tagad, kad sāksit savu virtuālo mašīnu, tai būs sāknēšanas ierīces pielāgošanas izvēlne, tostarp iespēja palaist no USB ierīcēm.
Lielākā daļa jaunas virtuālās mašīnas izveides iestatīšanas procesa ir vienkārša, taču ir dažas papildu detaļas, kuras ir vērts pievērst uzmanību sākotnējās iestatīšanas konfigurācijai:
- Nevajadzētu glabāt virtuālās mašīnas galvenajā diskdzinī, jo tā jauda ir ierobežota tāpat kā mazas ietilpības SSD. Tā vietā varat saglabāt virtuālās mašīnas failus jebkurā ar datoru savienotā diskā.
- Lai palaistu, ir nepieciešams vismaz 60 GB vietas, un, ja nepieciešams, varat to samazināt.
- 2 GB RAM darbosies ievērojami labāk nekā 1 GB operētājsistēmai Windows 10.
- Iepriekš minētais iestatīšanas process ir līdzīgs vai identisks citām operētājsistēmām.
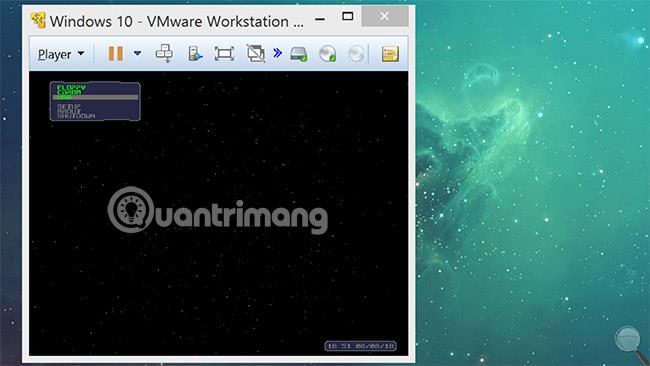
Instalējiet Windows 10 jaunizveidotajā virtuālajā mašīnā
Ņemiet vērā, ka, nospiežot taustiņu kombināciju Ctrl + Alt, fokuss tiks mainīts no virtuālās mašīnas atpakaļ uz galveno operētājsistēmu.
Ja to darīsit, izmantojot instalēšanas vedni, jaunā virtuālā mašīna tiks parādīta VMware Player sveiciena ekrānā, kur to var ieslēgt, lai sāktu Windows 10 instalēšanu. Šis raksts neaptvers šo jautājumu. ir pazīstami ar to. Šeit ir dažas piezīmes par Windows 10 instalēšanas procesu:
- Ja esat iesācējs, jums nav nepieciešama licence, lai instalētu Windows 10. Neaktivizējot Windows 10, tiks bloķēti personalizācijas līdzekļi un ekrānā parādīsies ūdenszīme , taču operētājsistēma joprojām ir pietiekami funkcionāla, lai veiktu. pārbaudiet programmatūru utt. Kad tiek prasīts ievadīt programmatūras atslēgu, reģistrācijas ekrāna apakšā meklējiet opciju, kas norāda, ka jums nav šīs atslēgas.
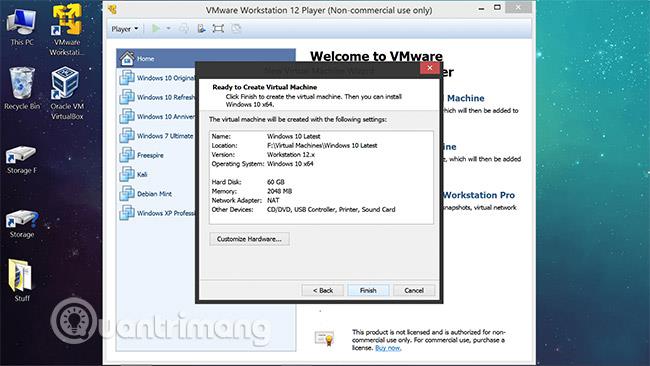
- Jums vajadzētu izmantot bezsaistes Windows kontu, kas ir opcija Windows pieteikšanās un iestatījumu ekrāna apakšējā kreisajā stūrī. Nākamajā uzvednē varat turpināt bez paroles, noklikšķinot uz Tālāk.
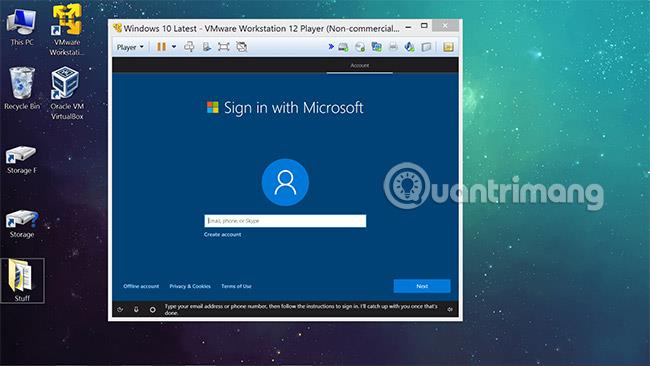
- Kad operētājsistēmas Windows 10 instalēšana ir pabeigta, jūsu virtuālā mašīna automātiski izveidos savienojumu ar internetu, pieņemot, ka tai ir strādājoši tīkla draiveri . Draiveri parasti darbosies atsevišķi , un, ja sākat ar jaunāko Windows versiju, nevajadzētu lejupielādēt pārāk daudz draiveru, jo dažreiz tas var radīt problēmas.
Papildu konfigurācija VMware Player virtuālajai mašīnai
Lai izmantotu virtuālo mašīnu, vispirms ir jāmaina ekrāna izšķirtspēja, īpaši, ja plānojat izmantot virtuālo mašīnu pilnekrāna režīmā. VMware rīku instalēšanai vajadzētu aizņemt dažas minūtes , un jūsu izšķirtspēja tiks automātiski pielāgota, mainoties virtuālās mašīnas loga izmēram.
VMware Tools pievieno arī citas vērtīgas funkcijas, piemēram, iespēju vilkt un nomest failus tieši virtuālajās mašīnās no galvenās Windows vides, kā arī iespēju izveidot koplietotas mapes starp saimniekdatoru un operētājsistēmu.viesis.
Kā instalēt VMware rīkus
Noklikšķiniet uz pogas "Player" VMWare Player augšējā kreisajā stūrī, pēc tam dodieties uz Pārvaldīt > Instalēt VMware rīkus . Programmatūra automātiski izveidos savienojumu ar virtuālās mašīnas DVD disku, un, ja tā nedarbojas automātiski, varat pārvietoties no File Explorer , lai automātiski palaistu izpildāmo failu (D:\setup64.exe). Kad instalēšanas process būs pabeigts, virtuālā mašīna būs jāpārstartē.
Joprojām varat pārsūtīt failus uz virtuālo mašīnu un no tās, neinstalējot VMware rīkus, pievienojot noņemamu atmiņas ierīci. Izvēlnē Player ir portatīvo ierīču sadaļa, kurā tiks uzskaitīti zibatmiņas diski vai līdzīgas ierīces, kuras var pievienot vai atvienot. Tas ir nepieciešams, lai galvenā operētājsistēma varētu atkal atpazīt ierīci.
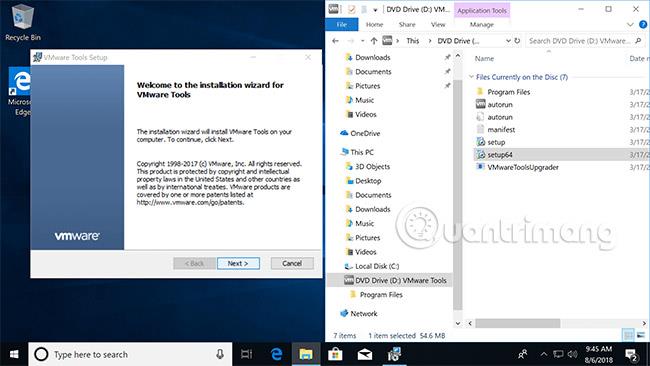
Jebkura virtuālās mašīnas konfigurācija (pārsniedzot šo punktu) ir tāda pati kā jebkuras citas jaunas instalācijas iestatīšana operētājsistēmā Windows 10. Parasti cilvēki parasti sāk noņemt lielāko daļu vienumu no uzdevumjoslas pakalpojumiem (vispirms Cortana ) un darbvirsmas, tostarp atkritni, lai gan to nevar izdarīt, ja personalizācijas opcijas ir bloķētas neaktivizētā virtuālajā mašīnā.
Pabeidziet dažus no tiem pašiem konfigurācijas procesiem, izmantojot VirtualBox
Konfigurācijas process ir līdzīgs VMware Player, ar dažām atšķirībām izvēlnēs, piemēram, kā jūs pievienojat attēla failu viesu operētājsistēmai. Varat izveidot jaunu virtuālo mašīnu, noklikšķinot uz "Jauns" un izpildot norādījumus, tā tiks parādīta kreisajā panelī ar virtuālo aparatūru labajā pusē sadaļā " Mašīnas ".
Ritiniet uz leju līdz sadaļai "Storage", kur ar peles labo pogu noklikšķiniet uz optiskā diskdziņa, pievienojiet operētājsistēmas attēla failu un sāknējiet virtuālo mašīnu, lai sāktu Windows 10 instalēšanu (neaizmirstiet atvienot Windows 10 attēlu pēc instalēšanas).
Ņemiet vērā, ka iespēju mainīt virtuālās mašīnas krātuves direktoriju var viegli nepamanīt, veicot sākotnējo izveides procesu - ekrānā Izveidot virtuālo cieto disku ievadiet " Expert Mode " un atrodiet vietu, kurā vēlaties virtualizēt ierīci.
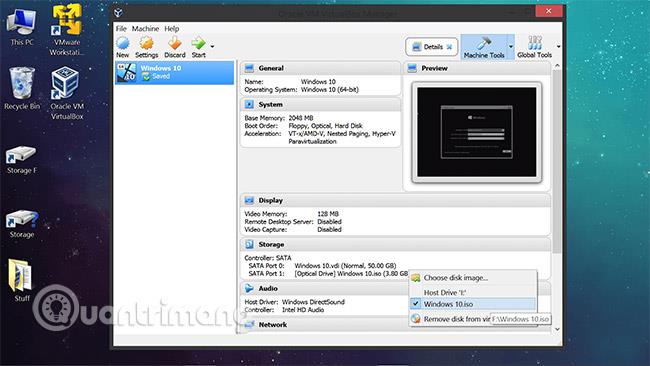
Daudzas no VMware Player minētajām funkcijām ir pieejamas arī VirtualBox izvēlnēs, piemēram, vilkšana un nomešana un mapju koplietošana, lai gan šķiet, ka VMware labāk spēj automātiski mērogot virtuālās mašīnas darbvirsmu, ja to maināt. tās lielums ( Ctrl + F , lai pārslēdzieties uz pilnekrāna režīmu un Ctrl + C , lai pārslēgtos uz paplašinātā ekrāna režīmu - šis režīms nav tik ass kā VMware Player).
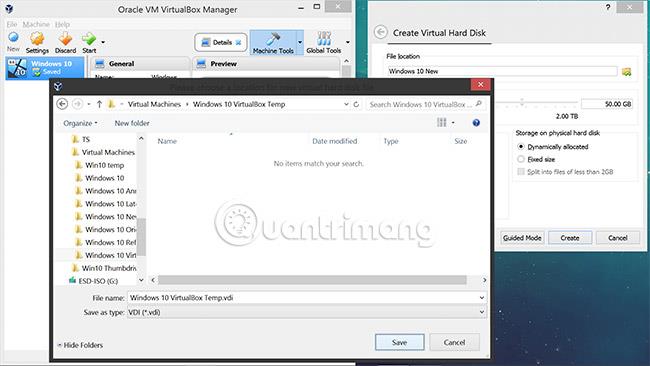
Kā minēts iepriekš, šeit ir pilnīga VirtualBox lietotāja rokasgrāmata. Ja šī ir jūsu izmantotā programmatūra, nepalaidiet garām šo rakstu.
Skatiet vairāk: Lejupielādējiet Microsoft Windows un Office ISO lejupielādes rīku
Microsoft Windows un Office ISO lejupielādes rīks ļauj ērti lejupielādēt ISO operētājsistēmai Windows 7 , Windows 8.1 un Windows 10 no Microsoft serveriem, kā arī Office 2010, Office 2013, Office 2016, Expression Studio un Office for Mac.
Redzēt vairāk: