Kā iestatīt slēpto kursoru, ievadot datus operētājsistēmā Windows 10/11

Vai jūs kaitina situācija, kad peles rādītājs parādās teksta laukā, kamēr rakstāt?
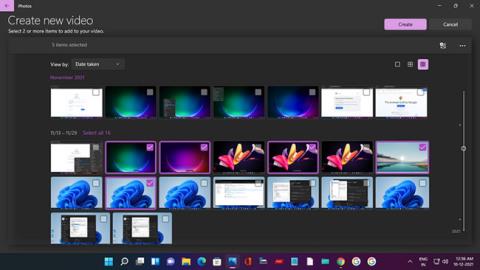
Viena no stilīgākajām operētājsistēmas Windows 11 funkcijām ir lietotne Fotoattēli, kas ir lieliski piemērota fotoalbumu izveidei. Bet vai zinājāt, ka ar šo rīku varat arī viegli izveidot videoklipus?
Lietotne Fotoattēli var ne tikai automātiski izveidot videoklipus jūsu vietā, bet tai pat ir video redaktors, kas ļauj izveidot pielāgotus videoklipus ar kustību, 3D efektiem, mūziku utt. Pievienojieties Quantrimang.com, lai uzzinātu, kā to izdarīt, izmantojot šo rakstu!
Kā izveidot interesantus videoklipus, izmantojot lietotni Fotoattēli operētājsistēmā Windows 11
Lietotnē Fotoattēli varat izveidot ātrus videoklipus, piemēram, apsveikumus dzimšanas dienā vai ģimenes brīvdienas.
Fotoattēlu sākuma ekrānā noklikšķiniet uz ikonas Jauns dubultattēls . Atlasiet Automātisks video un pēc tam atlasiet fotoattēlus, atzīmējot to attiecīgās izvēles rūtiņas. Pēc tam noklikšķiniet uz Izveidot.

Lietotnē Fotoattēli automātiski izvēlieties fotoattēlus videoklipiem
Parādītajā uzvednē pievienojiet piemērotu nosaukumu, piemēram, Windows 11 motīvi, kā parādīts piemērā. Pēc tam noklikšķiniet uz Labi.
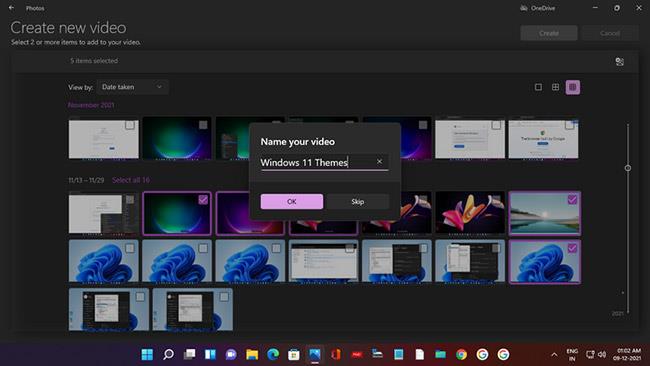
Iestatiet nosaukumu, lai lietotnē Fotoattēli automātiski izveidotu videoklipus
Videoklips tiks izveidots automātiski, un logā būs redzams tā priekšskatījums — kopā ar animāciju, fona mūziku un stilizētu videoklipa nosaukuma tekstu.
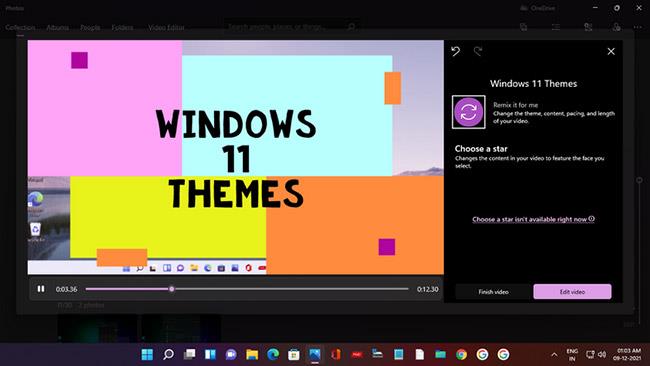
Videoklips tiek automātiski izveidots ar motīvu un mūziku
Un, ja jums nepatīk izveidotais videoklips, vienkārši noklikšķiniet uz Remiksēt to man , un AI lietotnē Fotoattēli uzreiz izveidos citu versiju gan ar jaunu motīvu, gan mūziku. Varat turpināt remiksu, līdz esat apmierināts.
Pēc tam noklikšķiniet uz Pabeigt video un atlasiet izšķirtspēju (ieteicams 1080p), pēc tam noklikšķiniet uz Eksportēt , lai saglabātu un baudītu videoklipu.
Izveidojiet jaunus videoklipus, izmantojot Windows 11 video redaktoru
Tagad apskatīsim, kā izveidot pielāgotu videoklipu, izmantojot videoklipus un attēlus. Varat sākt jaunu videoklipu divos veidos:
1. Lietotnes Fotoattēli sākumlapā vienkārši noklikšķiniet uz ikonas Jauns dubultattēls un atlasiet Jauns video projekts .
2. Atrodiet video redaktoru un noklikšķiniet uz Labākā atbilstība . Labākās atbilstības sākumlapā noklikšķiniet uz Jauns video projekts .
Veicot abas šīs darbības, tiks atvērta lapa Jauns video ar aicinājumu piešķirt videoklipam nosaukumu. Nosauciet videoklipu un pēc tam noklikšķiniet uz Labi.
Tagad jums ir jāpievieno videoklipi un attēli, tāpēc noklikšķiniet uz pogas + Pievienot projekta bibliotēkā . Varat atlasīt No šī datora, No manas kolekcijas (no lietotnes Fotoattēli) un No tīmekļa (tas atvērs Bing meklēšanu, lai atrastu tiešsaistes multivides saturu).
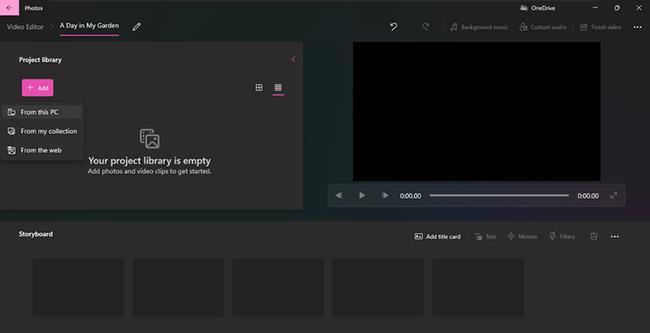
Pievienojiet fotoattēlus un videoklipus projekta bibliotēkai
Šai apmācībai autors izvēlējās pievienot multivides saturu no datora. Noklikšķiniet uz No šī datora , un tiks atvērts File Explorer. Lai vispirms pievienotu videoklipus, noklikšķiniet uz sistēmas mapes Videoklipi. Ir arī mape ar nosaukumu MyGarden , kurā ir videoklipi, kurus autors ir ierakstījis no sava tālruņa.

Pievienojiet videoklipus no mapes projekta bibliotēkai
Atveriet mapi un atlasiet vajadzīgo videoklipu, pēc tam noklikšķiniet uz Atvērt.
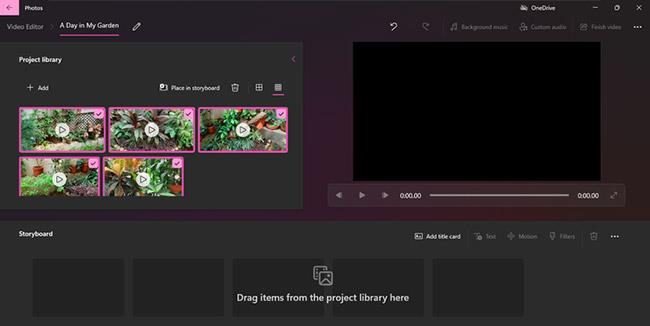
Videoklips ir pievienots projekta bibliotēkai Windows 11 video redaktorā
Pievienotie videoklipi tiks parādīti projekta bibliotēkā . Tādā pašā veidā varat pievienot fotoattēlus no datora.
Nākamais solis ir videoklipam pievienot nosaukuma atzīmes. Tāpēc dodieties uz izvēlni Storyboard, kurā ir opcijas Pievienot virsraksta kartīti, Apgriezt, Sadalīt, Teksts, Kustība, 3D efekti, Filtri, Ātrums un Noņemt vai Pievienot melnās joslas .
Noklikšķiniet uz Pievienot virsraksta kartīti , un parādīsies trīs sekunžu virsraksta kartīte. Tagad noklikšķiniet uz Teksts un atvērtajā lapā varat ievadīt videoklipa nosaukumu, izvēlēties fonta stilu, izkārtojumu un fona krāsu.
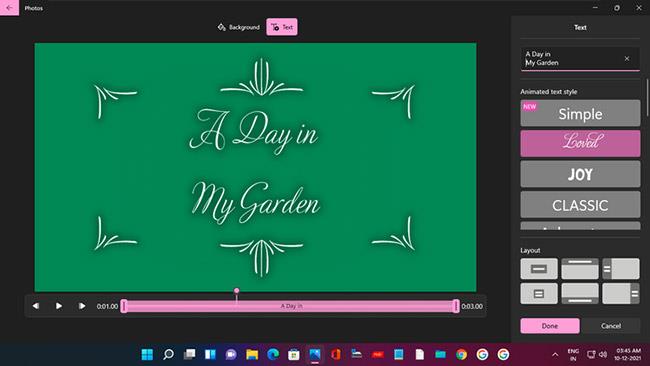
Pievienojiet un pielāgojiet nosaukumu tagus Windows 11 video redaktorā
Varat arī mainīt virsraksta taga ilgumu, ar peles labo pogu noklikšķinot uz atzīmes un atlasot vienu no ilguma opcijām.
Tagad Storyboard varat pievienot videoklipus un fotoattēlus. Varat ar peles labo pogu noklikšķināt uz katra klipa projektu bibliotēkā un atlasīt Add to Storyboard , vai velciet un nometiet tos Storyboard.
Atcerieties, ka videoklipi un attēli tiks parādīti to pievienošanas secībā — pirmais pievienotais videoklipā parādīsies pirmais. Bet jūs vienmēr varat mainīt to secību, velkot un nometot uz Storyboard.
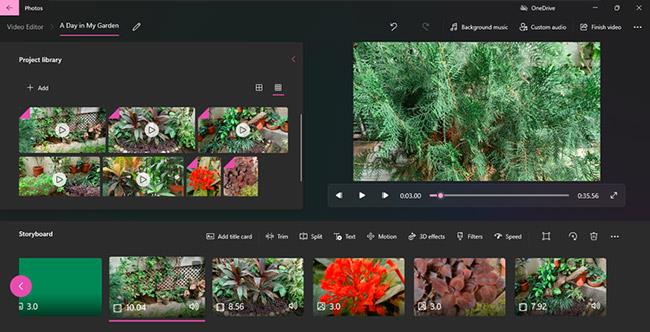
Videoklipi un fotoattēli pievienoti Storyboard
Kā izgriezt un sadalīt videoklipus
Varat apgriezt videoklipu, ja vēlaties izveidot noteikta garuma produktu vai jūtat, ka garu klipu varētu būt garlaicīgi skatīties.
Noklikšķiniet uz opcijas Apgriezt , un tiks atvērta apgriešanas lapa ar video priekšskatījuma logu. Vienkārši velciet slīdni pa kreisi un pa labi laika skalā, lai izgrieztu klipu no sākuma, no beigām un saglabātu vajadzīgo daļu.
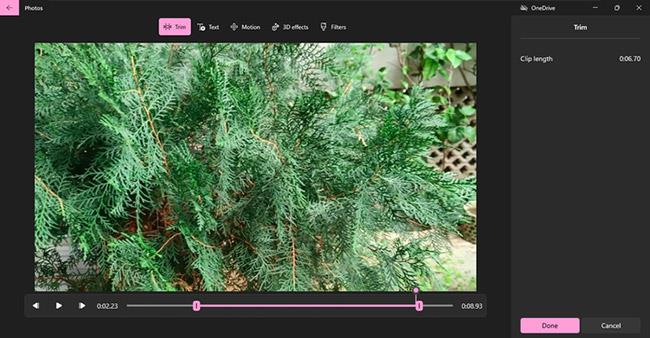
Apgrieziet videoklipus Windows 11 video redaktorā
Pēc tam priekšskatiet apgriezto klipu un, ja esat apmierināts, noklikšķiniet uz Gatavs.
Varat arī sadalīt klipu divās daļās, lai tos izmantotu dažādos videoklipa laikos. Vienkārši noklikšķiniet uz opcijas Sadalīt un velciet slīdni laika skalas priekšskatījumā. Abu klipu ilgums tiks parādīts labajā rūtī.
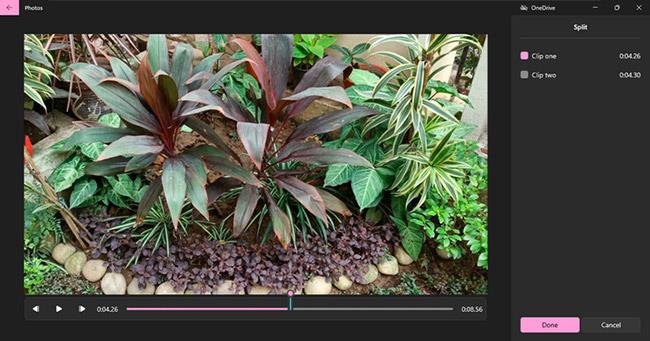
Varat arī sadalīt klipu divās daļās
Pēc tam vienkārši noklikšķiniet uz Gatavs , un stāstu panelī tiks parādīti abi klipi.
Kā videoklipiem pievienot tekstu
Lai piešķirtu savam videoklipam lielāku nozīmi, varat pievienot subtitrus. Noklikšķiniet uz opcijas Teksts un pēc tam izvēlieties fonta stilu un izkārtojumu, kā to darījāt iepriekš sadaļā Pievienot virsraksta kartīti .
Varat arī izvēlēties, cik ilgi teksts tiks rādīts videoklipā, velkot slīdni laika skalas priekšskatījumā.
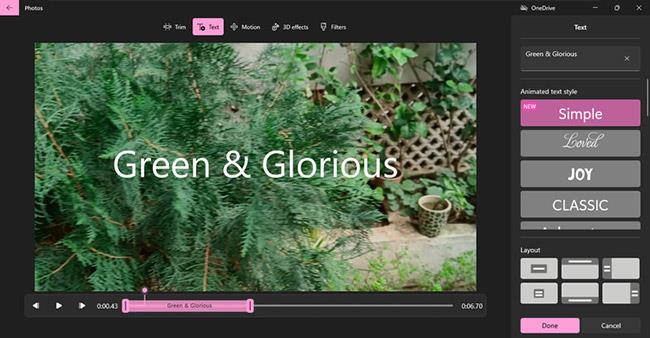
Pievienojiet tekstu videoklipiem
Priekšskatiet izmaiņas un pēc tam noklikšķiniet uz Gatavs.
Kā fotoattēliem pievienot kustību
Ja videoklipā iekļaujat attēlus, varat tiem pievienot kustību, lai uzlabotu efektu. Noklikšķiniet uz opcijas Kustība un izvēlieties kādu no daudzām opcijām, piemēram , tuvināt, tālināt, panoramēt pa kreisi, noliekt uz augšu utt.
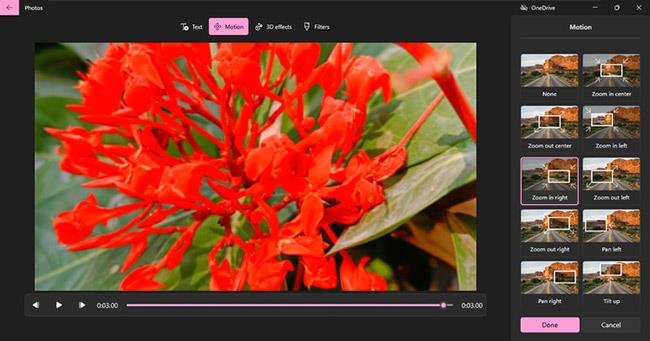
Pievienojiet fotoattēliem kustību
Pēc tam priekšskatiet pievienoto kustību un noklikšķiniet uz Gatavs.
Kā fotoattēliem vai videoklipiem pievienot 3D filtrus un efektus
Filtru pievienošana ir vienkārša un jautra. Noklikšķiniet uz opcijas Filtri un izvēlieties kādu no opcijām, piemēram, Classic, Adventure, Sepia un Energy. Pēc tam priekšskatiet un noklikšķiniet uz Gatavs.
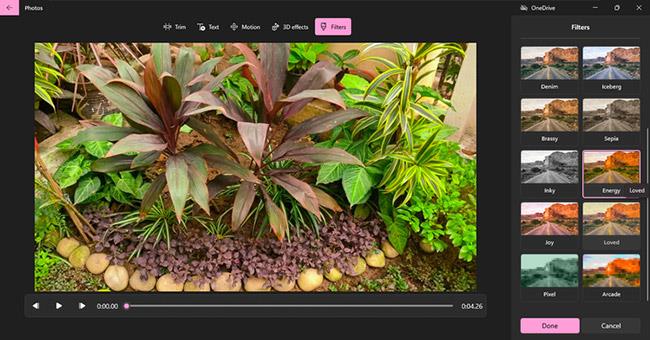
Pievienojiet filtrus
Varat arī pievienot lieliskus 3D efektus. Noklikšķiniet uz 3D efektu opcijas un izvēlieties kādu no vairākiem radošiem mūzikas efektiem, piemēram, Atomic motion, Birthday baloni, Laser well un Confetti strūklaka .
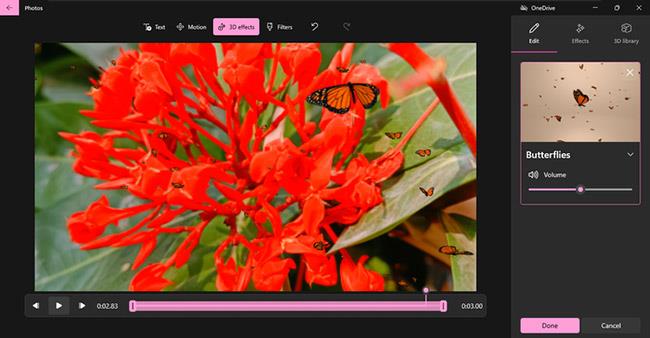
Forši 3D efekti
Varat arī pievienot lieliskus 3D efektus, lai padarītu videoklipus interesantākus. Pēc tam priekšskatiet tos un noklikšķiniet uz Gatavs.
Kā videoklipiem pievienot fona mūziku un pielāgotas skaņas
Interesantam videoklipam ir nepieciešama aizraujoša mūzika un skaņas efekti. Video sākumlapā varat pievienot fona mūziku un pielāgotu audio .
Kā redzams tālāk esošajā attēlā, noklikšķinot uz Fona mūzika, tiek atvērts iebūvēto mūzikas opciju saraksts, ko varat izvēlēties un pievienot savam videoklipam. Vienkārši atlasiet ierakstu, un tas automātiski pielāgosies video garumam. Pēc tam noklikšķiniet uz Gatavs.
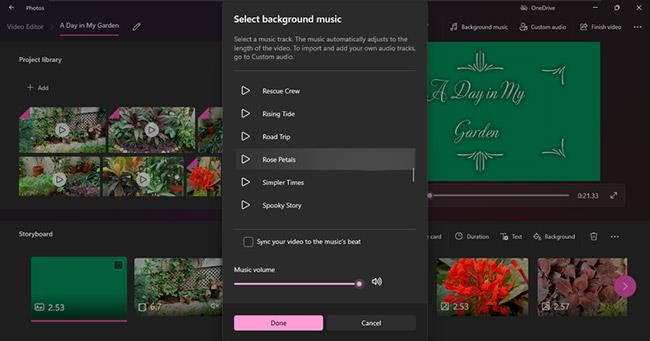
Pievienojiet fona mūziku
Pielāgota audio opcija ļauj izvēlēties savu iecienītāko mūziku un pat skaņas efektus. Vienkārši noklikšķiniet uz Pievienot vai velciet un nometiet audio failus labajā rūtī. Pēc tam noklikšķiniet uz Gatavs.
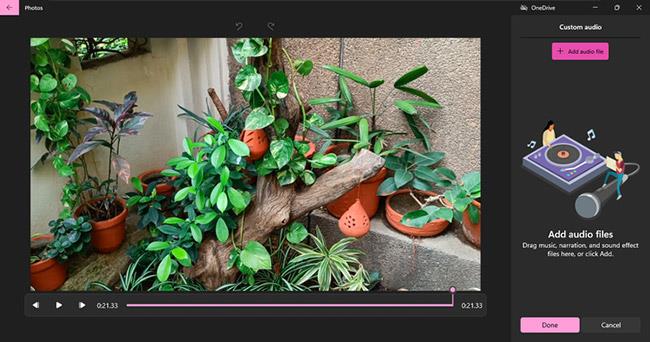
Pievienojiet iecienītākās opcijas
Šī ir lieliska iespēja, jo varat arī ierakstīt video aprakstu ar balsi un pievienot to videoklipam.
Turklāt jūs pat varat mainīt savu videoklipu stilu un mūziku, izmantojot iebūvētās tēmas. Un arī palēniniet vai paātriniet video, lai iegūtu vairāk efektu.
Tas arī viss, varat noklikšķināt uz Pabeigt video un izvēlēties tam izšķirtspēju. Pēc tam noklikšķiniet uz Eksportēt.
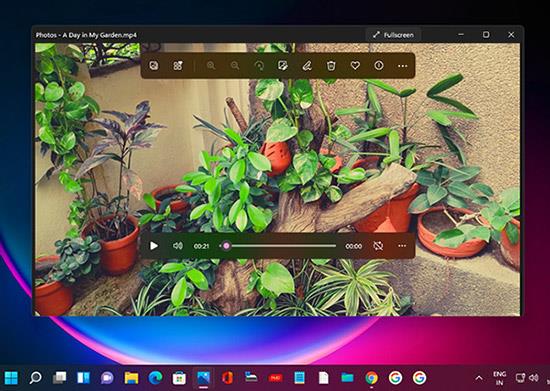
Video ir pabeigts
Jauni aizraujoši videoklipi ir gatavi baudīšanai!
Vai jūs kaitina situācija, kad peles rādītājs parādās teksta laukā, kamēr rakstāt?
Lai gan Discord lielāko daļu laika darbojas nevainojami, dažkārt var rasties problēma, kas izraisa galvassāpes, mēģinot izdomāt, kā to atrisināt.
Ja neizmantojat Diktoru vai vēlaties izmantot citu lietotni, varat to viegli izslēgt vai atspējot.
Sistēmā Windows ir tumšs motīvs, kas uzlabo sistēmas vispārējo estētiku. Tomēr šī iespēja ir ierobežota un var neietekmēt noteiktas lietojumprogrammas.
Gaidot, kamēr Microsoft oficiāli ieviesīs Copilot operētājsistēmā Windows 10, varat izmantot šo AI tērzēšanas robota pakalpojumu jau agri, izmantojot trešās puses rīkus, piemēram, ViveTool.
Subtitri reāllaikā palīdz ikvienam, tostarp nedzirdīgajiem vai vājdzirdīgajiem, labāk izprast audio, skatot teiktā parakstus.
Šajā rokasgrāmatā ir parādīts, kā pilnībā atiestatīt Windows atjaunināšanas komponentus un politikas pēc noklusējuma operētājsistēmā Windows 11.
Jūsu Windows 11 ziņo par kļūdu, jo nesaņem pietiekami daudz RAM, trūkst RAM, kamēr ierīces RAM joprojām ir pieejama. Šis raksts palīdzēs ātri tikt galā ar šo situāciju.
Daudziem lietotājiem ir problēmas ar Clipchamp video rediģēšanas rīka instalēšanu, izmantojot Microsoft veikalu. Ja jums ir tāda pati problēma un vēlaties instalēt un izmēģināt šo bezmaksas video rediģēšanas rīku, neuztraucieties!
Gigabyte kļūst par nākamo datoru komponentu ražotāju, kas paziņojis par mātesplates modeļu sarakstu, kas atbalsta saderību un nemanāmu jaunināšanu uz Windows 11.
Visbiežāk sastopamā problēma ir tāda, ka pēc Hyper-V iespējošanas operētājsistēmā Windows 11 nav iespējams sāknēt bloķēšanas ekrānu.
Aparatūras saziņai ar operētājsistēmu tiek izmantoti datora aparatūras ierīču draiveri.
Vietējā drošības politika ir jaudīgs līdzeklis operētājsistēmā Windows, kas ļauj kontrolēt datoru drošību lokālajā tīklā.
Paint Cocreator ir līdzeklis, kas iegults lietojumprogrammā Microsoft Paint. Tas var izveidot vairākas attēlu versijas, izmantojot DALL-E — attēlu AI sistēmu, kuras pamatā ir jūsu nodrošinātā teksta ievade.
Neatkarīgi no tā, vai vēlaties praktizēt runu, apgūt svešvalodu vai izveidot aplādi, audio ierakstīšana datorā ar Windows 11 ir vienkāršs process.
Dažās situācijās jums būs jārestartē Windows 11 dators, lai novērstu problēmas, instalētu atjauninājumus, pabeigtu instalēšanas procesu vai veiktu dažus citus nepieciešamos uzdevumus.
Pielāgota enerģijas plāna izveide var nebūt nekas neparasts, ja Windows lietojat daudzus gadus. Bet vai zinājāt, ka sistēmā Windows varat importēt un eksportēt enerģijas plānus?
Izmantojot drošības līdzekli, ko sauc par dinamisko bloķēšanu, varat viegli iestatīt datoru, lai tas droši bloķētos automātiski, kad pametat darba vietu, pilnībā neizslēdzot sistēmu.
Operētājsistēmā Windows 11 ir iekļauts uzlabots iestatījums, ko sauc par aparatūras paātrināto GPU plānošanu, kas var uzlabot spēļu un video veiktspēju, optimizējot GPU jaudu datorā.
Iedomājieties, ka atrodaties sapulcē vai telpā, kurā ir nepieciešams absolūts klusums, bet jūsu "kaitinošais" dators palaišanas laikā rada salīdzinoši skaļu skaņu, izraisot neskaitāmus neērtus skatienus no apkārtējiem cilvēkiem.
Kioska režīms operētājsistēmā Windows 10 ir režīms, kas paredzēts tikai vienas lietojumprogrammas izmantošanai vai tikai 1 vietnei ar vieslietotājiem.
Šajā rokasgrāmatā ir parādīts, kā mainīt vai atjaunot Camera Roll mapes noklusējuma atrašanās vietu operētājsistēmā Windows 10.
Ja fails nav pareizi modificēts, rediģējot saimniekdatoru failu, jūs nevarēsit piekļūt internetam. Šis raksts palīdzēs jums rediģēt saimniekdatoru failu sistēmā Windows 10.
Fotoattēlu lieluma un ietilpības samazināšana atvieglos to kopīgošanu vai nosūtīšanu ikvienam. Jo īpaši operētājsistēmā Windows 10 varat mainīt fotoattēlu lielumu, veicot dažas vienkāršas darbības.
Ja drošības vai privātuma apsvērumu dēļ jums nav jāparāda nesen apmeklētie vienumi un vietas, varat to viegli izslēgt.
Microsoft tikko ir izlaidusi Windows 10 gadadienas atjauninājumu ar daudziem uzlabojumiem un jaunām funkcijām. Šajā jaunajā atjauninājumā jūs redzēsiet daudz izmaiņu. No Windows Ink irbuļa atbalsta līdz Microsoft Edge pārlūkprogrammas paplašinājumu atbalstam ir ievērojami uzlabota arī izvēlne Sākt un Cortana.
Viena vieta, kur kontrolēt daudzas darbības tieši sistēmas teknē.
Operētājsistēmā Windows 10 varat lejupielādēt un instalēt grupas politiku veidnes, lai pārvaldītu Microsoft Edge iestatījumus, un šajā rokasgrāmatā tiks parādīts process.
Dark Mode ir tumša fona saskarne operētājsistēmā Windows 10, kas palīdz datoram taupīt akumulatora enerģiju un samazināt ietekmi uz lietotāja acīm.
Uzdevumjoslā ir ierobežota vieta, un, ja regulāri strādājat ar vairākām lietotnēm, jums var ātri pietrūkt vietas, lai piespraustu vairāk iecienītāko lietotņu.




























