Kā izveidot sistēmas attēla dublējumu operētājsistēmā Windows 11

Windows vidē sistēmas attēla dublējums ir precīza visa “C:” diskdziņa kopija, kurā ir sistēmas aktīvās Windows instalācijas mapes.

Windows sistēmās kopumā un jo īpaši operētājsistēmā Windows 11, ja sabojājas galvenais operētājsistēmas disks, var paiet daudz laika, līdz sistēma atgriezīsies normālā darbības stāvoklī, pat ja manuāli dublējat kopijas. Jums būs atkārtoti jāinstalē katra lietotne un jākonfigurē katra atbilstoši savām vēlmēm. Lai no tā izvairītos, apsveriet iespēju izveidot sistēmas attēla dublējumu. Tālāk uzzināsim, kā to izdarīt
Kas ir sistēmas attēla dublēšana?
Windows vidē sistēmas attēla dublējums ir precīza visa “C:” diskdziņa kopija, kurā ir sistēmas aktīvās Windows instalācijas mapes, visas instalētās lietojumprogrammas, kā arī visi faili. Šo lietojumprogrammu konfigurācija un dati. Tie tiek glabāti “iesaldēti” kā svarīga rezerves kopija, kas ir gatavi lietošanai, kad nepieciešams.
Sistēmas diska kļūmes gadījumā varat atjaunot šo sistēmas attēlu jaunajā diskā, dublēt to un palaist tā, it kā nekas nebūtu mainījies — nepārinstalējot Windows vai lietojumprogrammas. Protams, var būt daudz papildu datu, kas ne vienmēr ir nepieciešami parastajā dublējumkopijā. Tāpēc ideālam sistēmas attēlam būs tikai liela nozīme pareiza Windows sistēmas stāvokļa uzturēšanā.
Izveidojiet sistēmas attēla dublējumu operētājsistēmā Windows 11
Lai izveidotu sistēmas attēla dublējumu operētājsistēmā Windows 11, jums būs jāizmanto rīks ar nosaukumu “Dublēšana un atjaunošana (Windows 7)”. Šis rīks ir pieejams visās Windows versijās kopš operētājsistēmas Windows 7. Lai to palaistu, vispirms piekļūstiet vadības panelim, atverot izvēlni Sākt un ievadot atslēgvārdu “Vadības panelis”. Pēc tam zemāk esošajā rezultātu sarakstā noklikšķiniet uz ikonas “Vadības panelis”.
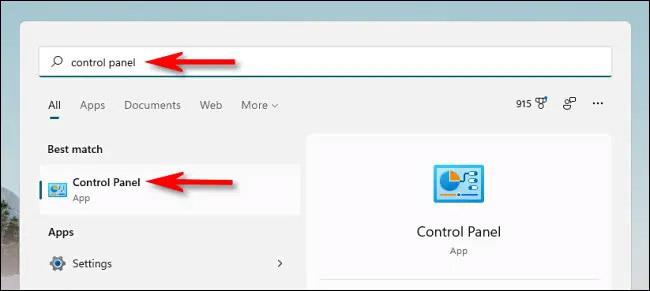
Kad tiek atvērts "Vadības panelis", skatiet sadaļu "Sistēma un drošība" un noklikšķiniet uz saites "Dublēšana un atjaunošana (Windows 7)".
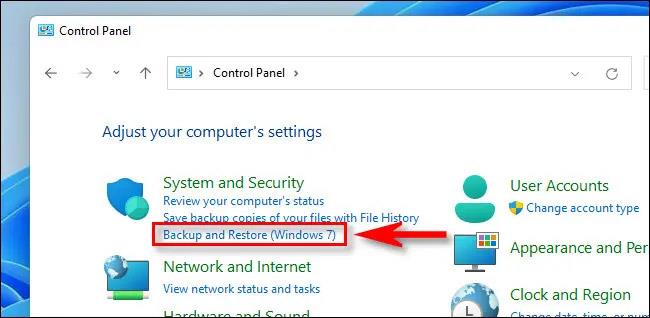
Sadaļā Dublēšana un atjaunošana sānjoslā noklikšķiniet uz "Izveidot sistēmas attēlu".
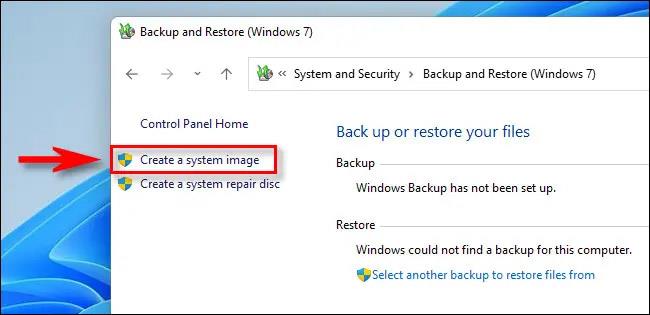
Pēc tam Windows jautās, kur vēlaties saglabāt dublējumu. Varat izvēlēties vietējo cieto disku vai ārējo atmiņu (nevis disku, kurā veicat dublējumu), DVD vai tīklu. Izvēlieties opciju un noklikšķiniet uz "Tālāk".

Tālāk jūs redzēsit pārskatu par to, kas tiks dublēts. Noklikšķiniet uz "Sākt dublēšanu".
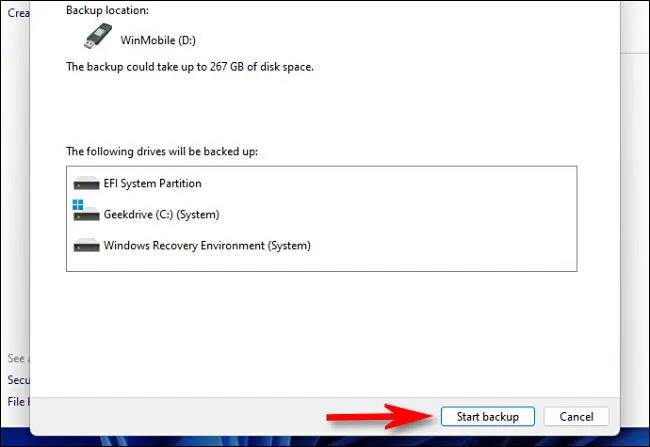
Sistēma parādīs progresa joslu sistēmas attēla dublējuma izveidei.
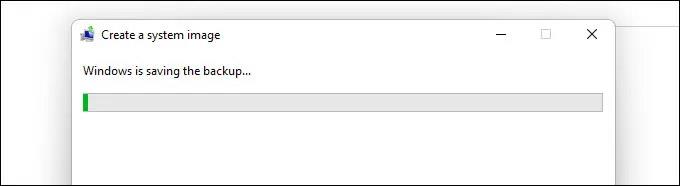
Kad dublēšanas process ir pabeigts, aizveriet sistēmas attēla rīku. Ja pārbaudīsit galamērķa atrašanās vietu, jūs redzēsit mapi “WindowsImageBackup”, kurā ir dublējuma faili. Nepārvietojiet un nepārveidojiet šo mapi.
Nākotnē, kad vēlaties atjaunot dublējumu, vēlreiz palaidiet dublēšanas un atjaunošanas rīku (Windows 7), skatiet sadaļu “Atjaunot” un atlasiet vietu, kurā atrodas jūsu izveidotais sistēmas attēls. Windows atjaunos dublējumu, restartēs datoru, un viss tiks darīts.
Kioska režīms operētājsistēmā Windows 10 ir režīms, kas paredzēts tikai vienas lietojumprogrammas izmantošanai vai tikai 1 vietnei ar vieslietotājiem.
Šajā rokasgrāmatā ir parādīts, kā mainīt vai atjaunot Camera Roll mapes noklusējuma atrašanās vietu operētājsistēmā Windows 10.
Ja fails nav pareizi modificēts, rediģējot saimniekdatoru failu, jūs nevarēsit piekļūt internetam. Šis raksts palīdzēs jums rediģēt saimniekdatoru failu sistēmā Windows 10.
Fotoattēlu lieluma un ietilpības samazināšana atvieglos to kopīgošanu vai nosūtīšanu ikvienam. Jo īpaši operētājsistēmā Windows 10 varat mainīt fotoattēlu lielumu, veicot dažas vienkāršas darbības.
Ja drošības vai privātuma apsvērumu dēļ jums nav jāparāda nesen apmeklētie vienumi un vietas, varat to viegli izslēgt.
Microsoft tikko ir izlaidusi Windows 10 gadadienas atjauninājumu ar daudziem uzlabojumiem un jaunām funkcijām. Šajā jaunajā atjauninājumā jūs redzēsiet daudz izmaiņu. No Windows Ink irbuļa atbalsta līdz Microsoft Edge pārlūkprogrammas paplašinājumu atbalstam ir ievērojami uzlabota arī izvēlne Sākt un Cortana.
Viena vieta, kur kontrolēt daudzas darbības tieši sistēmas teknē.
Operētājsistēmā Windows 10 varat lejupielādēt un instalēt grupas politiku veidnes, lai pārvaldītu Microsoft Edge iestatījumus, un šajā rokasgrāmatā tiks parādīts process.
Dark Mode ir tumša fona saskarne operētājsistēmā Windows 10, kas palīdz datoram taupīt akumulatora enerģiju un samazināt ietekmi uz lietotāja acīm.
Uzdevumjoslā ir ierobežota vieta, un, ja regulāri strādājat ar vairākām lietotnēm, jums var ātri pietrūkt vietas, lai piespraustu vairāk iecienītāko lietotņu.









