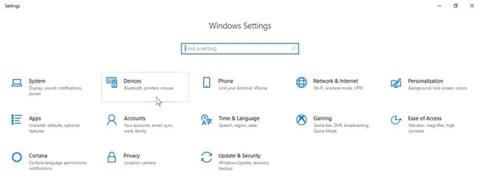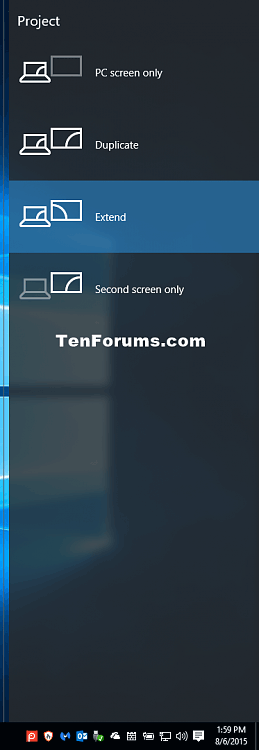Vai esat pazaudējis printera saīsnes ikonu Windows 10 uzdevumjoslā? Iepriekšējās Windows versijās šī parocīgā mazā ikona saturēja drukas rindu, ļaujot ātri skatīt nepabeigtos printera darbus. Diemžēl, izmantojot operētājsistēmu Windows 10 un jaunus drukāšanas veidus, piemēram, izmantojot WiFi un mākoni, šķiet, ka šī vienkāršība vairs nav. Taču, veicot dažas vienkāršas darbības, jūs varat atjaunot šo pieejamību.
Nākamajā rakstā tiks parādīts, kā operētājsistēmā Windows 10 izveidot printera saīsni un ievietot ikonu uzdevumjoslā.
Pirms printera saīsnes iestatīšanas
Pārliecinieties, vai ir instalēta visa programmatūras pakotne printerim, kuru vēlaties izmantot. Parasti šo draivera programmatūru varat atrast ražotāja vietnē. Dažiem ražotājiem pat ir īpašas lietotnes, kas jums palīdzēs šajā iestatīšanas procesā.
Pēc tam pievienojiet printeri datoram. Vadu printerim ieslēdziet to un pievienojiet to datoram. Tālāk ir norādīts arī, kā Wi-Fi printeri savienot ar datoru bezvadu drukāšanai.
Atveriet izvēlni Sākt , ierakstiet Iestatījumi un atveriet lietotni Iestatījumi , kas tiek parādīta meklēšanas rezultātos. Pēc tam noklikšķiniet uz Ierīces un kreisajā pusē dodieties uz Printeri un skeneri .

Noklikšķiniet uz Ierīces
No turienes noklikšķiniet uz Pievienot printeri vai skeneri un gaidiet, līdz dators skenēs pieejamos printerus.

Noklikšķiniet uz Pievienot printeri vai skeneri
Noklikšķiniet uz saites Vēlamais printeris nav sarakstā .
Noklikšķiniet uz saites Vēlamais printeris nav sarakstā
Atlasiet opciju Pievienot printeri, izmantojot TCP/IP adresi vai resursdatora nosaukumu un noklikšķiniet uz Tālāk.

Atlasiet opciju Pievienot printeri, izmantojot TCP/IP adresi vai resursdatora nosaukumu
Ievadiet tā WiFi printera IP adresi, ar kuru vēlaties izveidot savienojumu, un nospiediet pogu Tālāk.

Ievadiet WiFi printera IP adresi
Varat iestatīt šo printeri kā noklusējuma printeri operētājsistēmā Windows 10, lai nākotnē ietaupītu laiku.
Darbvirsmā izveidojiet printera saīsni
Dodieties uz ierīces iestatījumiem, lai atrastu printera nosaukumu. Lai uzdevumjoslā iestatītu printera saīsni, jums būs jāzina precīzs perifērijas ierīces nosaukums. Kad šī informācija ir pieejama, varat sākt iestatīt drukas rindas saīsni.
Ar peles labo pogu noklikšķiniet jebkurā darbvirsmas tukšajā vietā un virziet kursoru virs opcijas Jauns. Nolaižamajā izvēlnē atlasiet Saīsne , lai atvērtu logu Izveidot saīsni .

Atveriet logu Izveidot saīsni
Saīsnes atrašanās vietas joslā ievadiet šādu informāciju:
rundll32.exe printui.dll,PrintUIEntry /o /n "[Tên máy in]"
Noteikti aizstājiet [Printer Name] ar precīzu izmantotā printera nosaukumu, taču pēdiņas saglabājiet neskartas.
Noklikšķinot uz Tālāk , sistēma Windows liks jums nosaukt jauno saīsni. Lūdzu, nosauciet printera saīsni šeit.

Nosauciet printera saīsni
Viss ir izdarīts! Jūs esat veiksmīgi izveidojis printera saīsni darbvirsmā. Mēģiniet veikt dubultklikšķi uz saīsnes, lai pārliecinātos, ka tā darbojas pareizi. Tiks atvērts printera rindas logs ar visiem aktīviem vai nepabeigtiem uzdevumiem.
Pievienojiet printera ikonu
Varat atstāt printera saīsni tādu, kāds tas ir, vai piešķirt tam ikonu, lai to būtu vieglāk identificēt. Lai izveidotu pielāgotu ikonu, ar peles labo pogu noklikšķiniet uz tās un atlasiet Rekvizīti.
Pēc tam noklikšķiniet uz lodziņa Mainīt ikonu . Ja vēlaties izmantot Windows iebūvētās ikonas, pārlūkojiet vietni shell32.dll un atlasiet printera ikonu, kas jums patīk. Ja vēlaties kaut ko citu, varat pat lejupielādēt ikonu pakotni operētājsistēmai Windows 10 un iestatīt lejupielādēto ikonu kā printera saīsnes noklusējuma ikonu.

Pievienojiet printera ikonu
Šeit ir viegli iestatīt printera saīsni Windows 10 uzdevumjoslā: ar peles labo pogu noklikšķiniet uz darbvirsmas saīsnes un atlasiet Piespraust uzdevumjoslai . Printera saīsne atrodas arī Windows 10 uzdevumjoslā, un, ja vēlaties, varat noņemt (vai pārvietot) darbvirsmas saīsni.