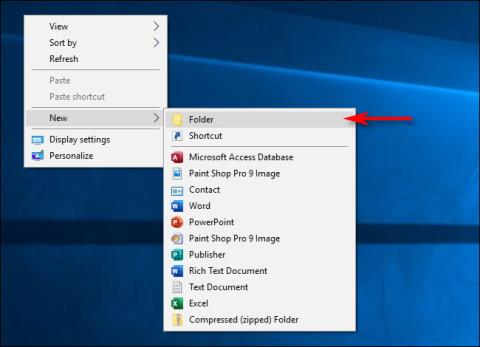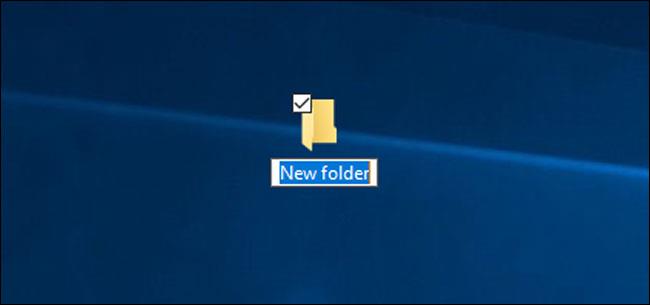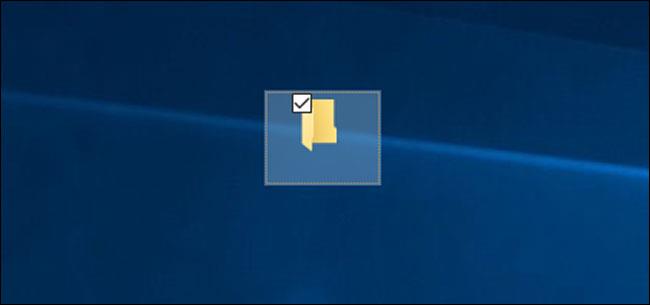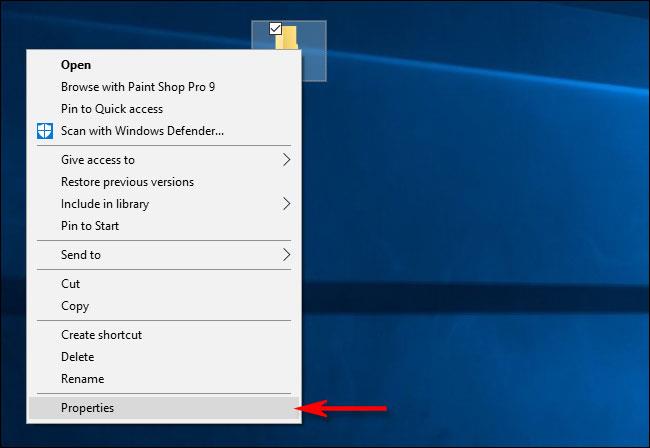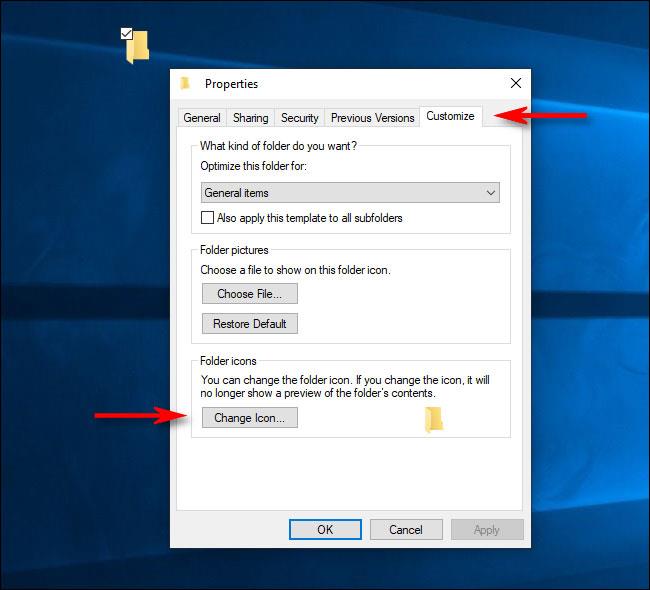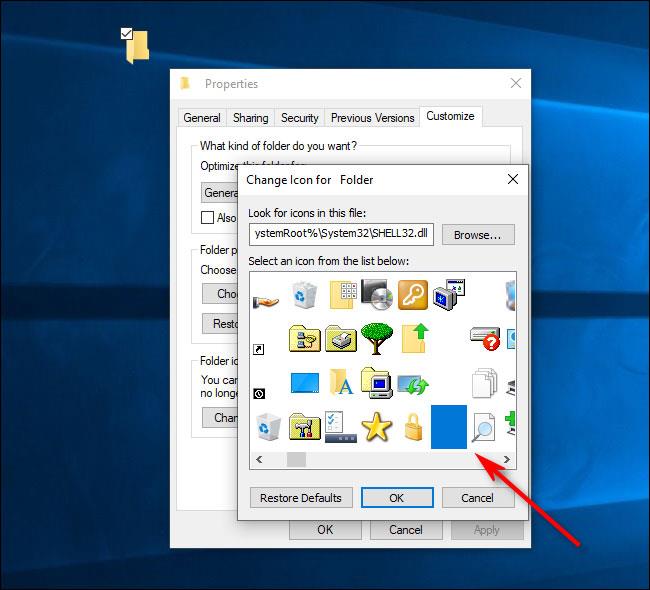Vai esat kādreiz vēlējies paslēpt failus kāda acu priekšā? Izmantojot šo triku, varat paslēpt mapi no skata tieši uz Windows 10 darbvirsmas .
Lai gan noteikti ir labāki (un drošāki) veidi, kā paslēpt failus, šis ātrais padoms noteikti ir daudz interesantāks.
Kāpēc izveidot neredzamas mapes?
Vai jums kādreiz ir bijusi nepieciešama papildu ātrās piekļuves mape darbvirsmā, bet nevēlaties, lai tā tiktu pakļauta ziņkārīgo acīm? Varat izmantot Windows 10 iebūvēto šifrēšanas līdzekli, lai aizsargātu mapi ar paroli . Taču šī mape joprojām ir tehniski redzama. Tas rada zinātkāri, ko jūs, iespējams, nevēlaties.
Ko darīt, ja neviens nevar redzēt esošu mapi? Izmantojot neredzamās mapes, ja vien nezināt, kur noklikšķināt vai izcelt visu ekrānā redzamo, mape parādīsies tā, it kā tur nekā nebūtu.
Tas nav drošības līdzeklis. Ja kāds atrod mapi, viņš joprojām var to atvērt un skatīt tās saturu. Tehniski jūs varat izmantot šifrēšanu ar neredzamu mapi, lai vēl vairāk palielinātu drošību.
Kā izveidot neredzamas mapes uz Windows 10 darbvirsmas
Lai veiktu šo triku, jums ir jāizveido mape bez nosaukuma un ikonas. Lai sāktu, ar peles labo pogu noklikšķiniet uz tukšas vietas darbvirsmā, noklikšķiniet uz Jauns un pēc tam atlasiet Mape .
Izveidojiet jaunu mapi
Ekrānā tiek parādīta mape ar iezīmētu “New Folder”, lai jūs varētu to pārdēvēt.
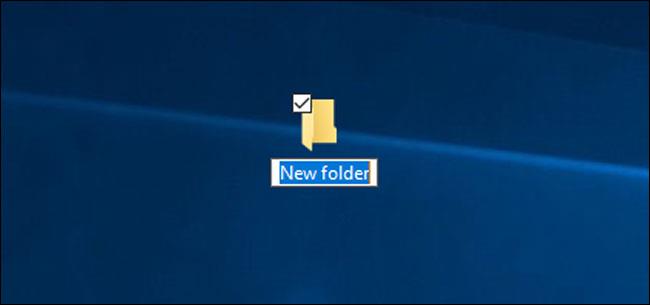
Pārdēvējiet mapi
Pārdēvējot mapi, nospiediet un turiet, Altkad rakstāt 255uz ciparu tastatūras, pēc tam pieskarieties Enter. Ņemiet vērā, ka skaitļi jāievada uz ciparu tastatūras, nevis tastatūras augšpusē esošajiem taustiņiem.
Tas, ko jūs darāt, ir rakstīt speciālo rakstzīmi, kas nav uz tastatūras ar ASCII rakstzīmju kodu. Tas piešķir mapei neredzamu nosaukumu (atstarpes rakstzīmes neparādās programmā Windows Explorer).
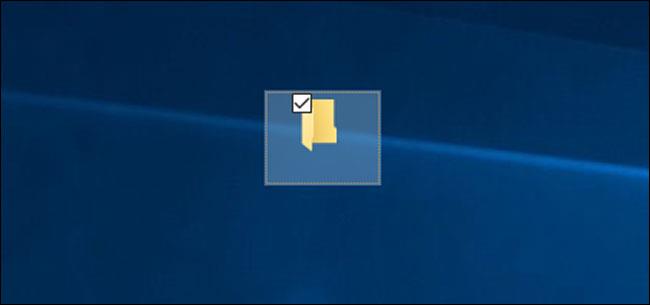
Mapes nosaukums ir neredzams
Tagad nosaukuma daļa ir neredzama. Tālāk tiksim galā ar ikonu daļu. Ar peles labo pogu noklikšķiniet uz mapes un atlasiet Properties.
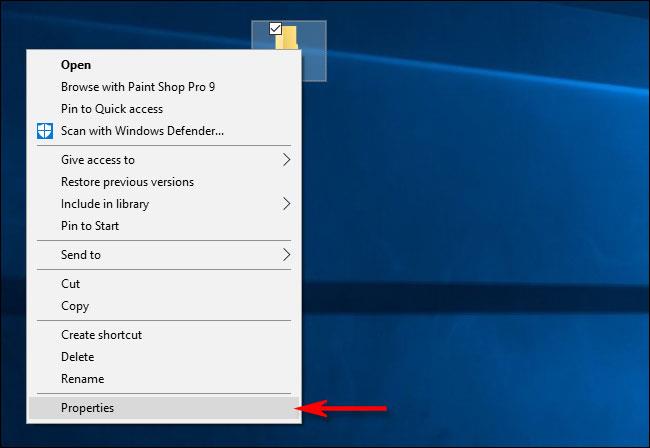
Atlasiet Properties
Noklikšķiniet uz cilnes Pielāgot un pēc tam sadaļā Mapju ikonas atlasiet Mainīt ikonu .
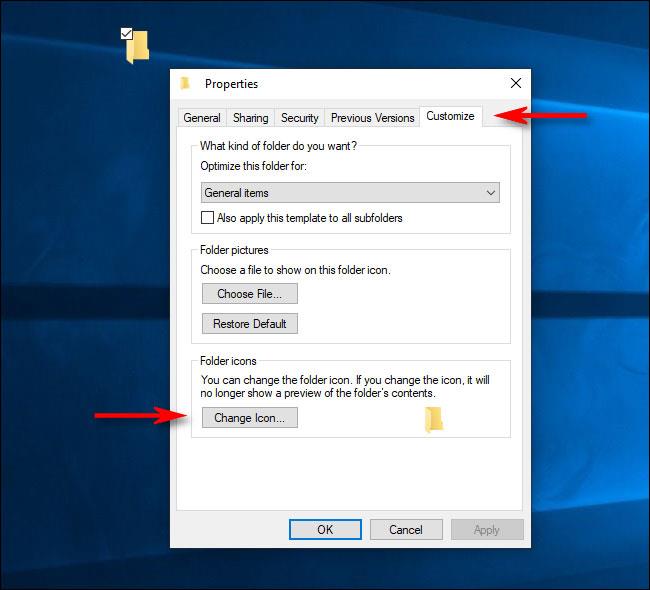
Noklikšķiniet uz cilnes Pielāgot
Logā Mainīt ikonu mapei pārvietojieties pa labi, atlasiet neredzamo ikonu un pēc tam noklikšķiniet uz Labi.
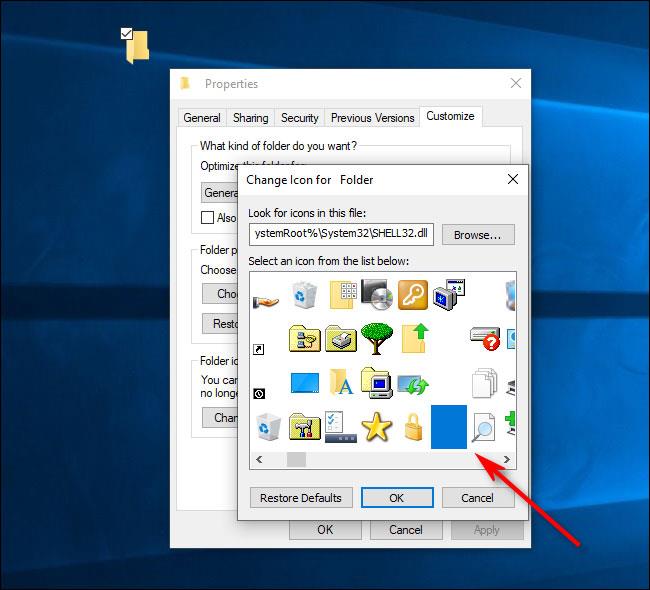
Atlasiet neredzamo ikonu
Vēlreiz noklikšķiniet uz Labi , lai aizvērtu rekvizītu logu! Jūsu mapes ikona ir pazudusi!
Jūs joprojām varat atrast mapi darbvirsmā, ja velciet peles rādītāju pa lielu laukumu, lai atlasītu vairākas ikonas. Pretējā gadījumā tas paliek neredzams. Mape būs neredzama arī programmā File Explorer, tāpat kā tajā esošais saturs.
Ja vēlaties vienlaikus paslēpt vairākas mapes darbvirsmā, atkārtojiet iepriekš minēto procesu, bet vairākas reizes nospiediet Alt+ 255, lai ievadītu vairākas neredzamas rakstzīmes. Divām mapēm nevar būt vienāds nosaukums, tāpēc otrajā mapē būs nepieciešamas divas atstarpes.
Šo procesu var atkārtot ar 3 vai vairāk mapēm, vienkārši palieliniet neredzamo atstarpju skaitu mapes nosaukumā.
Kā padarīt mapi atkal redzamu?
Lai atceltu viltību padarīt mapi neredzamu, ar peles labo pogu noklikšķiniet uz neredzamās mapes un atlasiet Rekvizīti . Noklikšķiniet uz cilnes Pielāgot un pēc tam atlasiet Mainīt ikonu. Šoreiz mapei izvēlieties parastu, nevis neredzamo ikonu.
Lai mainītu nosaukumu, ar peles labo pogu noklikšķiniet uz mapes un atlasiet Pārdēvēt. Ievadiet, kādu nosaukumu vēlaties piešķirt mapei, pēc tam pieskarieties Enter.
Problēmas, kurām jāpievērš uzmanība
Var rasties kļūme, kurā mape var parādīties kā melna kaste, nevis būt neredzama. Faktiski tas notika, kad raksta autors pirmo reizi mēģināja izveidot neredzamas mapes.

Iespējamas kļūmes dēļ mapes tiek rādītas kā melnas kastes, nevis neredzamas
Acīmredzot šoreiz mape nav tik neredzama, kā sākotnēji bija paredzēts. Mapes dzēšana, datora restartēšana un mapes atjaunošana parasti palīdz, bet ne vienmēr.
Vēl viena problēma ir tā, ka kāds joprojām var atrast šo neredzamo mapi, ja zina, kā to izdarīt. Izceļot visu uz darbvirsmas, neredzamo mapi parādīs kontūra.
Turklāt, ja izmantojat File Explorer un atlasāt Darbvirsma , tiks parādīta tukša vieta ar faila rekvizītiem. Tāpēc šis ir tikai pagaidu risinājums, lai paslēptu lietas uz darbvirsmas (piemēram, ja jums ir dažas piezīmes par iepirkšanos brīvdienās). Piemērots risinājums ir aizsargāt mapes ar paroli.
Vienīgais veids, kā padarīt failus un mapes patiesi slēptus vai neredzamus, ir saglabāt tos USB, kuram ir piekļuve tikai jums. Ja vēlaties, varat pat šifrēt USB . Ja vien kādam nav rokās šis USB, viņš nejauši neredzēs jūsu failus. Lielākajai daļai cilvēku tas ir tikai jaunums, tāpēc neizmantojiet to kā drošības līdzekli.