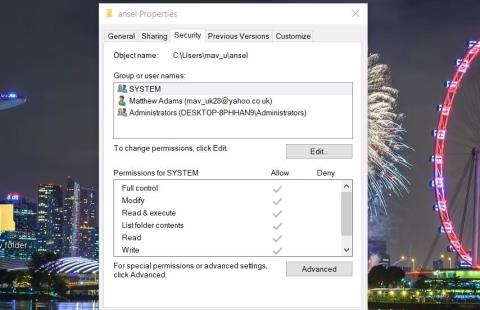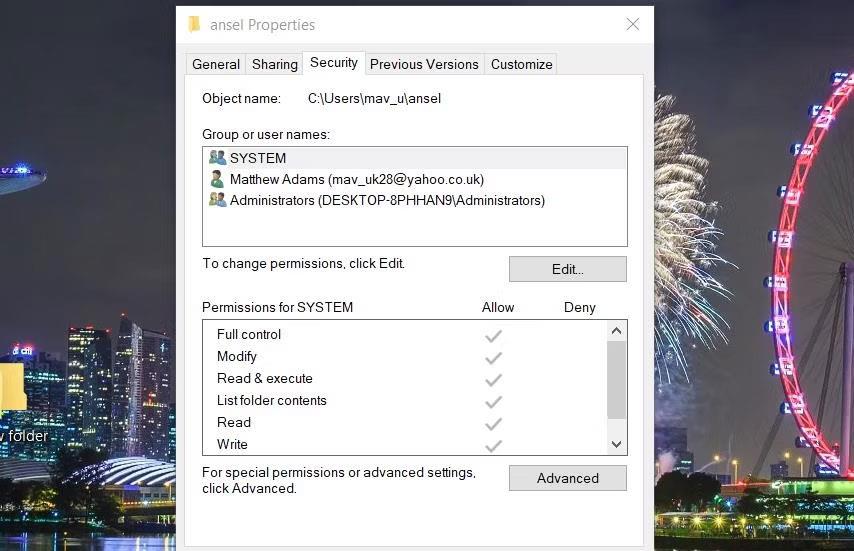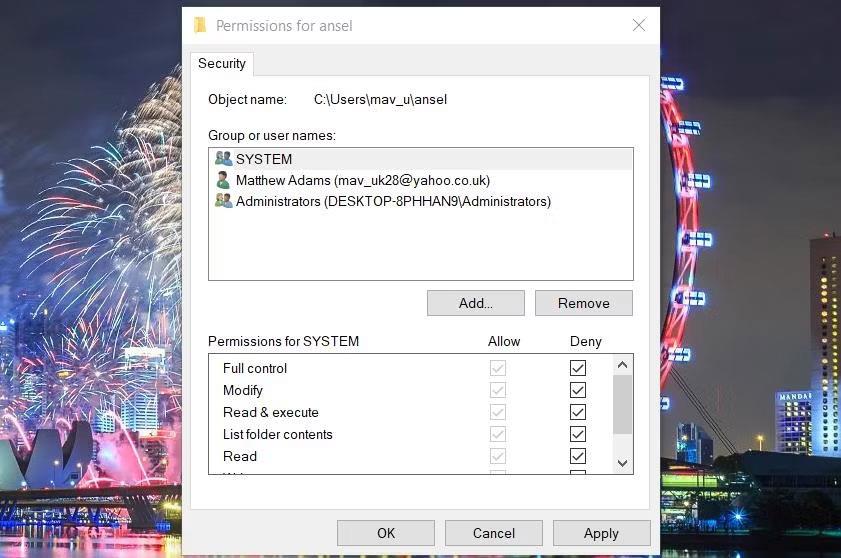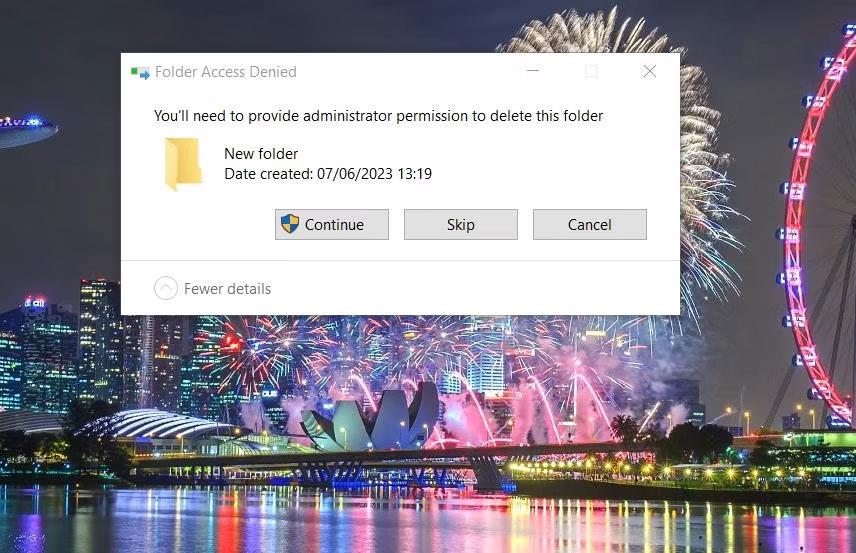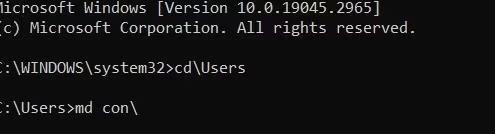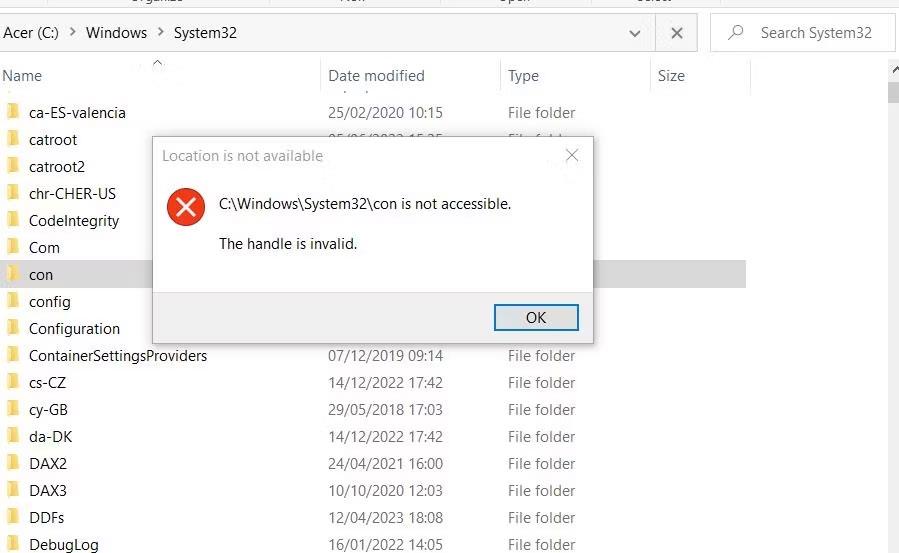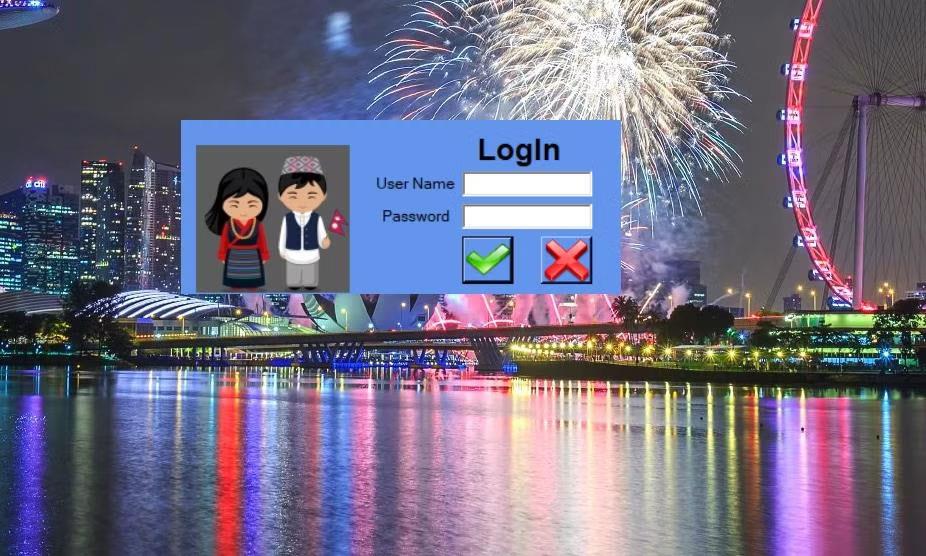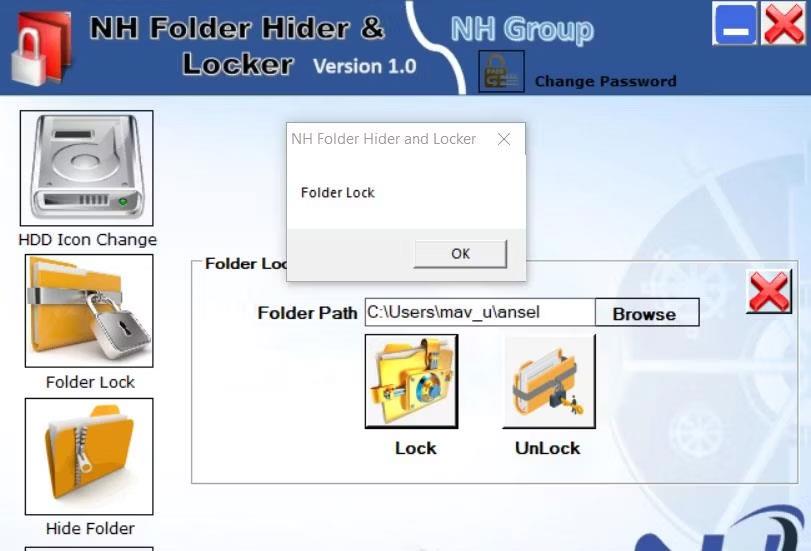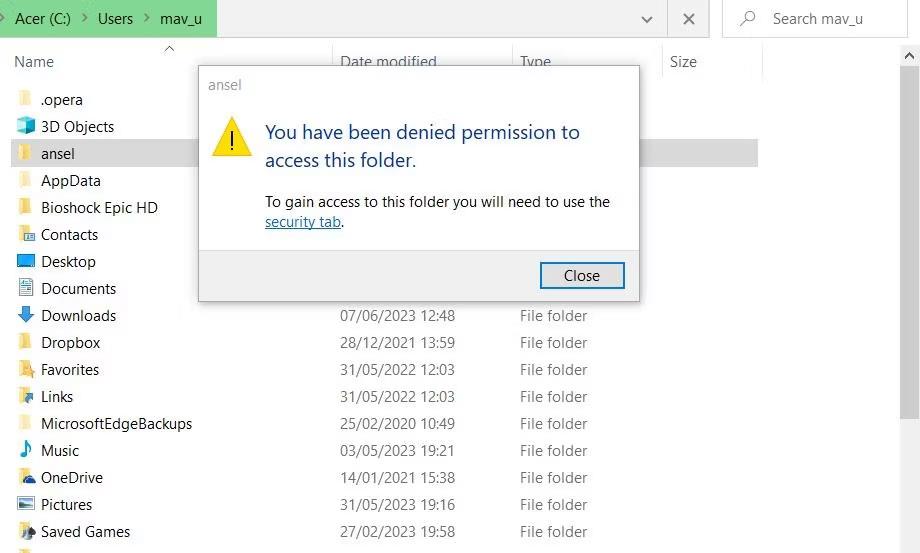Operētājsistēmā Windows 10 ir atkritne , kas aizsargā pret nejaušu datu dzēšanu. Tomēr lietotāji joprojām var izdzēst mapes un failus, kurus viņi nezināja, ka nejauši izvēlējušies dzēst, iztukšojot atkritni. Tāpēc atkritne nav pilnīga koncepcijas aizsardzība pret nejaušu datu zudumu.
Tomēr sistēmā Windows varat izveidot neizdzēšamu mapi vai failu, lai tas nekad nenonāktu atkritnē. Pēc tam Explorer standarta opcija Dzēst nedarbosies jūsu aizsargātajām mapēm vai failiem. Šādi varat izveidot mapes vai failus, kurus nevar izdzēst operētājsistēmā Windows 10 .
Kā izveidot mapi vai failu, kuru nevar izdzēst, mainot tā atļaujas
Šī pirmā metode ļauj atcelt gan mapes, gan atsevišķus failus. Tas ietver visu atļauju liegšanu mapei vai failam, lai lietotāji nevarētu to izdzēst. Lai mainītu atļaujas, mapi vai failu padarītu nedzēšamu, veiciet tālāk norādītās darbības.
1. Vispirms uzdevumjoslā noklikšķiniet uz File Explorer saīsnes un parādiet mapi, kurā ir mape vai fails, kuru vēlaties atcelt.
2. Ar peles labo pogu noklikšķiniet uz mapes vai faila un atlasiet Properties .
3. Faila vai mapes rekvizītu logā noklikšķiniet uz Drošība .
4. Noklikšķiniet uz pogas Rediģēt cilnē Drošība .
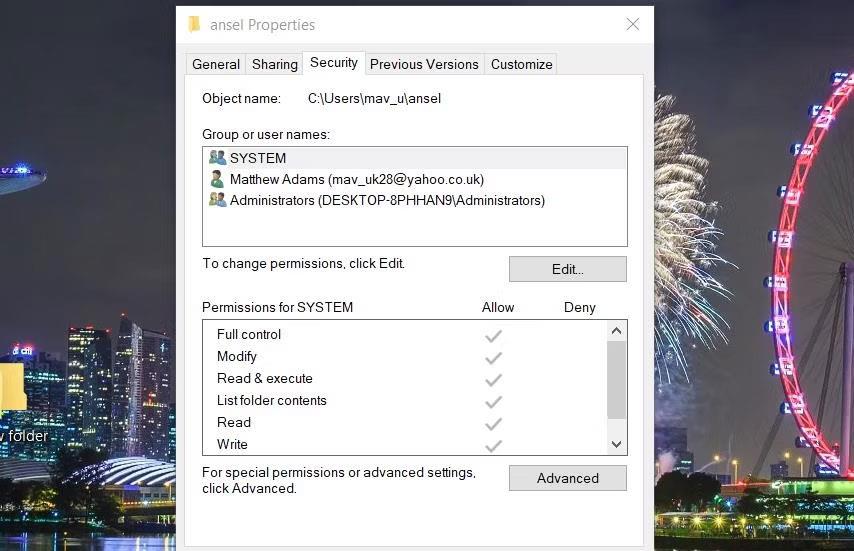
Drošības cilne
5. Lodziņā Grupas vai lietotājvārdi atlasiet SISTĒMA .
6. Iestatījumam Pilnīga kontrole noklikšķiniet uz izvēles rūtiņas Noraidīt , kas iezīmēs arī visas pārējās zem tā esošās rūtiņas.
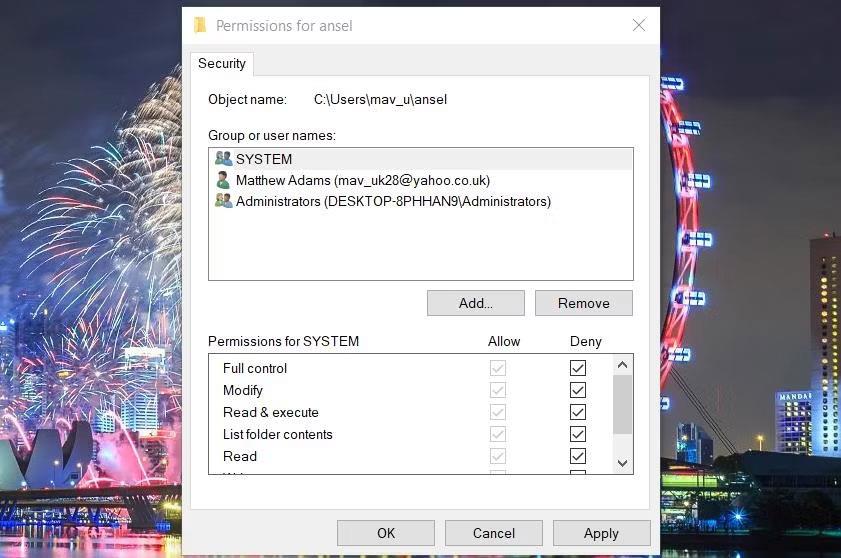
Noraidīt izvēles rūtiņas
7. Atkārtojiet iepriekšējās divas darbības visiem kontiem, kas tiek parādīti lodziņā Grupas vai lietotājvārdi . Pēc tam atļauja tiks liegta visiem lietotājvārdiem.
8. Atļauju logā atlasiet opciju Lietot .
9. Noklikšķiniet uz Jā , lai apstiprinātu, ka vēlaties liegt atļauju.
10. Pēc tam atļauju un rekvizītu logā noklikšķiniet uz Labi .
Tagad mēģiniet izdzēst tikko izveidoto mapi vai failu, kuru nevar izdzēst. Ar peles labo pogu noklikšķiniet uz mapes vai faila un atlasiet Dzēst . Parādīsies logs Folder Access Denied ar opciju Turpināt . Noklikšķinot uz Turpināt, tiks parādīts cits logs ar pogu Mēģināt vēlreiz . Izvēloties Mēģināt vēlreiz, faili vai mapes nekad netiks izdzēsti.
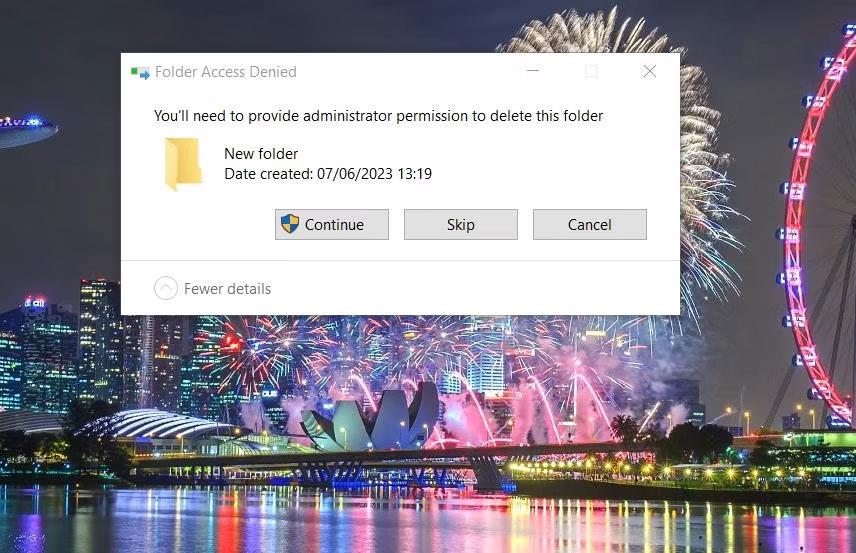
Paziņojums par piekļuvi direktorijam
Tomēr jūs nevarat atvērt vai rediģēt mapes vai failus, kurus nevar izdzēst šādā veidā. Ja vēlaties atvērt vai rediģēt mapi vai failu, ko nevar izdzēst, jums būs jāatsauc visas veiktās atļauju izmaiņas. Parādiet faila vai mapes atļauju logu, kā aprakstīts iepriekš 1.–4. darbībā, un pēc tam noņemiet atzīmi no visām izvēles rūtiņām Liegt, lai atkal piekļūtu.
Kā izveidot neizdzēšamu mapi, izmantojot komandu uzvedni
Varat iestatīt jaunu neizdzēšamu mapi ar Windows rezervēto atslēgvārdu, izpildot CMD komandu. Tā kā šai mapei būs rezervēts atslēgvārda nosaukums, jūs to nevarēsit izdzēst programmā File Explorer. Lūk, kā komandu uzvednes lietojumprogrammā varat izveidot neizdzēšamu mapi ar rezervētu nosaukumu :
1. Lai piekļūtu meklēšanas lodziņam, vienlaikus nospiediet Windows logotipa taustiņu un S .
2. Failu meklēšanas utilītprogrammā ievadiet meklēšanas vienumu Command Prompt .
3. Atveriet komandu uzvedni ar administratora tiesībām , meklēšanas rezultātos atlasot opciju Palaist kā administratoram .
4. Atveriet mapi, kurā vēlaties izveidot jaunu mapi, ievadot komandu Cd. Piemēram, izpildiet šo komandu, lai logā Prompt parādītu mapi Lietotāji :
Cd\Users
5. Pēc tam ievadiet komandu, lai izveidotu šo direktoriju, un nospiediet taustiņu Enter :
md con\
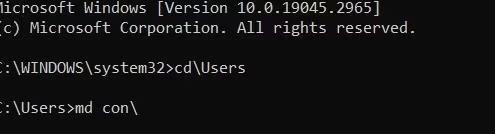
Komanda md con
6. Izpildiet šo komandu, lai aizvērtu komandu uzvednes logu:
exit
Tagad atveriet File Explorer un mapi Lietotāji vai citu mapi, kurā izveidojāt jaunu apakšmapi. Ar peles labo pogu noklikšķinot uz šīs apakšmapes un atlasot Dzēst, mape netiks izdzēsta. Kļūdas ziņojums "Atrašanās vieta nav pieejama" tiks parādīts arī tad, ja mēģināsit atvērt mapi.
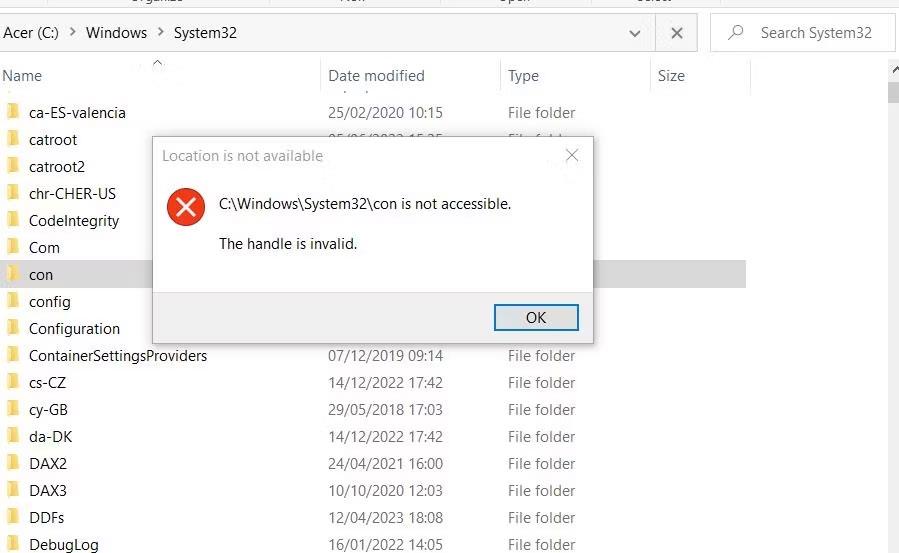
Atrašanās vieta nav pieejama logs
Protams, mapei, kuru nevar atvērt, nebūs lielas jēgas. Tomēr jūs joprojām varat pārvietot failus uz šo mapi un no tās, izmantojot CMD komandas. Piemēram, pieņemsim, ka vēlaties pārvietot image.png failu , kas saglabāts mapē C:\Users, uz apakšmapi tajā pašā mapē. Pēc tam jums būs jāizpilda šī pārvietošanas komanda:
move "c:\Users\image.png" "c:\Users\con"

pārvietošanas komanda
Šī komanda pārvieto image.png failu uz apakšmapi. Tad jums ir jāizmanto tā pati komanda, lai pārvietotu failus no apakšmapes. Apgrieztā komanda, lai pārvietotu to pašu failu no šīs mapes atpakaļ uz mapi Lietotāji, ir:
move "c:\Users\con\image.png" "c:\Users"
Apakšmape ir viens no daudzajiem rezervētajiem atslēgvārdiem, ko varat izmantot mapei, kuru nevar izdzēst. PRN, NUL, COM1, LPT1, AUX un CLOCK$ ir citi rezervēti atslēgvārdi, ar kuriem varat izveidot neizdzēšamas mapes.
Šo apakšmapi nevar izdzēst programmā File Explorer, taču jūs joprojām varat to izdzēst, izmantojot komandu uzvedni. Lai to izdarītu, komandu uzvednē atveriet mapi, tostarp apakšmapes. Pēc tam izpildiet šādu dzēšanas komandu:
rd /s /q con\
Kā izveidot neizdzēšamu mapi, izmantojot NH Folder Hider un Locker
Ja vēlaties automatizētāku neizdzēšamas mapes izveides metodi, pārbaudiet bezmaksas programmu NH Folder Hider and Locker. NH Folder Hider and Locker ir programmatūra, ar kuru varat bloķēt mapes, lai tās nebūtu iespējams izdzēst. Pēc tam varat atbloķēt mapi, izmantojot programmu, kad vien tai nepieciešams piekļūt. Izmantojot šo programmatūru, varat izveidot neizdzēšamu mapi šādi:
1. Atveriet šo NH mapju slēpšanas un skapja lapu vietnē Softpedia.
2. Lejupielādējiet lietotni, pēc tam veiciet dubultklikšķi uz lejupielādētā NH Folder Hider and Locker.
3. Atzīmējiet izvēles rūtiņu Piekrītu programmatūras licences noteikumiem.

NH Folder Hider un Locker iestatījumu logs
4. Dažas reizes noklikšķiniet uz Tālāk un atlasiet Instalēt .
5. NH Folder Hider and Locker iestatīšanas vednī atlasiet Finish .
6. Veiciet dubultklikšķi uz darbvirsmas saīsnes NH Folder Hider and Locker.
7. Ievadiet jaunu lietotājvārdu un paroli, lai atvērtu NH Folder Hider and Locker.
8. Noklikšķiniet uz pogas Iestatīt .
9. Atlasiet OK dialoglodziņa ziņojumā NH Folder Hider and Locker.
10. Pēc tam ievadiet tikko iestatīto lietotājvārdu un paroli un noklikšķiniet uz zaļās atzīmes pogas.
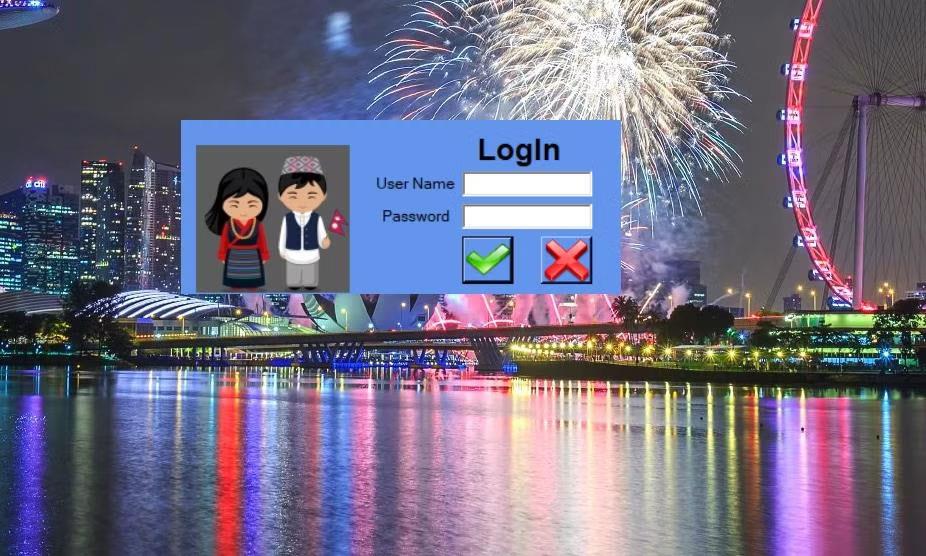
NH Folder Hider un Locker pieteikšanās lodziņš
11. Atlasiet cilni Folder Lock .

Cilne Mapes bloķēšana
12. Noklikšķiniet uz Pārlūkot , atlasiet mapi, lai to nevarētu izdzēst, un atlasiet Bloķēt .
13. Nospiediet pogu Bloķēt .
14. Pēc tam nospiediet dialoglodziņa pogu Labi .
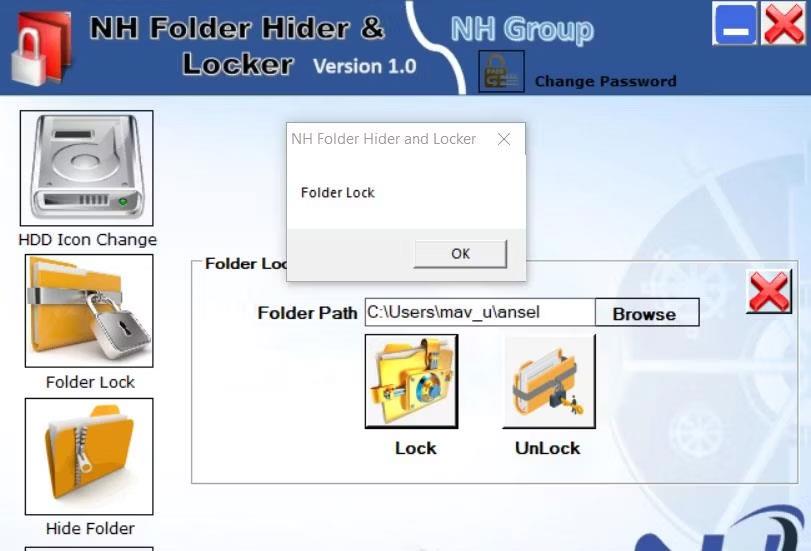
Bloķēšanas iespēja
Dodieties uz jebkuru mapi, tostarp tikko izveidoto mapi, kuru nevar izdzēst. Ar peles labo pogu noklikšķiniet uz tikko bloķētās mapes, lai atlasītu Dzēst . Vai arī atlasiet mapi un nospiediet taustiņu Del. Ziņojums par piekļuvi liegta parādīsies vienā no diviem veidiem.
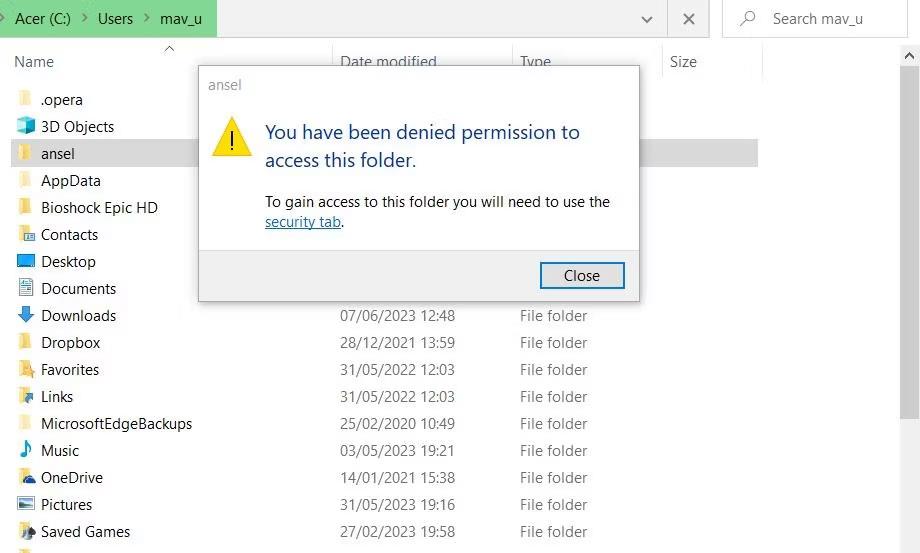
Paziņojums par atļaujas atteikumu
Ja vēlaties piekļūt mapei, tā būs jāatbloķē. Lai to izdarītu, vēlreiz atveriet NH Folder Hider and Locker programmatūru; Logā noklikšķiniet uz Pārlūkot , lai atlasītu bloķēto mapi. Pēc tam nospiediet pogu Atbloķēt , lai varētu piekļūt mapei un dzēst to.