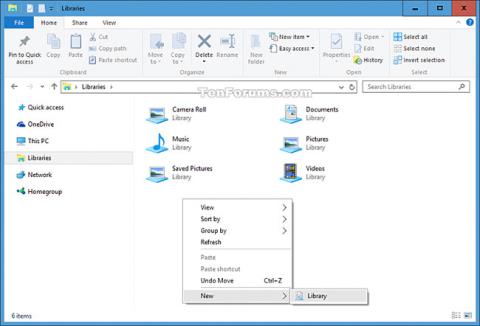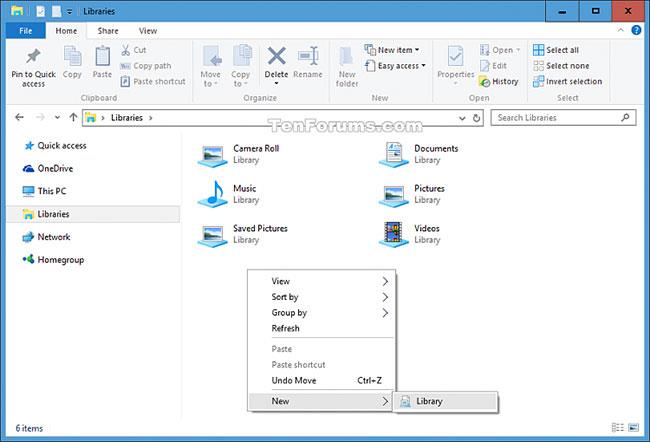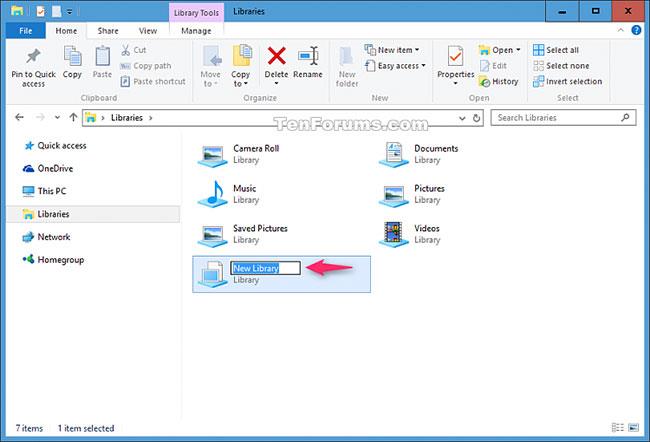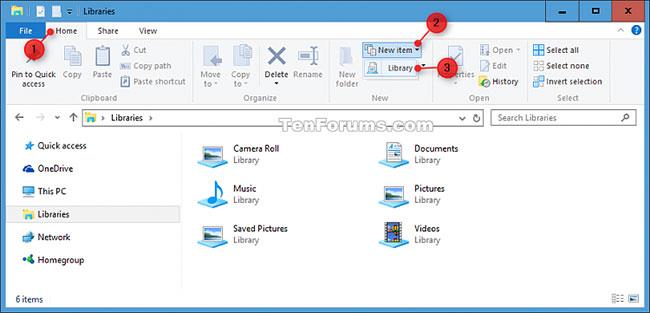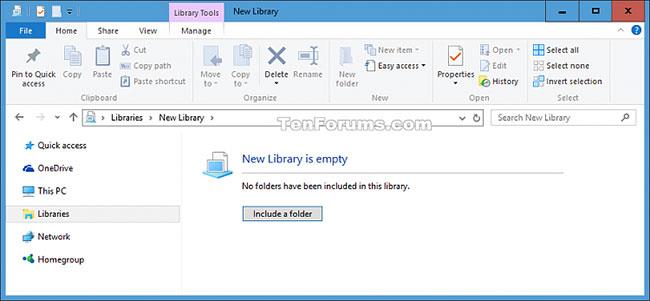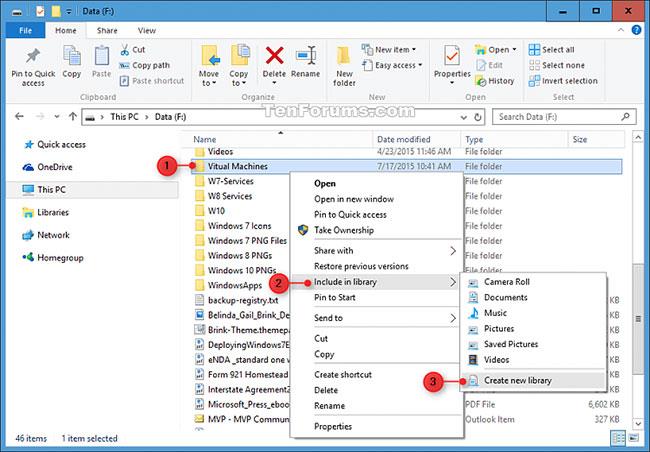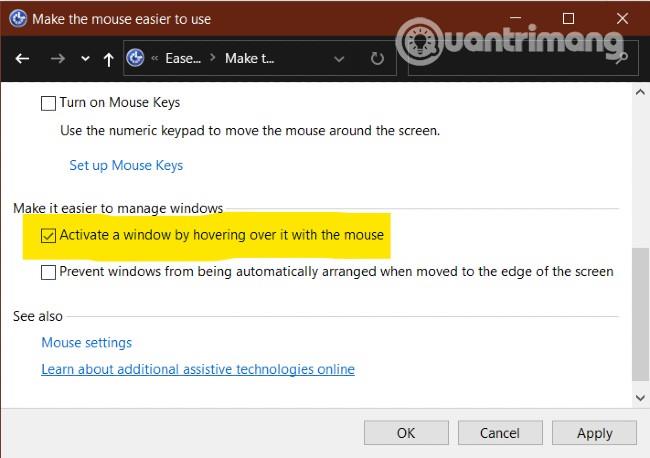Bibliotēkas apkopo dažādās vietās saglabātās mapes, lai tās varētu pārlūkot vienuviet. Varat pievienot vai noņemt mapes un diskus, lai tos iekļautu bibliotēkā, kā vēlaties.
Šajā rokasgrāmatā tiks parādīts, kā sistēmā Windows 10 izveidot jaunu bibliotēku.
Izveidojiet jaunu bibliotēku, izmantojot konteksta izvēlni Jauna
1. Atveriet Bibliotēkas programmā File Explorer ( Win+E ).
2. Ar peles labo pogu noklikšķiniet vai nospiediet un turiet tukšu apgabalu logā Bibliotēkas , noklikšķiniet uz Jauns un atlasiet Bibliotēka.
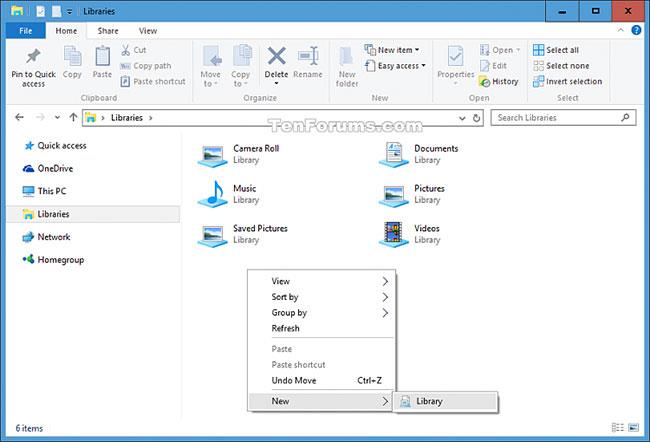
Noklikšķiniet uz Jauns un atlasiet Bibliotēka
3. Ievadiet jaunās bibliotēkas nosaukumu.
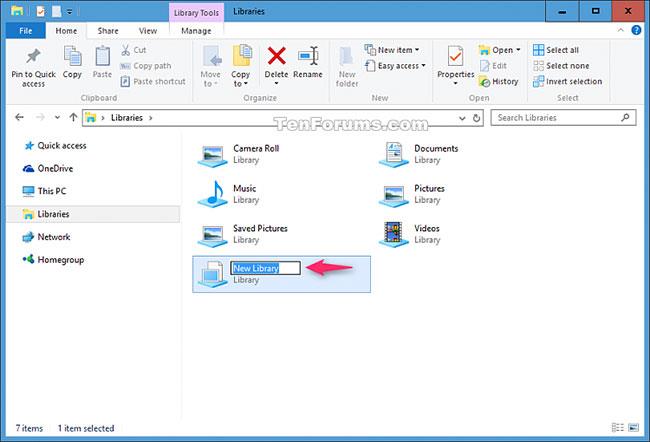
Ievadiet jaunās bibliotēkas nosaukumu
4. Tagad jaunajā bibliotēkā varat iekļaut mapes.
Izveidojiet jaunu bibliotēku, izmantojot File Explorer lenti
1. Atveriet Bibliotēkas programmā File Explorer ( Win+E ).
2. Noklikšķiniet uz cilnes Sākums , lentē noklikšķiniet uz Jauns vienums un atlasiet Bibliotēka.
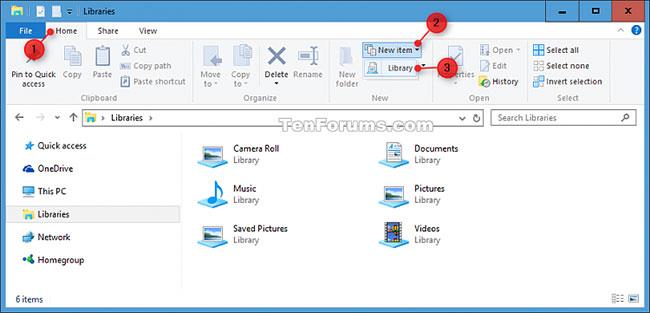
Lentē noklikšķiniet uz Jauns vienums un atlasiet Bibliotēka
3. Ievadiet jaunās bibliotēkas nosaukumu.
4. Tagad jaunajā bibliotēkā varat iekļaut mapes.
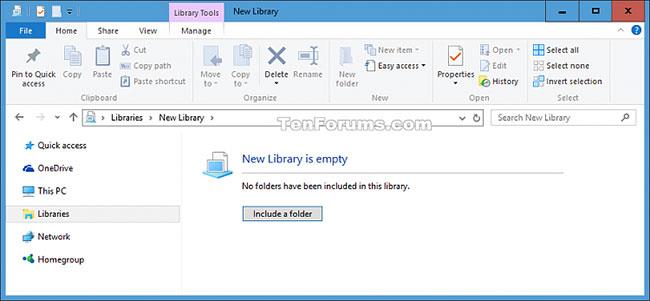
Jaunajā bibliotēkā varat iekļaut mapes
Izveidojiet jaunu bibliotēku, izmantojot kontekstizvēlni Iekļaut bibliotēkā
1. Atveriet programmu File Explorer ( Win+E ) un atrodiet mapi, kuru vēlaties iekļaut jaunajā bibliotēkā.
2. Ar peles labo pogu noklikšķiniet vai nospiediet un turiet uz mapes, atlasiet Iekļaut bibliotēkā > Izveidot jaunu bibliotēku .
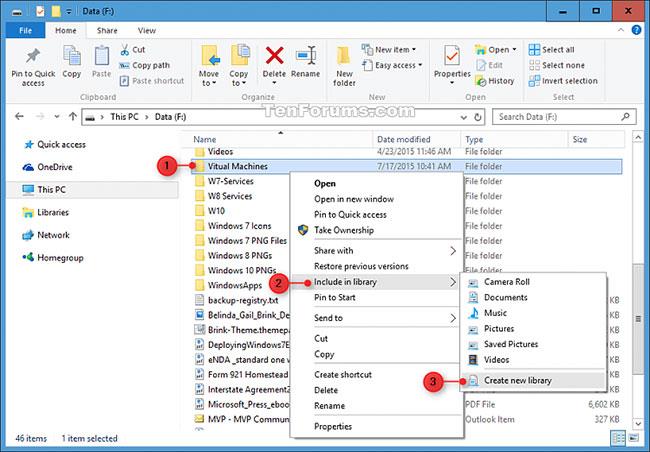
Atlasiet Iekļaut bibliotēkā > Izveidot jaunu bibliotēku
3. Ar iekļauto mapi tiks izveidota jauna bibliotēka, un jaunajai bibliotēkai būs tāds pats nosaukums kā iekļautajai mapei.
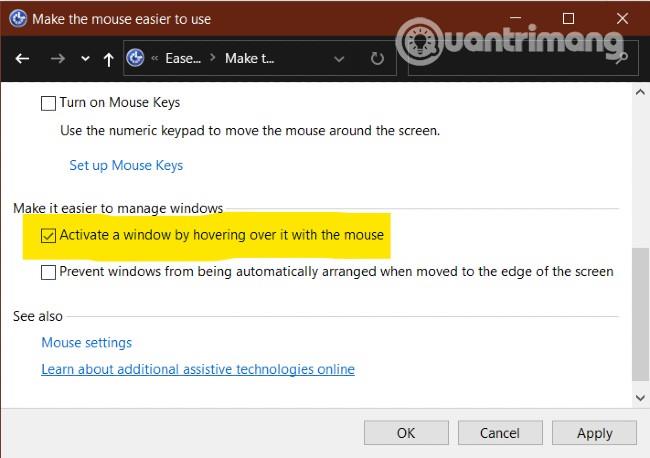
Jaunajai bibliotēkai būs tāds pats nosaukums kā iekļautajai mapei
Piezīme:
- Ja vēlaties, varat pārdēvēt jauno bibliotēku uz jebko, kas jums patīk.
- Jaunajā bibliotēkā varēsiet iekļaut arī vairāk mapju.
Redzēt vairāk: