Kā izveidot ekrāna izgriezuma saīsni operētājsistēmā Windows 10

Sākot ar Windows 10 būvējumu 17661, sistēmai Windows 10 ir pievienots jaunais ekrāna izgriezuma līdzeklis, lai ātri uzņemtu un kopīgotu ekrānuzņēmumus.

Sākot ar Windows 10 būvējumu 17661 , sistēmai Windows 10 ir pievienota jaunā ekrāna izgriezuma funkcija , lai ātri uzņemtu un kopīgotu ekrānuzņēmumus.
Varat atlasīt taisnstūrveida apgabalu pēc savas izvēles vai visu ekrānu, un tas tiks novirzīts tieši uz jūsu starpliktuvi. Ja tas ir viss, kas jums nepieciešams, ekrānuzņēmumu varat iegūt no šejienes. Ko darīt, ja es vēlos veikt vairākas darbības? Tūlīt pēc ekrānuzņēmuma uzņemšanas jūs saņemsit paziņojumu, ka jūsu momentuzņēmums tiks pārvietots uz lietotni Sketch Screen, kur varēsit pievienot komentāru un kopīgot fotoattēlu.
Šajā rokasgrāmatā ir parādīts, kā izveidot vai lejupielādēt Screen Snip saīsni operētājsistēmā Windows 10 .
1. iespēja: kā lejupielādēt Screen Snip saīsni
1. Noklikšķiniet uz tālāk esošā .zip faila, lai to lejupielādētu:
2. Saglabājiet šo .zip failu savā darbvirsmā.
3. Izvelciet .zip failu.
4. Atveriet .zip failu un izvelciet (velciet un nometiet) saīsni uz darbvirsmu.
5. Varat atlasīt tādas opcijas kā Piespraust uzdevumjoslai , Piespraust sākumam , pievienot visām lietotnēm , pievienot ātrajai palaišanai , piešķirt īsinājumtaustiņus vai pārvietot Pārvietojiet šo saīsni uz vajadzīgo vietu, lai to varētu ērti lietot.
6. Kad esat pabeidzis, varat izdzēst lejupielādēto .zip failu, ja vēlaties.
2. iespēja: kā manuāli izveidot ekrāna izgriezuma saīsni
1. Ar peles labo pogu noklikšķiniet vai nospiediet un turiet tukšā darbvirsmas apgabalā un noklikšķiniet uz Jauns un Saīsne .
2. Nokopējiet un ielīmējiet tālāk norādīto atrašanās vietu sadaļā Ievadiet vienuma atrašanās vietu un noklikšķiniet uz Tālāk (skatiet tālāk redzamo ekrānuzņēmumu).
%windir%\explorer.exe ms-screenclip:

3. Ievadiet ekrāna fragmenta nosaukumu un noklikšķiniet uz pogas Pabeigt (skatiet tālāk redzamo ekrānuzņēmumu).
Varat arī nosaukt šo saīsni, kā vēlaties.
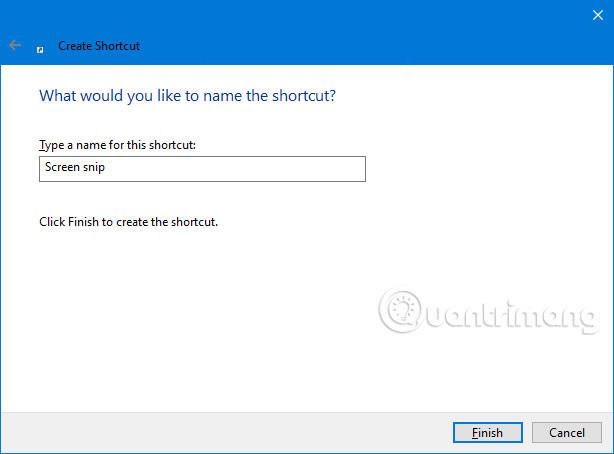
4. Ar peles labo pogu noklikšķiniet vai nospiediet un turiet jauno Hyper-V Manager saīsni un noklikšķiniet uz Properties .
5. Noklikšķiniet uz cilnes Saīsne , pēc tam noklikšķiniet uz pogas Mainīt ikonu (skatiet tālāk redzamo ekrānuzņēmumu).

6. Tālāk esošajā rindiņā " Meklēt ikonas šajā failā " kopējiet un ielīmējiet tālāk norādīto atrašanās vietu un nospiediet taustiņu Enter (skatiet tālāk redzamo ekrānuzņēmumu):
%windir%\system32\SnippingTool.exe
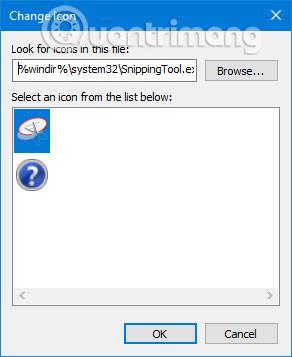
7. Atlasiet augšpusē zilā krāsā iezīmēto ikonu un noklikšķiniet uz Labi (skatiet iepriekš redzamo ekrānuzņēmumu).
Tā vietā varat arī izmantot jebkuru vēlamo ikonu.
8. Noklikšķiniet uz Labi (skatiet tālāk redzamo ekrānuzņēmumu).
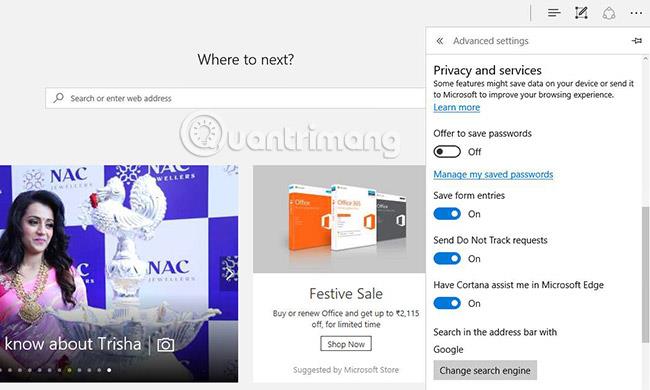
9. Varat atlasīt tādas opcijas kā Piespraust uzdevumjoslai , Piespraust sākumam , pievienot visām lietotnēm , pievienot ātrajai palaišanai , piešķirt īsinājumtaustiņus vai pārvietot Pārvietojiet šo īsceļu uz vajadzīgo vietu, lai to būtu ērti lietot.
Redzēt vairāk:
Kioska režīms operētājsistēmā Windows 10 ir režīms, kas paredzēts tikai vienas lietojumprogrammas izmantošanai vai tikai 1 vietnei ar vieslietotājiem.
Šajā rokasgrāmatā ir parādīts, kā mainīt vai atjaunot Camera Roll mapes noklusējuma atrašanās vietu operētājsistēmā Windows 10.
Ja fails nav pareizi modificēts, rediģējot saimniekdatoru failu, jūs nevarēsit piekļūt internetam. Šis raksts palīdzēs jums rediģēt saimniekdatoru failu sistēmā Windows 10.
Fotoattēlu lieluma un ietilpības samazināšana atvieglos to kopīgošanu vai nosūtīšanu ikvienam. Jo īpaši operētājsistēmā Windows 10 varat mainīt fotoattēlu lielumu, veicot dažas vienkāršas darbības.
Ja drošības vai privātuma apsvērumu dēļ jums nav jāparāda nesen apmeklētie vienumi un vietas, varat to viegli izslēgt.
Microsoft tikko ir izlaidusi Windows 10 gadadienas atjauninājumu ar daudziem uzlabojumiem un jaunām funkcijām. Šajā jaunajā atjauninājumā jūs redzēsiet daudz izmaiņu. No Windows Ink irbuļa atbalsta līdz Microsoft Edge pārlūkprogrammas paplašinājumu atbalstam ir ievērojami uzlabota arī izvēlne Sākt un Cortana.
Viena vieta, kur kontrolēt daudzas darbības tieši sistēmas teknē.
Operētājsistēmā Windows 10 varat lejupielādēt un instalēt grupas politiku veidnes, lai pārvaldītu Microsoft Edge iestatījumus, un šajā rokasgrāmatā tiks parādīts process.
Dark Mode ir tumša fona saskarne operētājsistēmā Windows 10, kas palīdz datoram taupīt akumulatora enerģiju un samazināt ietekmi uz lietotāja acīm.
Uzdevumjoslā ir ierobežota vieta, un, ja regulāri strādājat ar vairākām lietotnēm, jums var ātri pietrūkt vietas, lai piespraustu vairāk iecienītāko lietotņu.









