Kā izveidot administratora kontu, ja nevarat pieteikties sistēmā Windows 10

Šī metode palīdzēs izveidot jaunu administratora kontu, lai pieteiktos sistēmā Windows 10.

Parasti, lai izveidotu jaunu administratora (administratora) kontu operētājsistēmai Windows 10 , vispirms ir jāpiesakās sistēmā Windows 10, izmantojot administratora kontu vai parastu kontu ar administratora tiesībām. Tomēr ir daži gadījumi, kad nevarat pieteikties sistēmā Windows 10 tādu iemeslu dēļ kā paroles aizmiršana, administratora tiesību zaudēšana...
Tātad, kā izveidot jaunu administratora kontu, lai palīdzētu atgūt piekļuvi savam Windows 10 datoram? Tālāk sniegtais Quantrimang raksts palīdzēs jums izveidot administratora kontu, ja nevarat pieteikties sistēmā Windows 10.
Izveidojiet administratora kontu operētājsistēmai Windows 10, izmantojot komandu uzvedni
Tā kā jūs nevarat pieteikties sistēmā Windows 10, jūs nevarat atvērt komandu uzvedni operētājsistēmā Windows 10. Taču neuztraucieties, jūs varat atvērt komandu uzvedni pieteikšanās ekrānā, izmantojot Windows 10 instalēšanas programmu.
1. darbība: aizstājiet utilman.exe ar cmd.exe ar instalēšanas programmu
move c:\windows\system32\utilman.exe c:\copy c:\windows\system32\cmd.exe c:\windows\system32\utilman.exe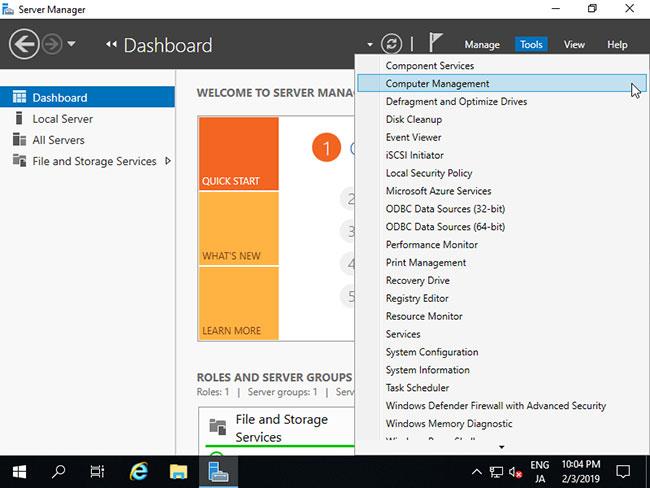
2. darbība: Windows 10 pieteikšanās logā atveriet komandu uzvedni
Tā kā instalēšanas programma ir atvienota, dators sāks darboties normāli. Kad esat nokļuvis pieteikšanās ekrānā, noklikšķiniet uz Vienkāršas piekļuves ikonas ekrāna apakšējā labajā stūrī. Ja 1. darbībā visu izdarījāt pareizi, tiks parādīta komandu uzvedne .
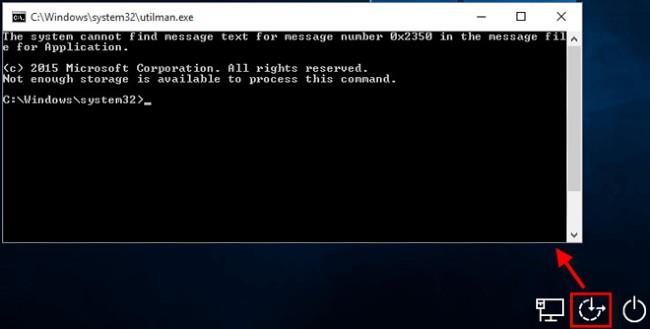
3. darbība. Izveidojiet jaunu administratora kontu, izmantojot komandrindas
Tagad varat izveidot jaunu administratora kontu operētājsistēmai Windows 10, izpildot šīs divas komandrindas. Aizstājiet user_name ar konta nosaukumu, kuru vēlaties iestatīt.
net user user_name /addnet localgroup administrators user_name /add
Pēc dažām sekundēm jaunizveidotais administratora konts parādīsies ekrāna apakšējā kreisajā stūrī, un jūs varat to izmantot, lai pieteiktos sistēmā Windows 10.

4. darbība: atjaunojiet failu utilman.exe
Kad esat izveidojis administratora kontu, jums ir jāatjauno fails utilman.exe. Ja to nedarīsit, nevarēsit izmantot Utility Manager Windows 10 pieteikšanās ekrānā, un ļaundari var izmantot komandu uzvedni, lai datorā veiktu kaitīgas izmaiņas.
Lai atjaunotu utilman.exe , veiciet šīs darbības:
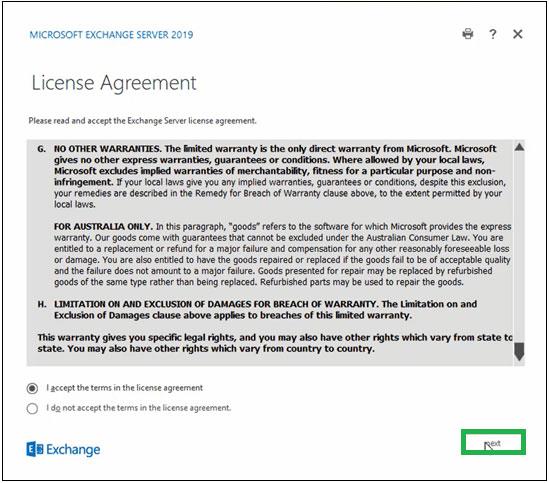
Lai instalētu iSumsoft, izveidojiet administratora kontu operētājsistēmai Windows 10, izmantojot USB vai kompaktdisku
1. darbība: izveidojiet USB vai kompaktdisku, lai instalētu iSumsoft
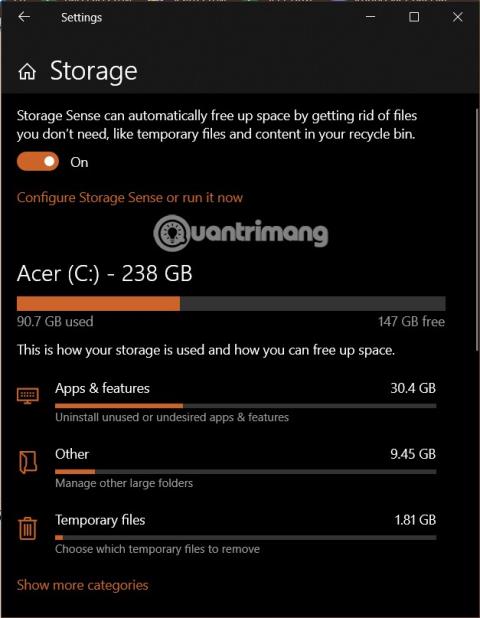
2. darbība: sāknējiet datoru no USB vai iSumsoft instalācijas kompaktdiska
3. darbība. Izveidojiet administratora kontu operētājsistēmai Windows 10
Kad tiek parādīts iSumsoft Windows Password Refxier ekrāns, noklikšķiniet uz pogas Pievienot lietotāju . Ievadiet lietotājvārdu un paroli (neobligāti) un noklikšķiniet uz Labi. Programma automātiski izveidos jums administratora kontu.
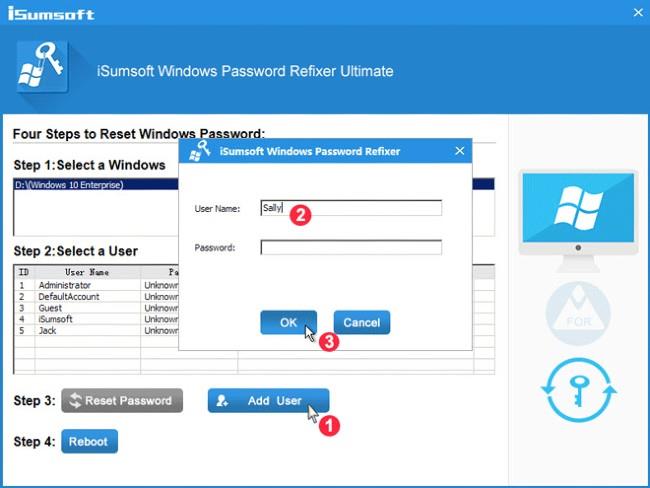
4. darbība. Piesakieties savā datorā, izmantojot jaunizveidoto administratora kontu
Pēc izveides jūsu dators tiks restartēts kā parasti, un ekrāna apakšējā kreisajā stūrī redzēsit jaunizveidoto administratora kontu. Varat izmantot šo kontu, lai pieteiktos sistēmā Windows 10.
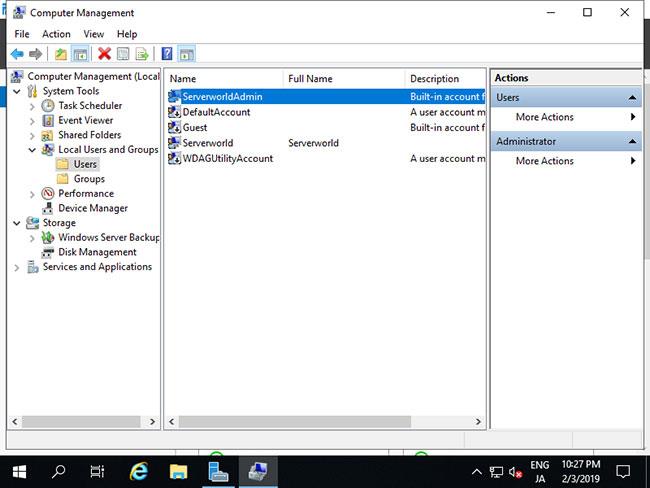
Novēlu jums panākumus un aicinu jūs atsaukties uz citiem lieliskiem Quantrimang padomiem:
Kioska režīms operētājsistēmā Windows 10 ir režīms, kas paredzēts tikai vienas lietojumprogrammas izmantošanai vai tikai 1 vietnei ar vieslietotājiem.
Šajā rokasgrāmatā ir parādīts, kā mainīt vai atjaunot Camera Roll mapes noklusējuma atrašanās vietu operētājsistēmā Windows 10.
Ja fails nav pareizi modificēts, rediģējot saimniekdatoru failu, jūs nevarēsit piekļūt internetam. Šis raksts palīdzēs jums rediģēt saimniekdatoru failu sistēmā Windows 10.
Fotoattēlu lieluma un ietilpības samazināšana atvieglos to kopīgošanu vai nosūtīšanu ikvienam. Jo īpaši operētājsistēmā Windows 10 varat mainīt fotoattēlu lielumu, veicot dažas vienkāršas darbības.
Ja drošības vai privātuma apsvērumu dēļ jums nav jāparāda nesen apmeklētie vienumi un vietas, varat to viegli izslēgt.
Microsoft tikko ir izlaidusi Windows 10 gadadienas atjauninājumu ar daudziem uzlabojumiem un jaunām funkcijām. Šajā jaunajā atjauninājumā jūs redzēsiet daudz izmaiņu. No Windows Ink irbuļa atbalsta līdz Microsoft Edge pārlūkprogrammas paplašinājumu atbalstam ir ievērojami uzlabota arī izvēlne Sākt un Cortana.
Viena vieta, kur kontrolēt daudzas darbības tieši sistēmas teknē.
Operētājsistēmā Windows 10 varat lejupielādēt un instalēt grupas politiku veidnes, lai pārvaldītu Microsoft Edge iestatījumus, un šajā rokasgrāmatā tiks parādīts process.
Dark Mode ir tumša fona saskarne operētājsistēmā Windows 10, kas palīdz datoram taupīt akumulatora enerģiju un samazināt ietekmi uz lietotāja acīm.
Uzdevumjoslā ir ierobežota vieta, un, ja regulāri strādājat ar vairākām lietotnēm, jums var ātri pietrūkt vietas, lai piespraustu vairāk iecienītāko lietotņu.









