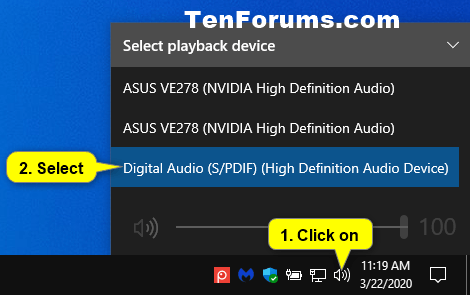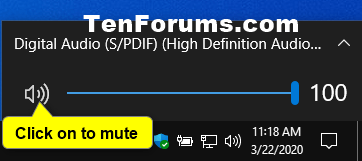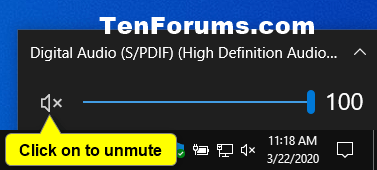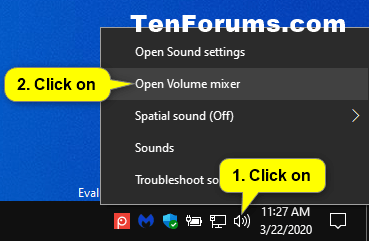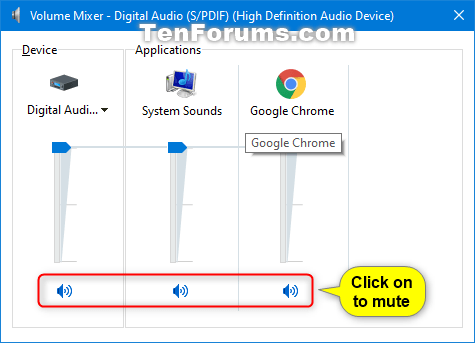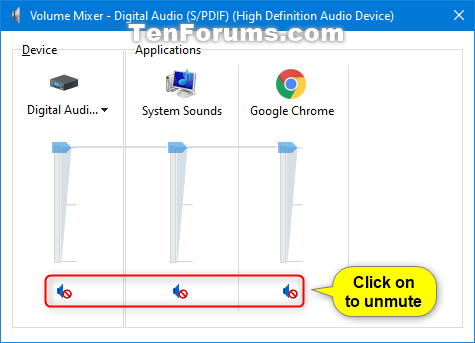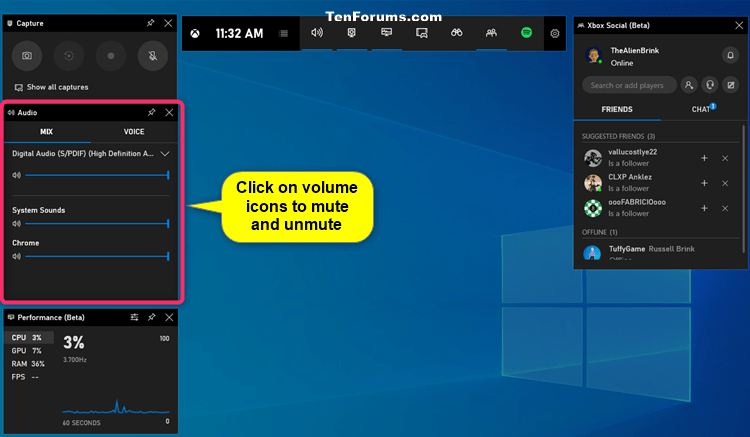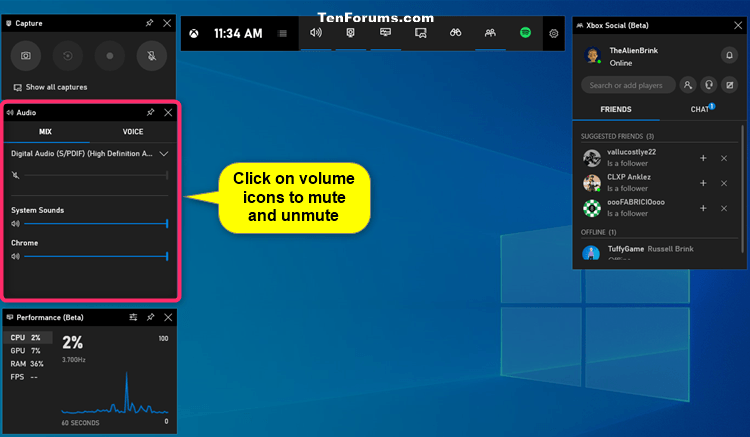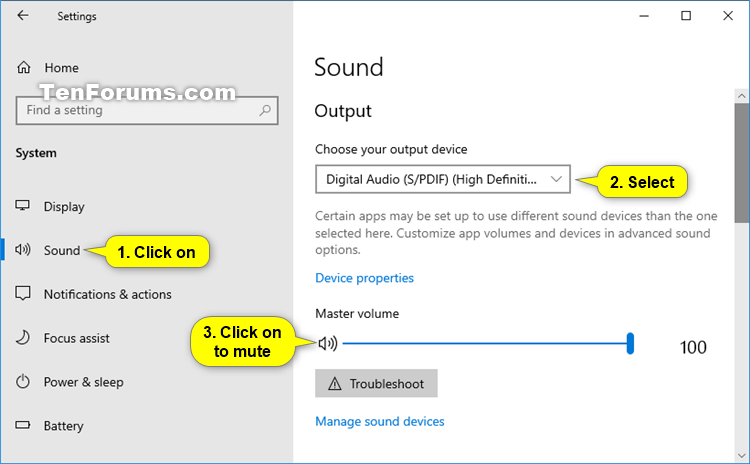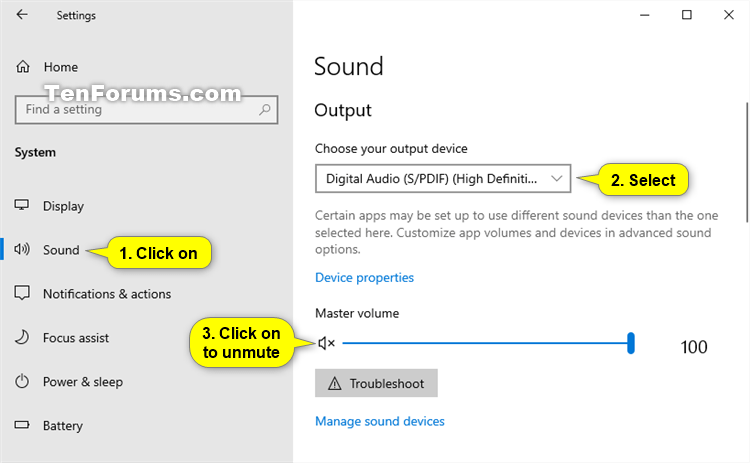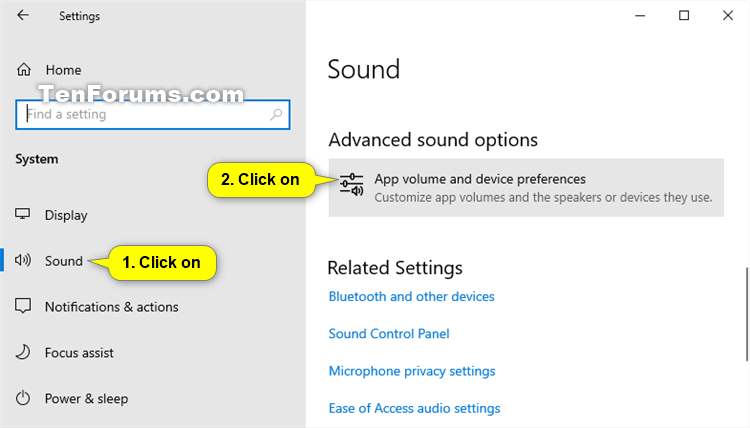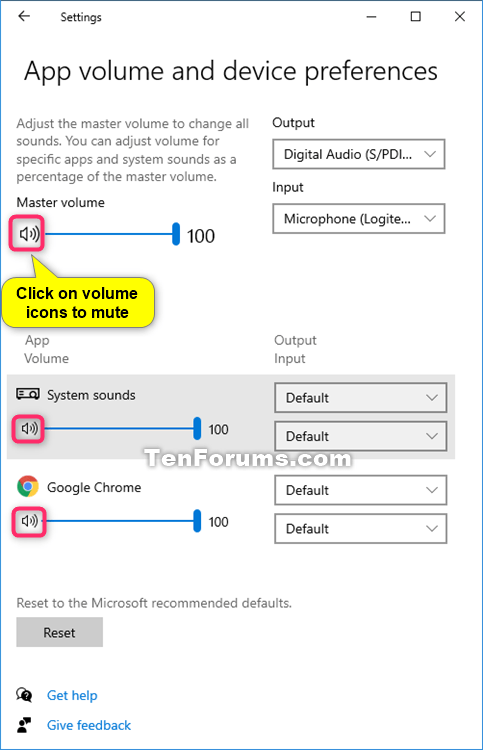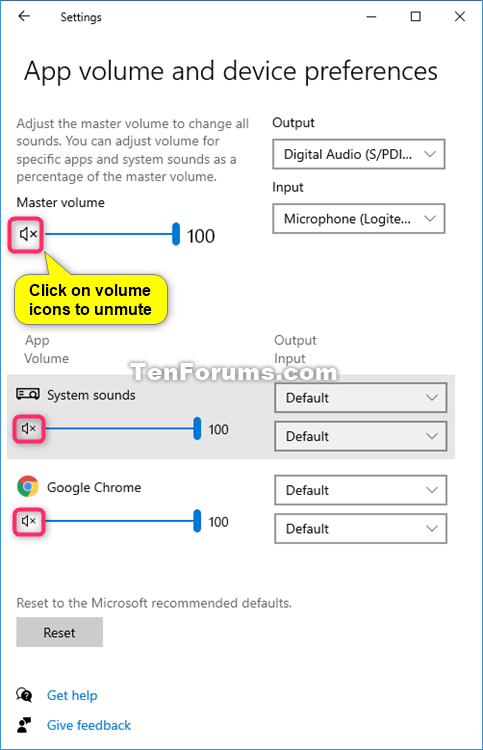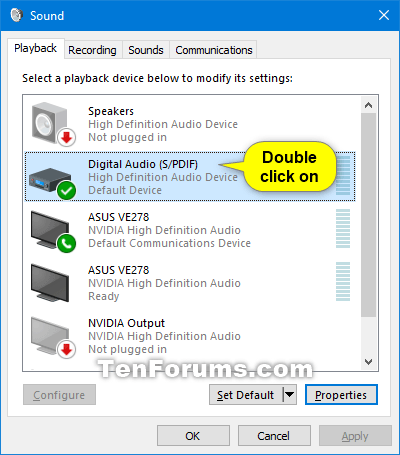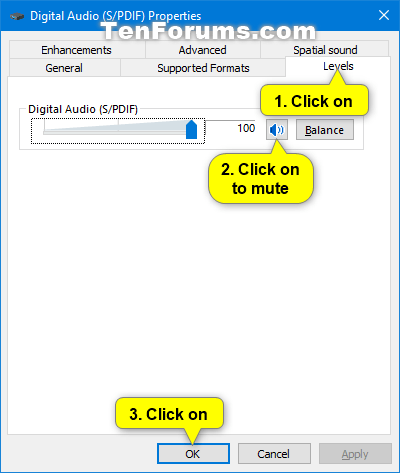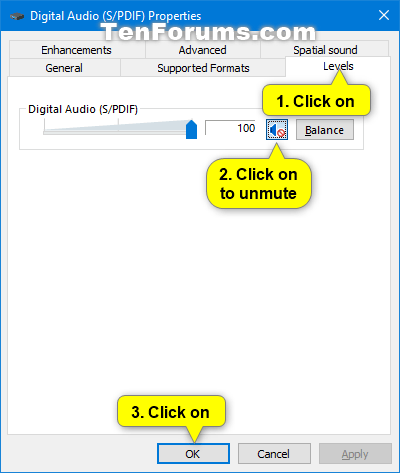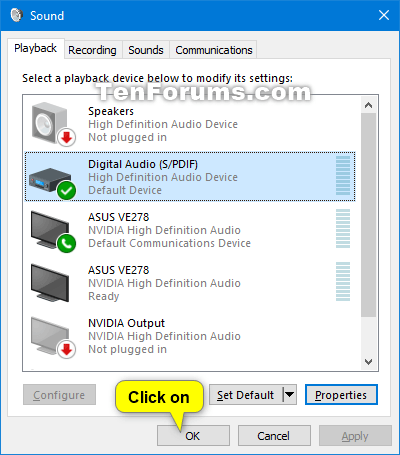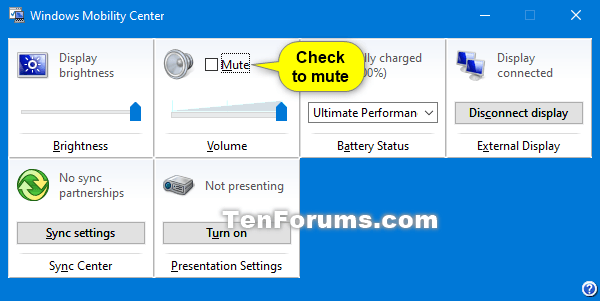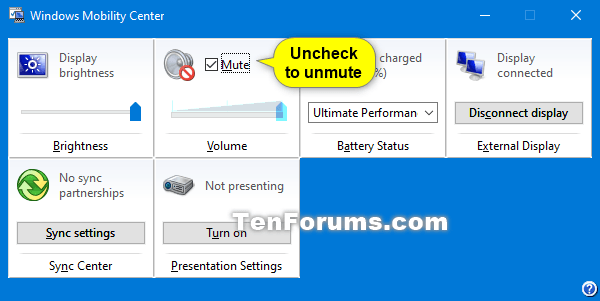Noklusējuma audio izvades ierīce ir ierīce, ko sistēma Windows izmanto audio atskaņošanai. Kad datoram pievienojat skaļruņus, austiņas, Bluetooth austiņas vai citas audio ierīces, varat izvēlēties, kuru ierīci izmantot pēc noklusējuma.
Lai gan jūs varat pielāgot atsevišķu ierīču un lietotņu skaļuma līmeņus, dažreiz vēlaties tikai ieslēgt un izslēgt skaļumu, neietekmējot iestatīto skaļuma līmeni.
Šajā rokasgrāmatā ir parādīti dažādi veidi, kā izslēgt un ieslēgt sistēmas vai atsevišķu ierīču un lietotņu skaļumu operētājsistēmā Windows 10 .
Izslēdziet/ieslēdziet skaļumu, izmantojot tastatūru
Nospiediet tastatūras taustiņu Mute , lai ieslēgtu un izslēgtu skaļumu.
Faktiskie taustiņi, kurus nospiežat uz tastatūras, atšķiras atkarībā no ražotāja.

Nospiediet tastatūras taustiņu Mute, lai ieslēgtu un izslēgtu skaļumu
Izslēdziet/ieslēdziet skaļumu, izmantojot uzdevumjoslas ikonu Skaļums
1. Uzdevumjoslas paziņojumu apgabalā pieskarieties ikonai Skaļums un atlasiet atskaņošanas ierīci (ja ir vairākas), kuru vēlaties izslēgt vai ieslēgt.
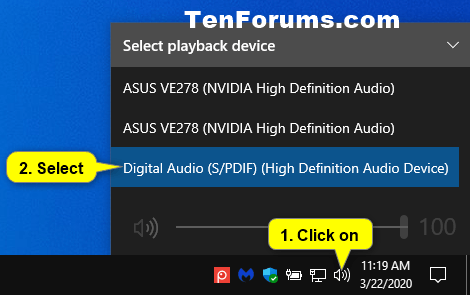
Noklikšķiniet uz ikonas Skaļums
2. Pieskarieties skaļuma ikonai, lai pārslēgtos starp izslēgšanas un ieslēgšanas darbībām.
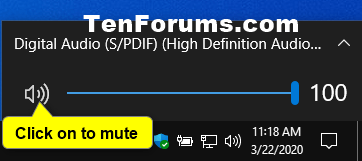
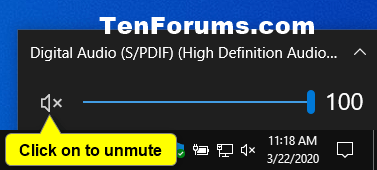
Ieslēdziet/izslēdziet skaļumu, izmantojot skaļuma mikseri
1. Ar peles labo pogu noklikšķiniet vai nospiediet un turiet uz ikonas Skaļums paziņojumu apgabalā uzdevumjoslā un noklikšķiniet uz Open Volume Mixer .
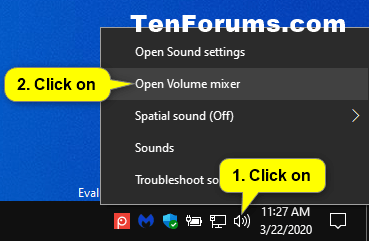
Noklikšķiniet uz Atvērt skaļuma mikseri
2. Pieskarieties ierīces un lietotnes skaļuma ikonām, lai pārslēgtos starp skaņu izslēgšanas un ieslēgšanas darbībām.
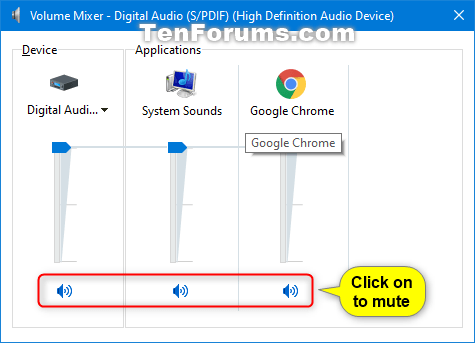
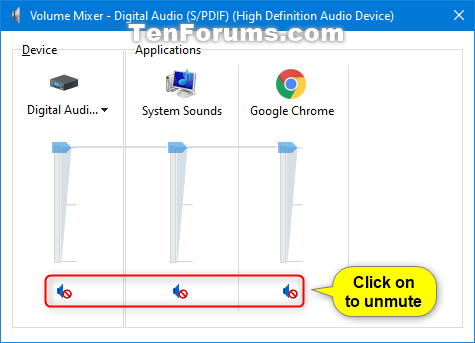
Izslēdziet/ieslēdziet skaļumu spēļu joslā
1. Nospiediet taustiņus Win+ G, lai atvērtu spēļu joslu.
2 Sadaļā Audio pieskarieties ierīces un lietotņu skaļuma ikonām, lai pārslēgtos starp skaņu izslēgšanas un ieslēgšanas darbībām.
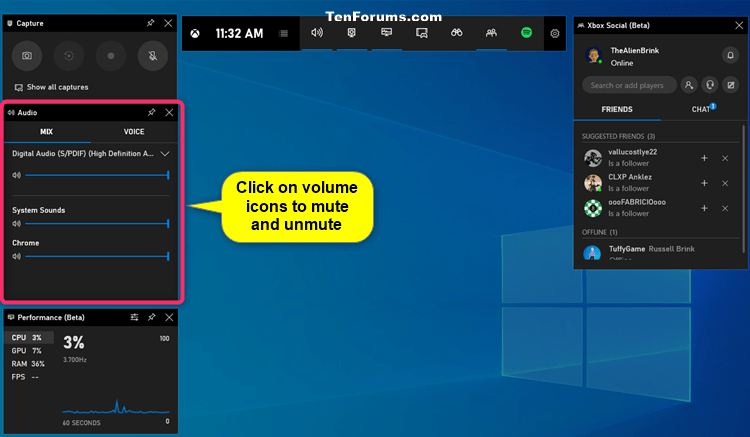
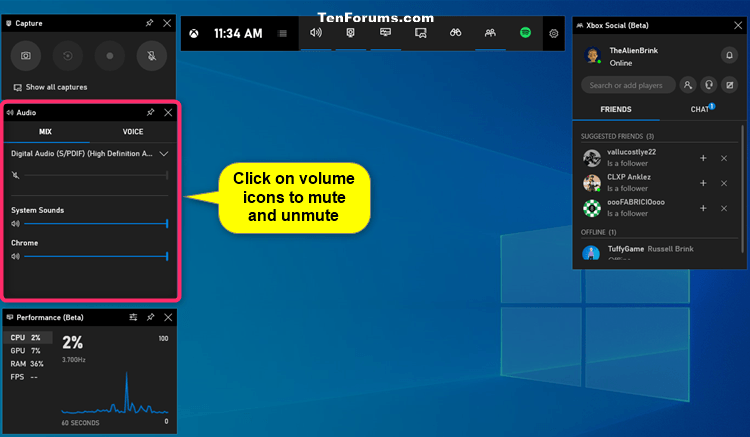
Izslēdziet/ieslēdziet skaļumu sadaļā Iestatījumi
1. Atveriet iestatījumus un noklikšķiniet uz sistēmas ikonas.
2. Kreisajā pusē pieskarieties sadaļai Skaņa .
3. Ja jums ir vairākas audio izvades ierīces, izvēlnē Izvēlieties savu izvades ierīci atlasiet ierīci, kuras skaņu vēlaties izslēgt vai ieslēgt .
4. Noklikšķiniet uz skaļuma ikonas, lai pārslēgtu skaņu vai ieslēgtu.
5. Kad esat pabeidzis, varat aizvērt iestatījumus , ja vēlaties.
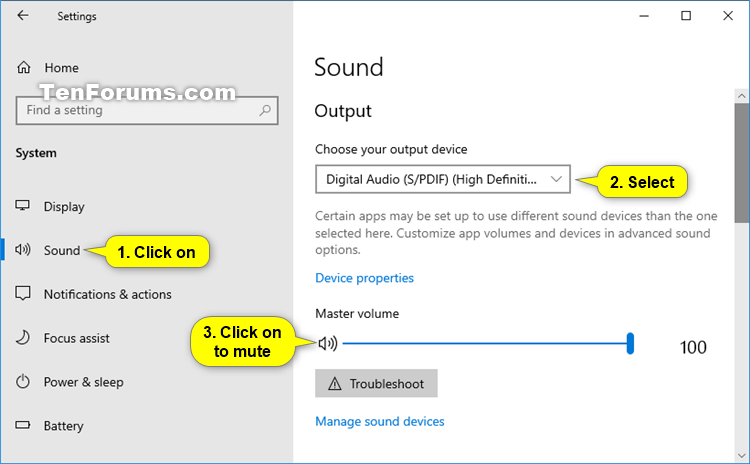
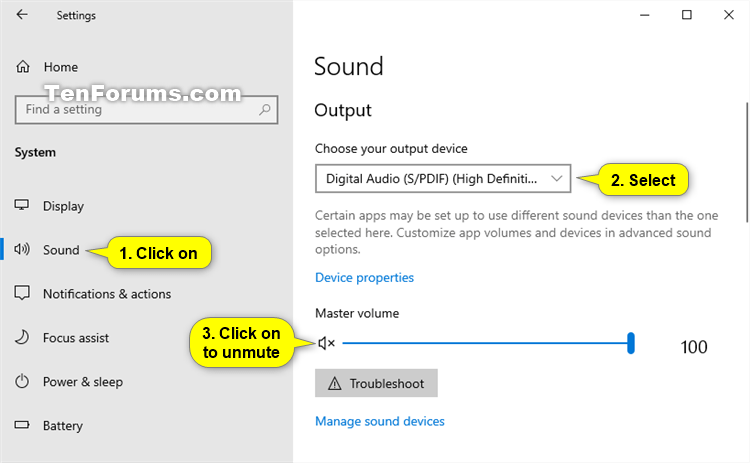
Izslēdziet/ieslēdziet skaļumu sadaļā Skaņas papildu opcijas
1. Atveriet iestatījumus un noklikšķiniet uz sistēmas ikonas.
2 Kreisajā pusē noklikšķiniet uz Skaņa un labajā pusē sadaļā Skaņas papildu opcijas pieskarieties Lietotņu skaļuma un ierīces preferences .
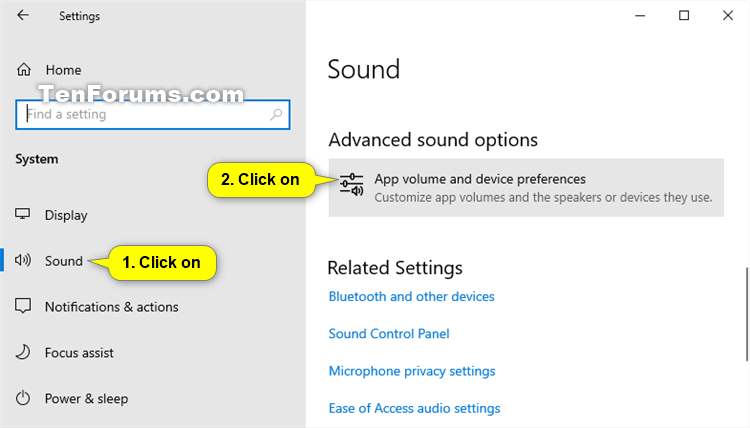
Noklikšķiniet uz Lietotnes skaļums un ierīces preferences
3. Noklikšķiniet uz ierīces un lietotnes skaļuma ikonām, lai pārslēgtu to skaņu vai ieslēgšanas režīmu.
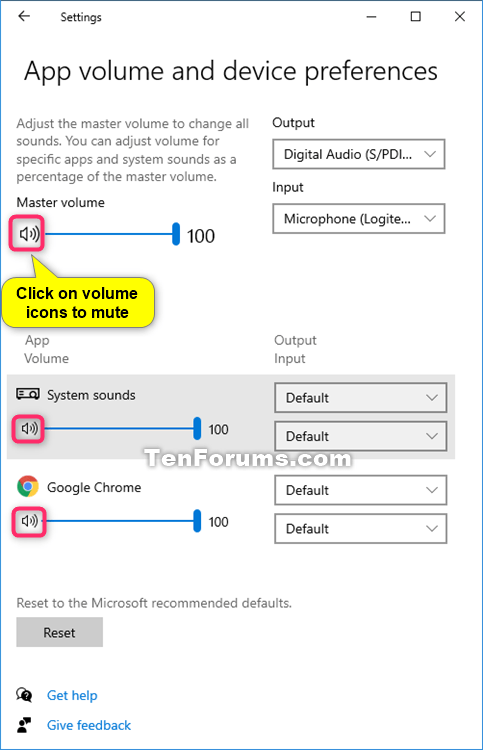
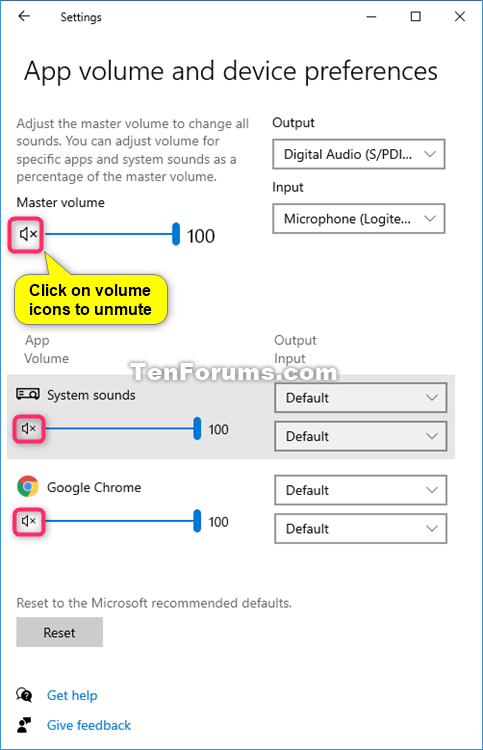
4. Kad esat pabeidzis, varat aizvērt iestatījumus , ja vēlaties.
Izslēdziet/ieslēdziet skaļumu vadības panelī
1. Atveriet vadības paneli (ikonu skats) un noklikšķiniet uz ikonas Skaņa.
2. Cilnē Atskaņošana veiciet dubultklikšķi uz ierīces, kuru vēlaties izslēgt vai ieslēgt.
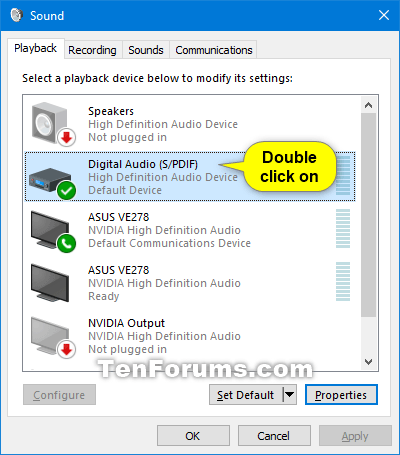
Dodieties uz cilni Atskaņošana
3. Noklikšķiniet uz cilnes Līmeņi , pieskarieties skaļuma ikonai, lai pārslēgtos starp izslēgšanas un ieslēgšanas darbībām, pēc tam pieskarieties Labi.
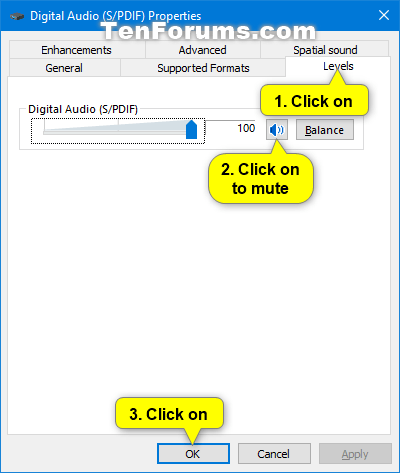
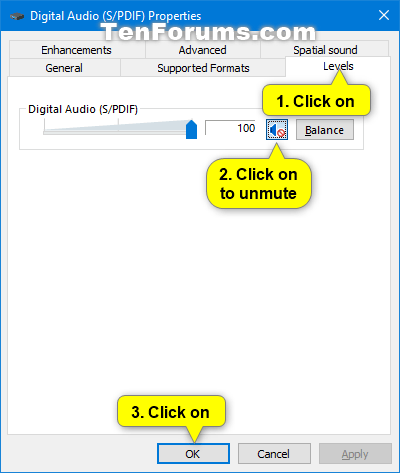
4. Noklikšķiniet uz Labi.
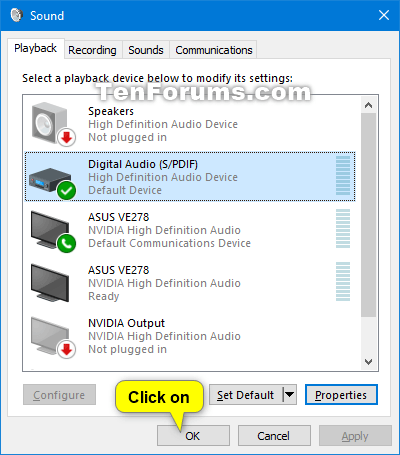
Noklikšķiniet uz Labi
Izslēdziet/ieslēdziet skaļumu Windows mobilitātes centrā
1. Atveriet Windows mobilitātes centru .
2. Atkarībā no tā, ko vēlaties, sadaļā Skaļums atzīmējiet vai noņemiet atzīmi no izvēles rūtiņas Izslēgt skaņu.
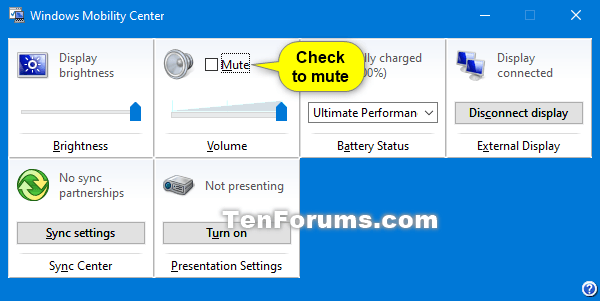
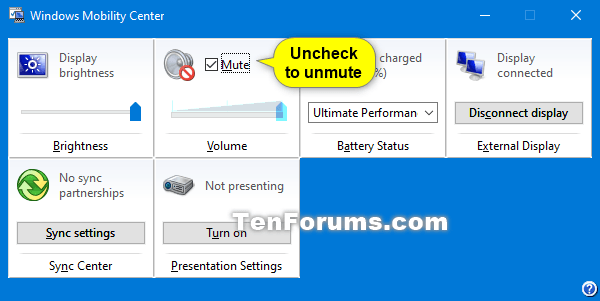
3. Tagad, ja vēlaties, varat aizvērt Windows mobilitātes centru .