Kā apturēt atjauninājumus operētājsistēmā Windows 10 Home
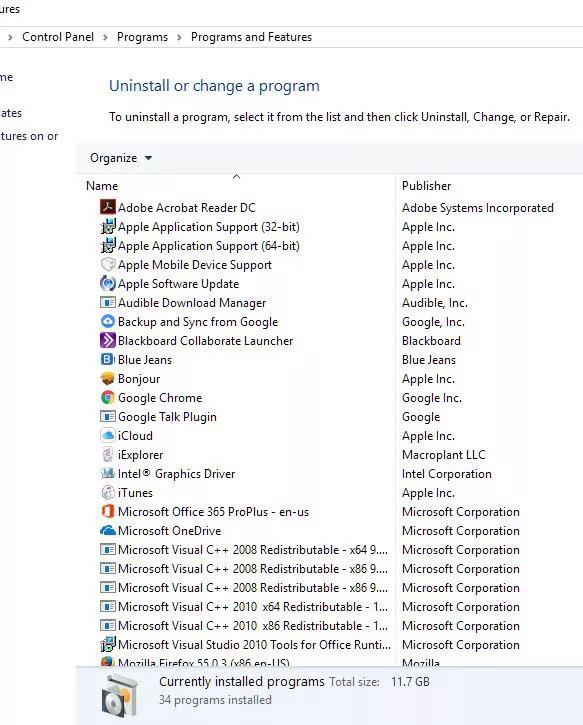
Kā mēs visi zinām, līdz šim tikai Windows 10 Professional lietotājiem ir nodrošināta Microsoft Windows atjauninājumu pauzes funkcija.
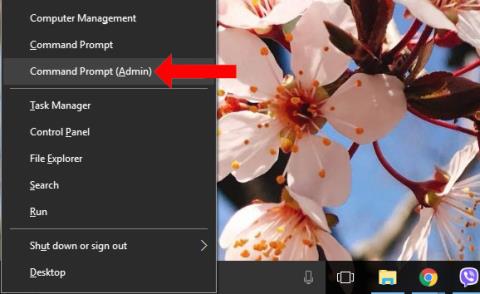
Ja nevēlaties, lai sistēma Windows 10 tiktu atjaunināta uz jauno versiju, salīdzinoši ilgā atjauninājumu gaidīšanas laika dēļ varat izslēgt Windows 10 atjaunināšanu . Tomēr jūs ne vienmēr atceraties izslēgt šo funkciju, tāpēc dators pieprasīs atjauninājumu, parasti datora izslēgšanas laikā. Šajā brīdī mums būs 2 iespējas atjaunināt un izslēgt vai atjaunināt un restartēt datoru. Neatkarīgi no izvēlētās opcijas gaidīšana, līdz dators pabeigs atjaunināšanu, prasīs diezgan ilgu laiku. Tātad, kā izlaist atjaunināšanas procesu, lai izslēgtu datoru?
1. metode: pārbaudiet mapi SoftwareDistribution
Parasti Windows atjaunināšana lejupielādē 2 dažādus atjauninājumus, tostarp svarīgus atjauninājumus. Kritiskus atjauninājumus, piemēram, drošību, kļūdu labojumus, sistēmas labošanu un nekritisko atjauninājumu funkciju atjauninājumus, piemēram, saskarnes izmaiņas.
Kritiskie atjauninājumi būs jāinstalē tūlīt pēc šīs versijas lejupielādes ierīcē, savukārt nekritiskie atjauninājumi nav obligāti jāinstalē nekavējoties.
1. darbība:
Nospiediet Windows + X taustiņu kombināciju un atlasiet Komandu uzvedne (administrators) , lai palaistu komandu uzvedni ar administratora tiesībām.
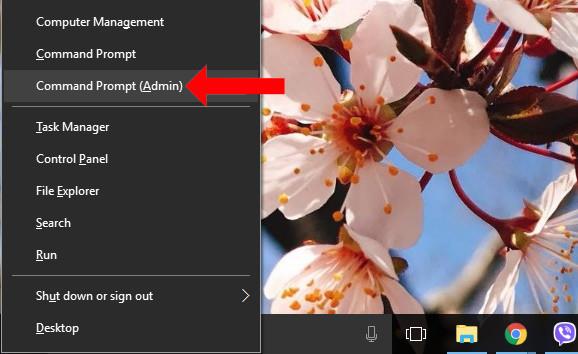
2. darbība:
Tālāk mēs ievadām šādas komandrindas pa vienai komandu uzvednes logā un nospiediet taustiņu Enter.
tīkla pietura wuauserv tīkla pietura cryptSvc tīkla pieturas biti tīkla pietura msiserver
Nospiežot taustiņu Enter, visi datorā strādājošie Windows atjaunināšanas pakalpojumi tiks apturēti.
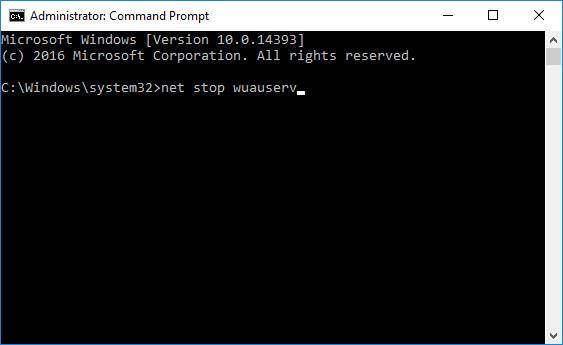
3. darbība:
Atveriet Windows Explorer un adreses joslā ievadiet tālāk norādīto adresi . Ņemiet vērā, ka diskdzinī C ir instalēta sistēma Windows 10. Ja instalējat Windows 10 citā diskdzinī, varat to aizstāt ar šo disku.
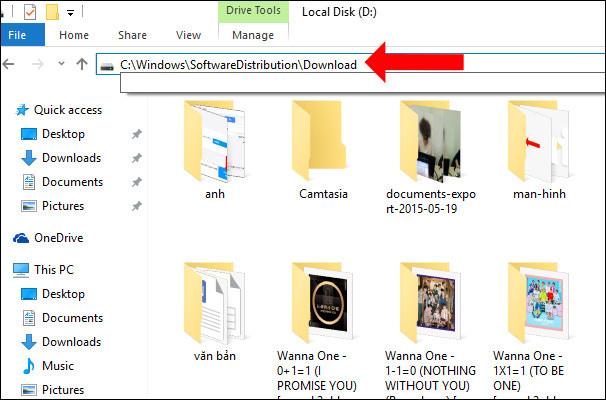
4. darbība:
Pēc tam atlasiet visus datus mapē Lejupielādēt un nospiediet taustiņu kombināciju Shift + Delete , lai pilnībā izdzēstu failus un mapes.
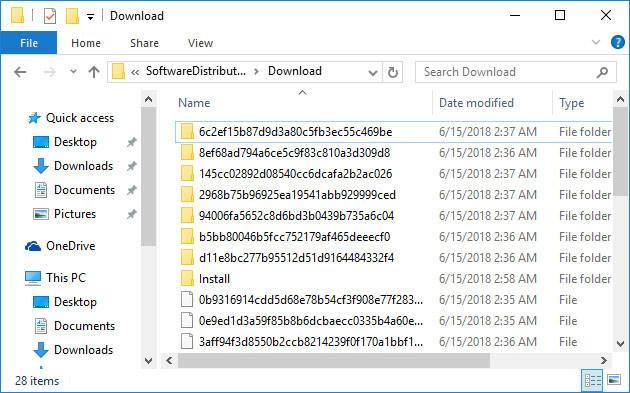
5. darbība:
Atkārtoti atveriet komandu uzvednes saskarni ar administratora tiesībām un ielīmējiet tālāk norādītās komandas, lai restartētu Windows atjaunināšanas pakalpojumu, kā arī nospiediet taustiņu Enter.
tīkla sākums wuauserv tīkla sākums cryptSvc tīkla sākuma biti tīkla sākums msiserver
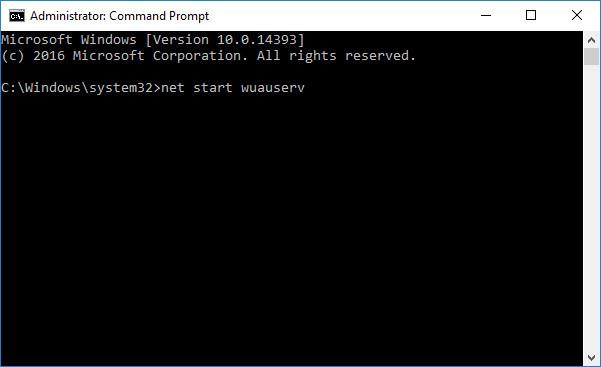
2. metode: izslēdziet ierīci, izmantojot barošanas pogu
1. darbība:
Nospiediet Windows + R taustiņu kombināciju , lai atvērtu dialoglodziņu Palaist, pēc tam ievadiet atslēgvārdu powercfg.cpl un noklikšķiniet uz Labi.
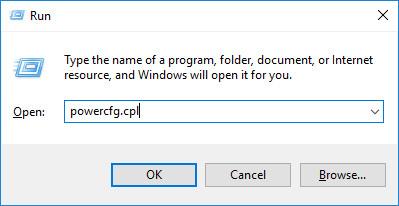
2. darbība:
Barošanas opciju saskarnē kreisajā pusē esošajā sarakstā noklikšķiniet uz Izvēlēties barošanas pogu darbību .
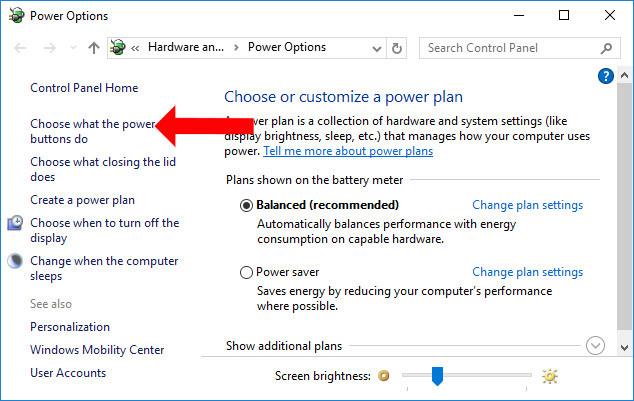
3. darbība:
Sadaļā Kad es nospiežu barošanas pogu atlasiet Izslēgt gan uz akumulatora, gan pieslēgts. Visbeidzot noklikšķiniet uz Saglabāt izmaiņas , lai saglabātu.
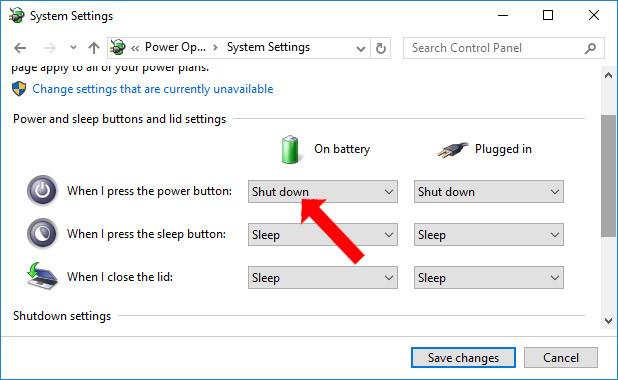
Tātad mēs varam pilnībā izslēgt datoru, negaidot, kamēr sistēmā tiks instalēti atjauninājumi. Jebkurš atjaunināšanas process tiks atlikts, vai arī jūs varat nekavējoties izslēgt datoru, izmantojot datora barošanas pogu.
3. metode: izmantojiet taimera komandu, lai izslēgtu datoru
Šī metode ir tikai pagaidu risinājums, lai izslēgtu datoru ar operētājsistēmu Windows 10, negaidot tā atjaunināšanu, tāpat kā nospiežot un turot barošanas pogu vai atvienojot un izņemot akumulatoru. Tas nozīmē, ka, ja joprojām neesat atjauninājis Windows 10, nākamreiz jums būs jāizmanto šī komanda vēlreiz vai jāgaida, līdz Windows 10 pabeigs atjaunināšanu, pirms izslēdzat datoru vai ieslēdzot to, jums būs jāgaida, līdz tā atjaunināsies. Atjaunināt. Izmantojiet šo metodi, ja jums steidzami jāizslēdz ierīce.
To var izdarīt šādi: Atveriet cmd logu , nospiežot Windows + R , ievadiet cmd > Enter un pēc tam cmd logā ievadiet šādu komandu:
shutdown -s -t 0
Dators nekavējoties izslēgsies, negaidot atjauninājumus.
Redzēt vairāk:
Novēlam veiksmi!
Kā mēs visi zinām, līdz šim tikai Windows 10 Professional lietotājiem ir nodrošināta Microsoft Windows atjauninājumu pauzes funkcija.
Operētājsistēmai Windows 10 bieži ir nepieciešami atjauninājumi, kad dators ir izslēgts. Tāpēc lietotājiem ir jāgaida ilgs laiks, līdz atjaunināšana tiks pabeigta, pirms viņi var izslēgt datoru.
Kioska režīms operētājsistēmā Windows 10 ir režīms, kas paredzēts tikai vienas lietojumprogrammas izmantošanai vai tikai 1 vietnei ar vieslietotājiem.
Šajā rokasgrāmatā ir parādīts, kā mainīt vai atjaunot Camera Roll mapes noklusējuma atrašanās vietu operētājsistēmā Windows 10.
Ja fails nav pareizi modificēts, rediģējot saimniekdatoru failu, jūs nevarēsit piekļūt internetam. Šis raksts palīdzēs jums rediģēt saimniekdatoru failu sistēmā Windows 10.
Fotoattēlu lieluma un ietilpības samazināšana atvieglos to kopīgošanu vai nosūtīšanu ikvienam. Jo īpaši operētājsistēmā Windows 10 varat mainīt fotoattēlu lielumu, veicot dažas vienkāršas darbības.
Ja drošības vai privātuma apsvērumu dēļ jums nav jāparāda nesen apmeklētie vienumi un vietas, varat to viegli izslēgt.
Microsoft tikko ir izlaidusi Windows 10 gadadienas atjauninājumu ar daudziem uzlabojumiem un jaunām funkcijām. Šajā jaunajā atjauninājumā jūs redzēsiet daudz izmaiņu. No Windows Ink irbuļa atbalsta līdz Microsoft Edge pārlūkprogrammas paplašinājumu atbalstam ir ievērojami uzlabota arī izvēlne Sākt un Cortana.
Viena vieta, kur kontrolēt daudzas darbības tieši sistēmas teknē.
Operētājsistēmā Windows 10 varat lejupielādēt un instalēt grupas politiku veidnes, lai pārvaldītu Microsoft Edge iestatījumus, un šajā rokasgrāmatā tiks parādīts process.
Dark Mode ir tumša fona saskarne operētājsistēmā Windows 10, kas palīdz datoram taupīt akumulatora enerģiju un samazināt ietekmi uz lietotāja acīm.
Uzdevumjoslā ir ierobežota vieta, un, ja regulāri strādājat ar vairākām lietotnēm, jums var ātri pietrūkt vietas, lai piespraustu vairāk iecienītāko lietotņu.









