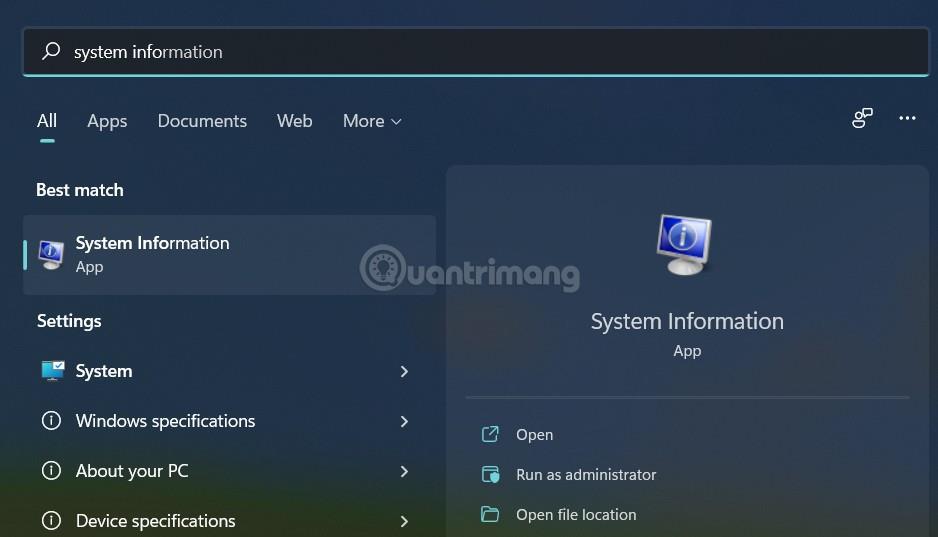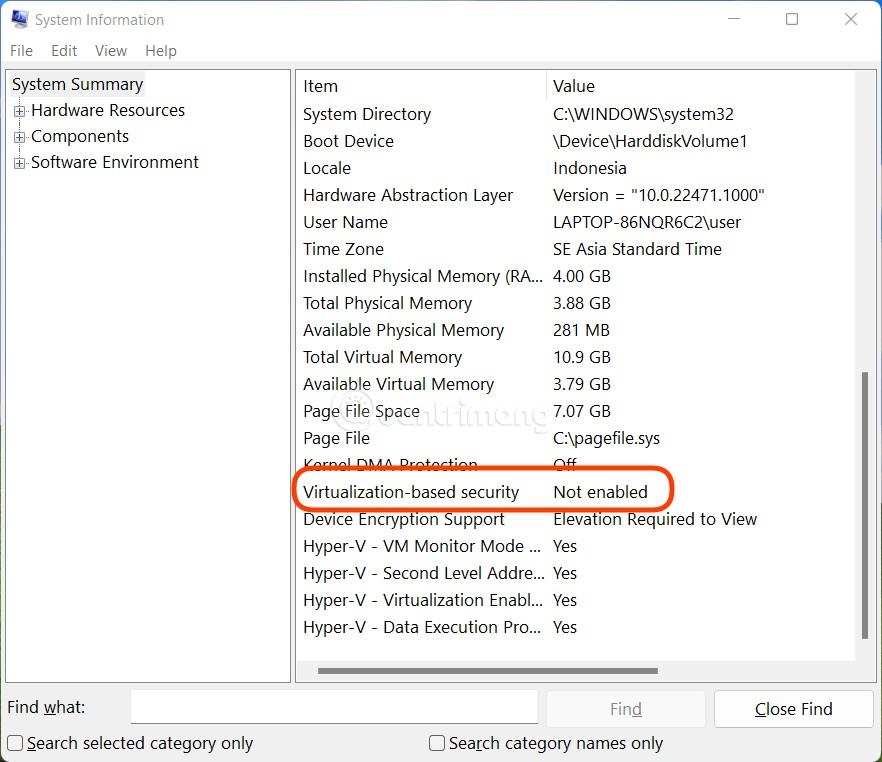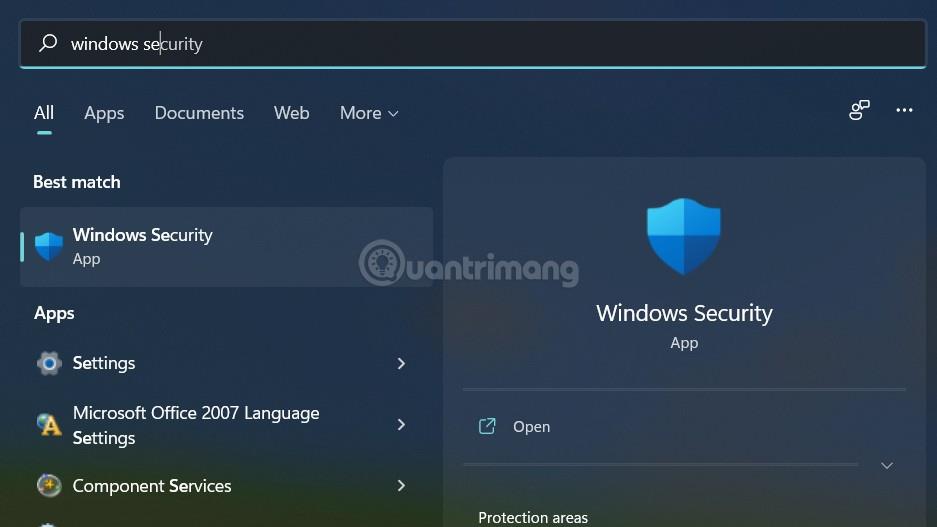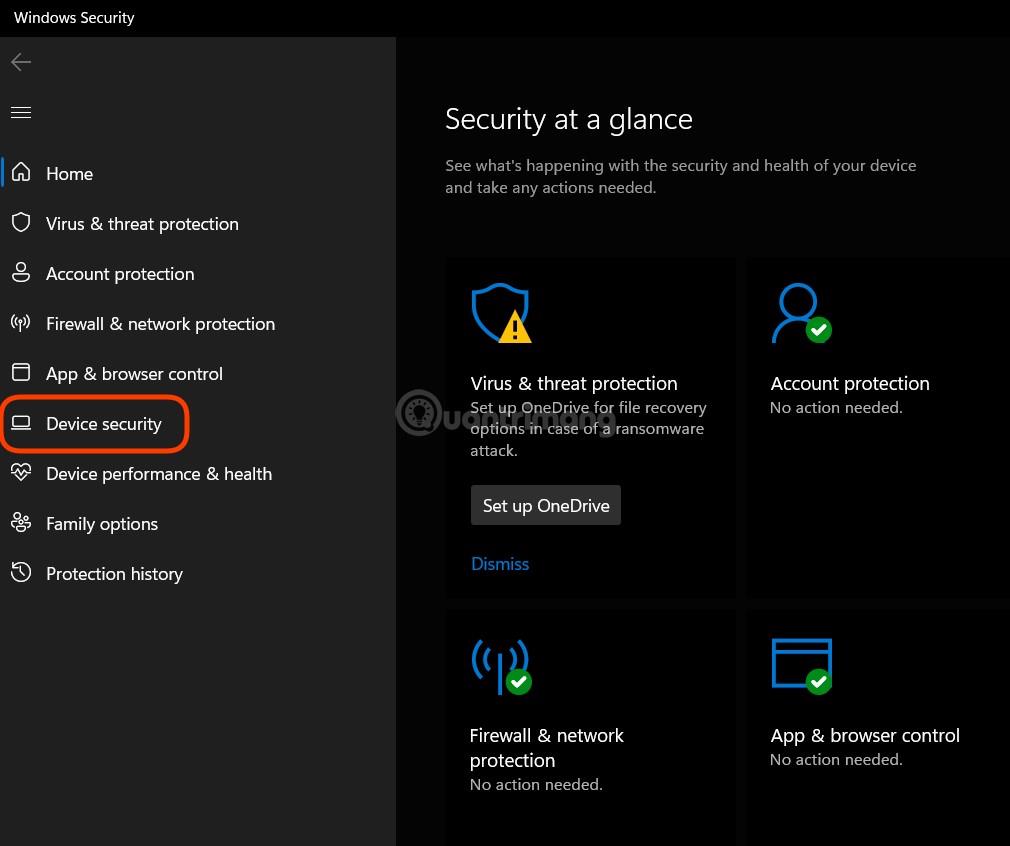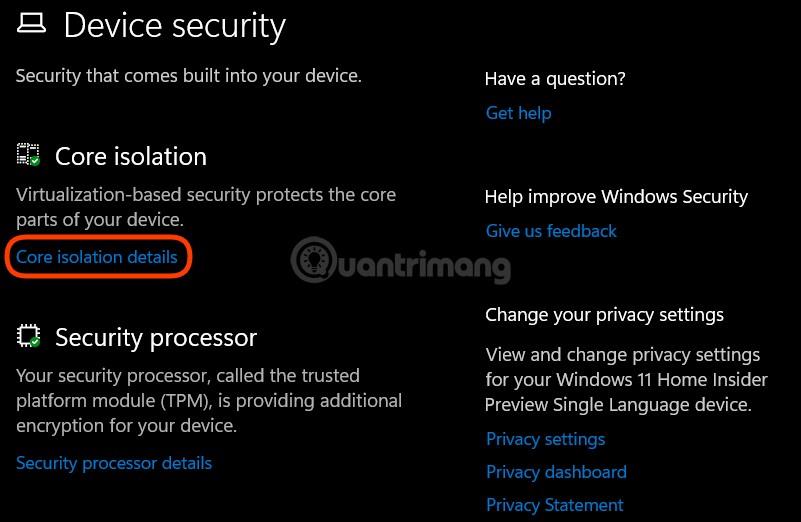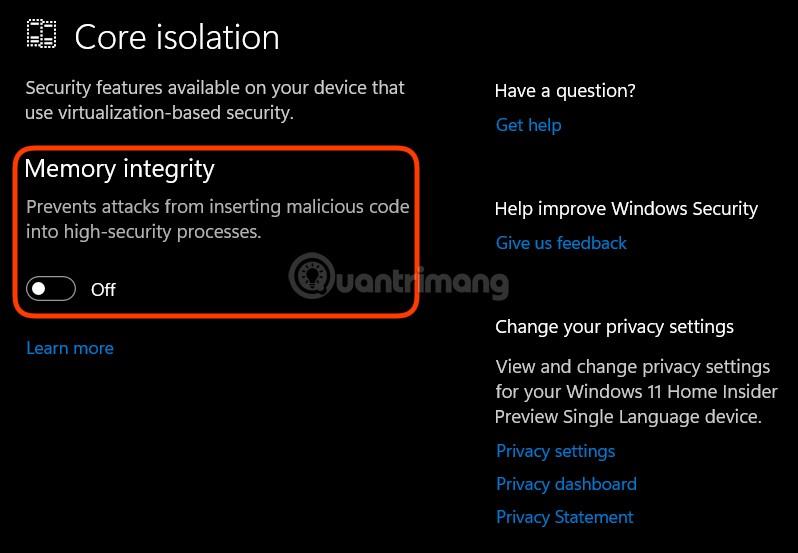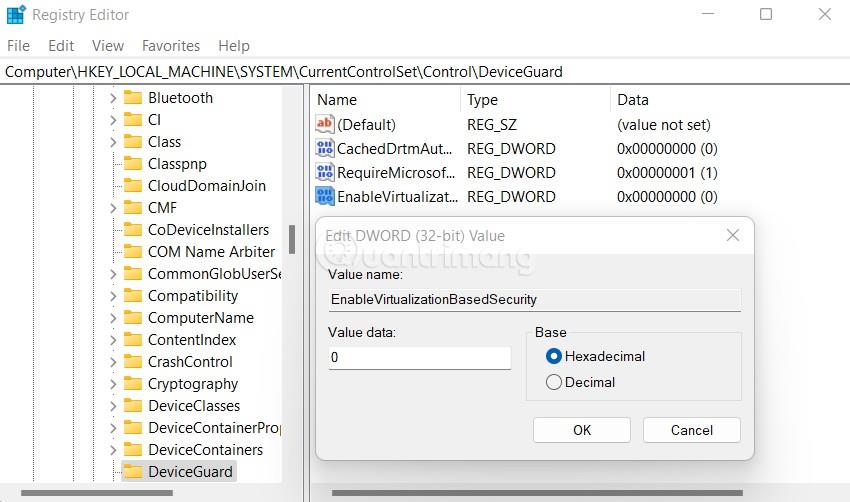Saskaņā ar informāciju no UL Benchmarks, VBS (Virtualization-Based Security) drošības līdzeklis var samazināt Windows 11 datoru spēļu veiktspēju līdz pat 30% . VBS ir drošības līdzeklis, kas datēts ar operētājsistēmu Windows 10, bet pēc noklusējuma tiks iespējots operētājsistēmā Windows 11. Tas izveido apakšsistēmu, kas novērš ļaunprātīgas programmatūras iekļūšanu datorā. Tāpēc dažreiz tas ietekmē ierīces veiktspēju.
Šajā rakstā Tips.BlogCafeIT parādīs, kā izslēgt VBS operētājsistēmā Windows 11, lai neietekmētu datora spēļu veiktspēju.
Kā pārbaudīt, vai VBS operētājsistēmā Windows 11 ir iespējots vai nav
1. darbība : noklikšķiniet uz pogas Sākt vai meklējiet (Meklēt) , pēc tam ierakstiet Msinfo32 vai System Information un nospiediet taustiņu Enter.
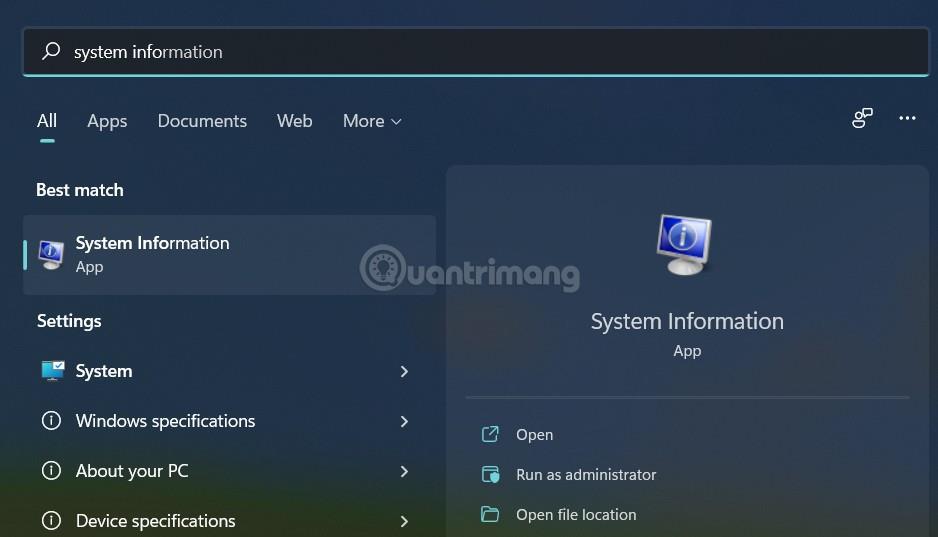
2. darbība : parādīsies sistēmas informācijas logs , un jūs ritiniet uz leju, lai atrastu sadaļu VBS (virtualizācijas balstīta drošība). Ja statuss ir Running , VBS ir iespējots.
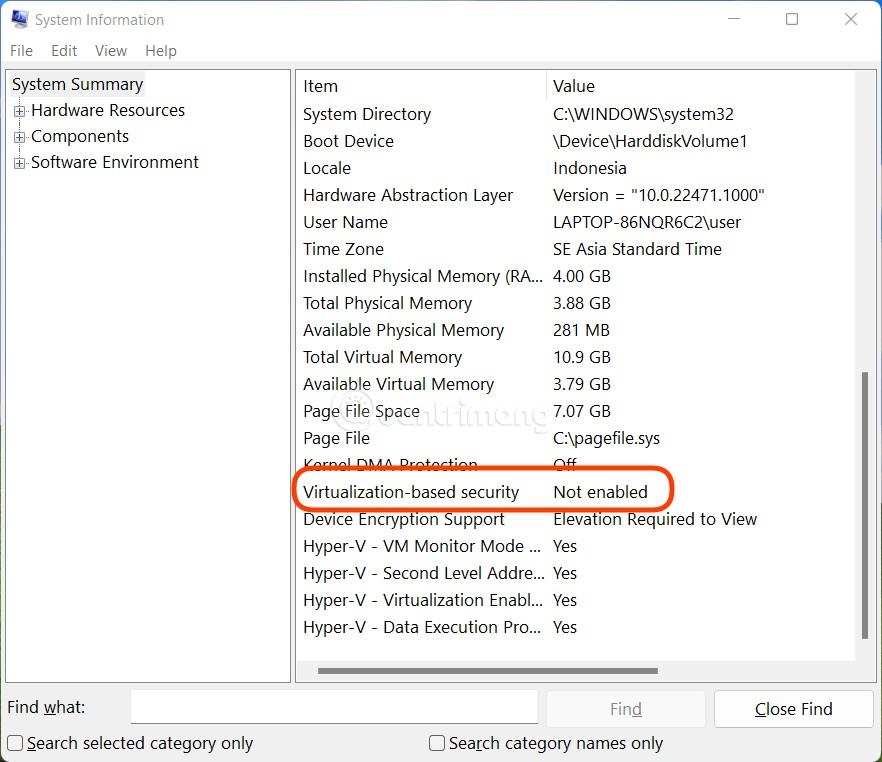
Tagad mēs pāriesim uz sadaļu, lai izslēgtu VBS, ja tas ir iespējots.
Izslēdziet VBS operētājsistēmā Windows 11
Pielāgojiet Windows drošības iestatījumus
1. darbība : noklikšķiniet uz pogas Sākt vai meklēšanas pogas , pēc tam ierakstiet Windows drošība un nospiediet taustiņu Enter.
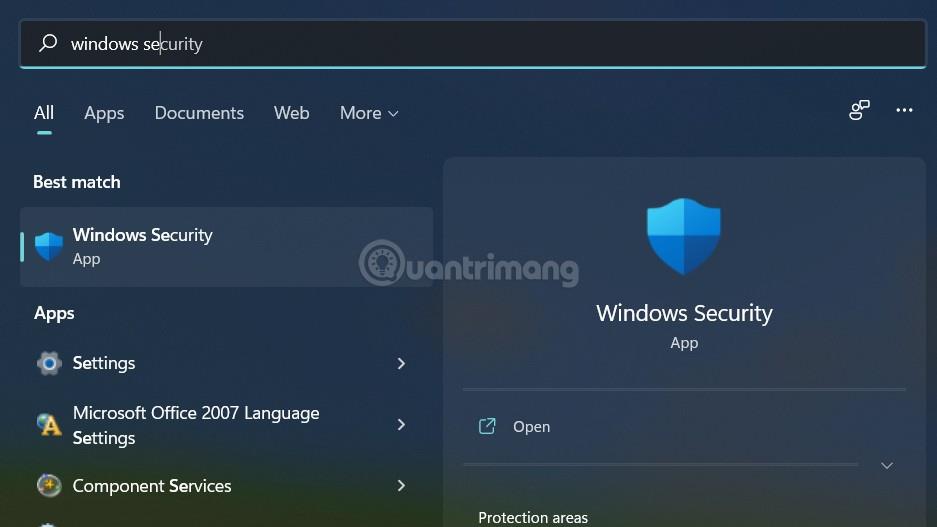
2. darbība : noklikšķiniet uz Ierīces drošība
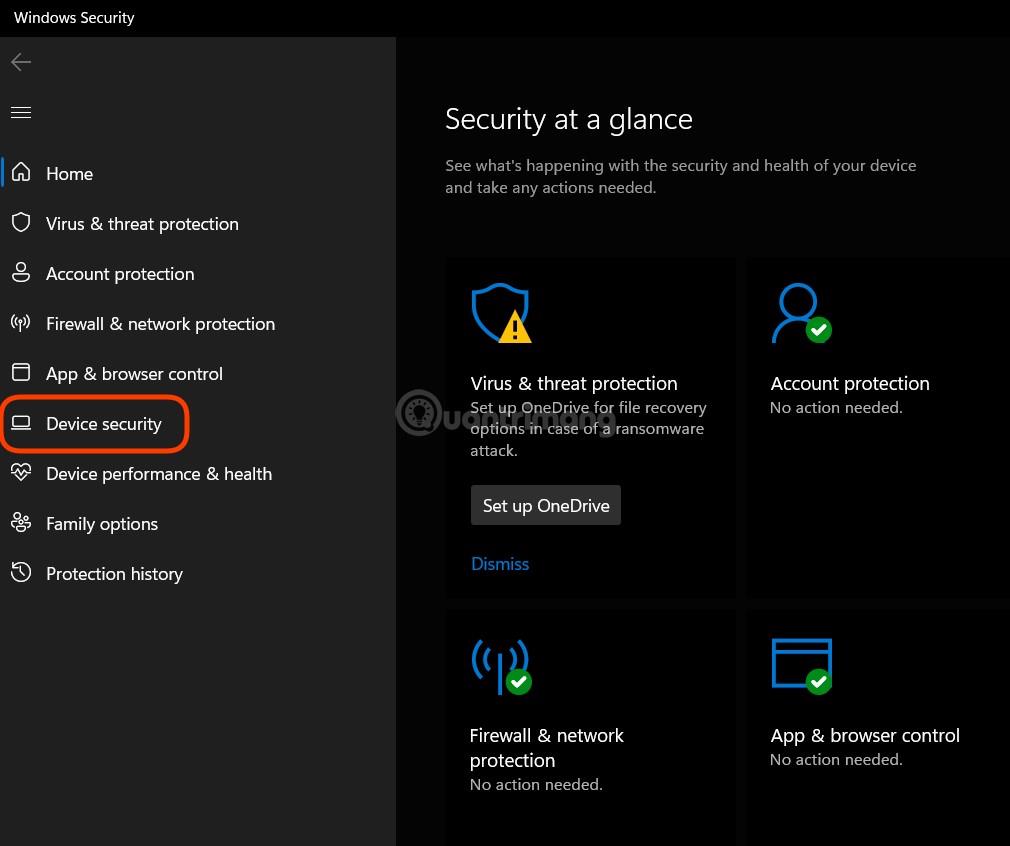
3. darbība : sadaļā Kodola izolācija noklikšķiniet uz Detalizēta informācija par kodola izolāciju
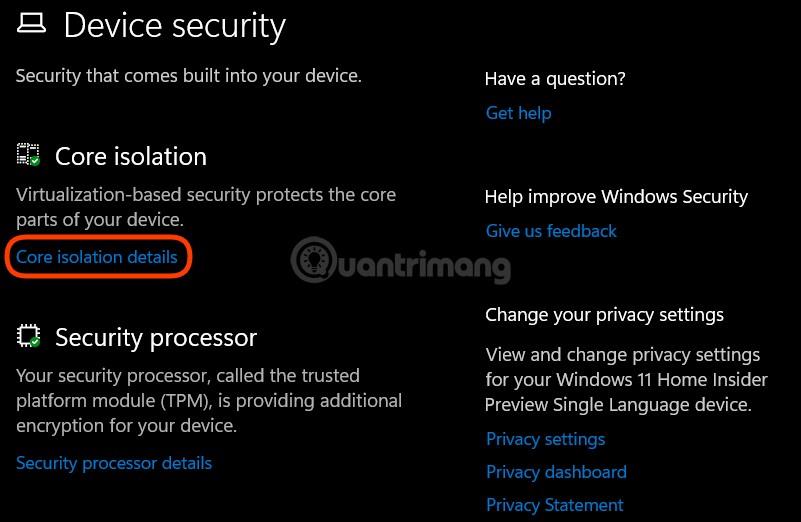
4. darbība . Sadaļā Memory Intergrity atlasiet Off un pēc tam restartējiet datoru. Pēc datora restartēšanas VBS funkcija tiks izslēgta.
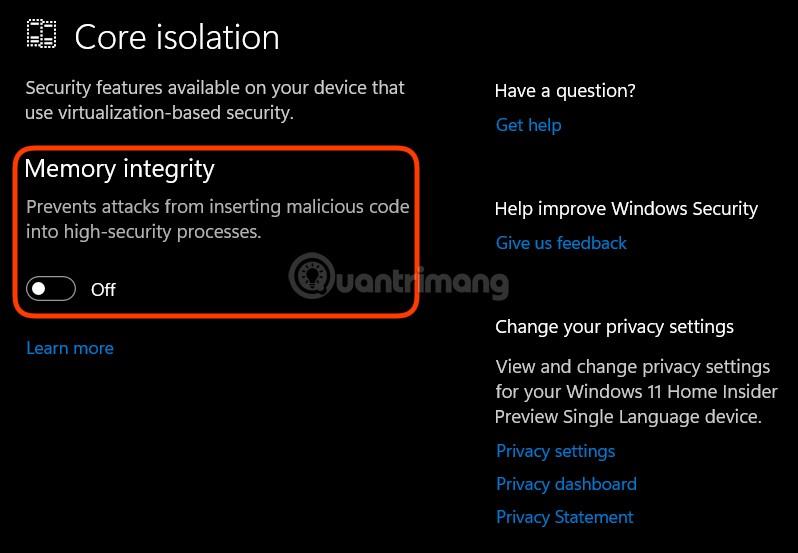
Izmantojiet reģistru
1. darbība : nospiediet taustiņu kombināciju Win + R , lai atvērtu Palaist, pēc tam ierakstiet regedit un nospiediet taustiņu Enter.
2. darbība . Reģistra redaktora logā piekļūstiet:
HKEY_LOCAL_MACHINE\System\CurrentControlSet\Control\DeviceGuard
3. darbība : ar peles labo pogu noklikšķiniet, atlasiet Jauns > DWORD ( 32 bitu ) vērtība un piešķiriet tai nosaukumu EnableVirtualizationBasedSecurity. Lodziņā Vērtība iestatiet vērtību 0 un pēc tam noklikšķiniet uz Labi. Lai pabeigtu izmaiņas, jums vienkārši jārestartē dators.
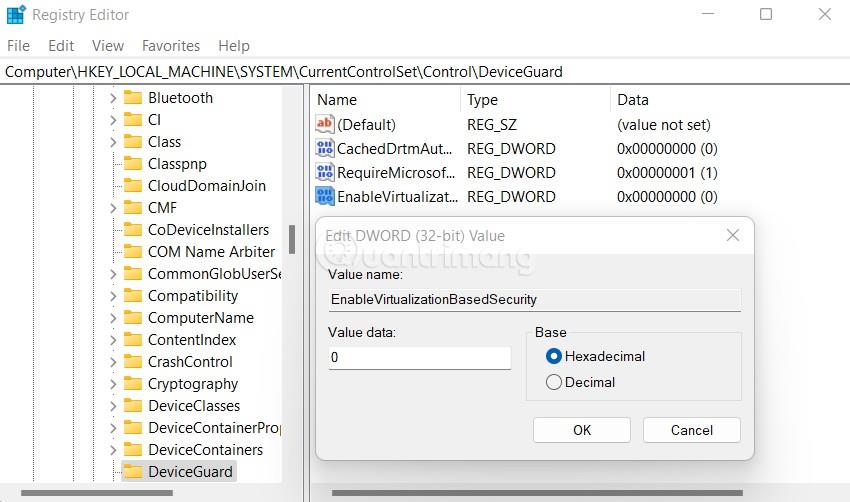
Veiksmi!