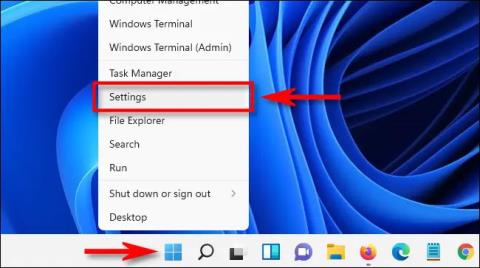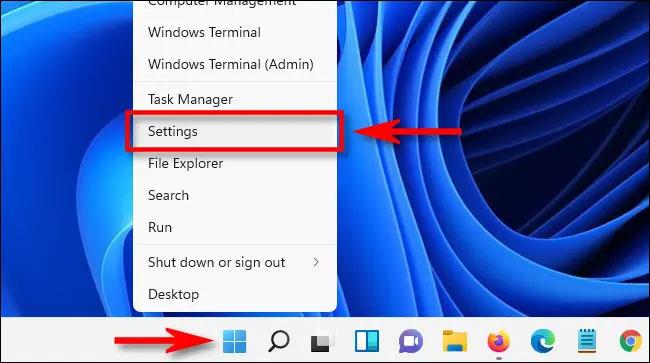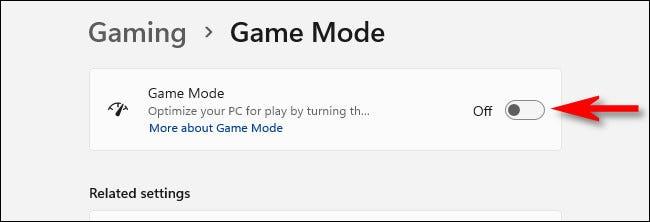Līdzīgi kā operētājsistēmā Windows 10 , arī operētājsistēmā Windows 11 pēc noklusējuma ir iespējots spēles režīms, lai automātiski optimizētu sistēmu, kad lietotāji spēlē spēles . Šī funkcija parasti darbojas diezgan labi. Bet, ja tas rada veiktspējas problēmas vai jums tas vienkārši nav vajadzīgs, varat to viegli atspējot.
Kas ir spēles režīms?
“Spēļu režīms” pirmo reizi tika ieviests operētājsistēmas Windows 10 veidotāju atjauninājumā (izlaists 2017. gada aprīlī), ir līdzeklis, kas izstrādāts, lai palīdzētu uzlabot spēļu veiktspēju, kad tās tiek palaistas Windows datoros. 10. Microsoft saka, ka Game Mode “palīdz sasniegt stabilāku kadru. likmes atkarībā no konkrētās spēles un sistēmas konfigurācijas.
Tehniski spēles režīms darbojas, identificējot konkrētas spēles un piešķirot tām prioritāru piekļuvi jūsu datora resursiem. Pateicoties tam, spēle, uz kuru koncentrējaties, tiks "piesūknēta" ar vairāk CPU un GPU resursiem , savukārt citas lietojumprogrammas un fona procesi saņem mazāk resursu. Protams, tas notiek tikai gadījumos, kad sistēma atpazīst, ka spēlējat kādu konkrētu spēli.
Reti spēles režīms rada sistēmas veiktspējas problēmas. Nav jāuztraucas pārāk daudz, jo spēles režīms tiek aktivizēts tikai tad, kad Windows 11 konstatē, ka spēlējat spēli. Bet, ja jūs uztrauc šī problēma, varat to atspējot Windows iestatījumu lietotnē.
Izslēdziet spēles režīmu operētājsistēmā Windows 11
Vispirms nospiediet taustiņu kombināciju Windows + i , lai atvērtu lietojumprogrammu Windows iestatījumi . Vai arī varat ar peles labo pogu noklikšķināt uz pogas Sākt uzdevumjoslā un uznirstošajā izvēlnē atlasīt “ Iestatījumi ”.
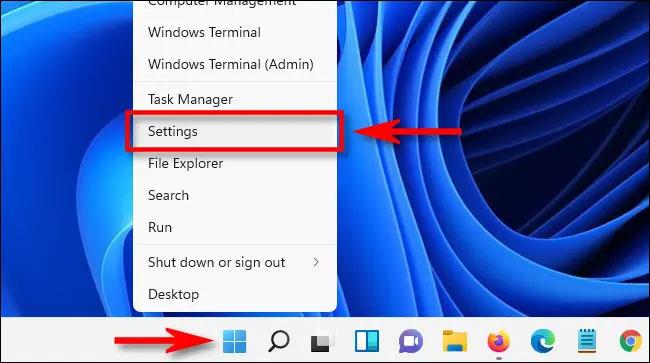
Kad tiek atvērts iestatījumu interfeiss, kreisajā pusē esošajā sarakstā noklikšķiniet uz “ Gaming ”, pēc tam labajā ekrānā noklikšķiniet uz “ Spēles režīms ”.
Spēles režīma iestatījumu ekrānā noklikšķiniet uz slēdža pa labi no sadaļas “ Spēles režīms ”, lai to pārslēgtu uz “ Izslēgts ” stāvokli .
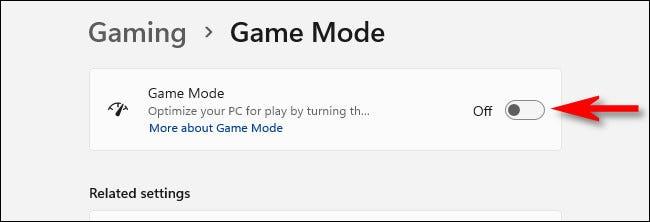
Tagad aizveriet lietotni Iestatījumi, un spēles režīma funkcija ir atspējota. Ja vēlaties to iespējot, dodieties uz Iestatījumi> Spēles režīms un pārslēdziet opciju “ Spēles režīms ” uz “Ieslēgts”.
Novēlu jums laimīgu spēlēšanu!