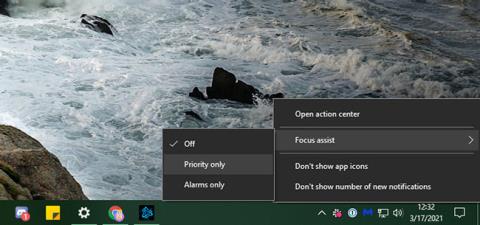Lai gan dažās situācijās paziņojumi ir noderīgi, dažreiz jūs vienkārši vēlaties, lai jūsu dators klusētu. Tāpēc operētājsistēmā Windows 10 ir iekļauta funkcija Focus Assist, kas ļauj bloķēt visus vai dažus paziņojumus, kad nepieciešams fokusēties vai kopīgot ekrānu ar citiem.
Apskatīsim, kā darbojas Focus Assist un kā to pielāgot, lai jūs varētu izmantot visas tās priekšrocības.
Kas ir fokusa palīgs?
Focus Assist ir režīma Netraucēt nosaukums operētājsistēmā Windows 10. Tas ļauj paslēpt visus ienākošos paziņojumus, lai tie nenovērstu jūsu uzmanību ar vizuāliem reklāmkarogiem vai skaņas efektiem. Tā vietā, lai jūs informētu, viņi pāries uz Rīcības centru, lai jūs pats varētu tos pārskatīt.
Varat manuāli ieslēgt funkciju Focus Assist vai izmantot noteiktus noteikumus, kā tas tiks parādīts rakstā.
Kā ieslēgt Focus Assist operētājsistēmā Windows 10
Vienkāršākais veids, kā operētājsistēmā Windows 10 ieslēgt funkciju Focus Assist, ir izmantot darbību centra saīsni. To var izdarīt, ekrāna apakšējā labajā stūrī ar peles labo pogu noklikšķinot uz darbību centra ikonas, kas izskatās kā dialoga burbulis. No turienes iezīmējiet Focus Assist un atlasiet Tikai prioritātes vai Tikai trauksmes .
Tikai modinātāji ir visstingrākais režīms un izslēdz visus paziņojumus, izņemot modinātājus no lietotnes Pulkstenis. Prioritāte slēpj tikai visus paziņojumus, izņemot tos, kurus uzskatāt par svarīgiem. Mēs apspriedīsim, kā pēc brīža pielāgot prioritāros paziņojumus.

Focus Assist 3 režīmi
Alternatīva metode, kā iespējot funkciju Focus Assist, ir atvērt darbību centru, noklikšķinot uz tā ikonas vai nospiežot Win + A . Saīsņu apakšējā panelī atrodiet elementu Focus Assist un noklikšķiniet uz tā, lai pārslēgtos starp trim režīmiem.
Ja neredzat šo paneli, noklikšķiniet uz Izvērst , lai parādītu vairāk ikonu. Ja tā joprojām nav, ar peles labo pogu noklikšķiniet uz tukša apgabala, atlasiet Rediģēt , noklikšķiniet uz Pievienot un pievienojiet elementu Focus Assist.
Saīsņu apakšējā panelī atrodiet elementu Focus Assist
Kā pielāgot Focus Assist operētājsistēmā Windows 10
Lai maksimāli izmantotu funkciju Focus Assist, iestatiet to darbam atbilstoši savām vajadzībām. Lai to izdarītu, atveriet lietotni Iestatījumi , izvēlnē Sākt noklikšķinot uz zobrata ikonas vai izmantojot īsinājumtaustiņu Win + I . Dodieties uz Sistēma > Fokusa palīgs, lai atrastu saistītās opcijas.
Šeit jūs atradīsiet slēdžus, lai aktivizētu Focus Assist trīs režīmus, kā paskaidrots iepriekš. Tas nav tik ērti kā darbību centra izmantošana, tāpēc jums nav jāpiekļūst šai izvēlnei, lai pārslēgtu režīmus. Tomēr, lai to konfigurētu, sadaļā Tikai prioritātes noklikšķiniet uz Pielāgot savu prioritāšu sarakstu .

Lai konfigurētu, sadaļā Tikai prioritātes noklikšķiniet uz Pielāgot savu prioritāšu sarakstu
Pielāgojiet režīmu Tikai prioritāte
Prioritātes saraksta opcijās varat atzīmēt lodziņus Rādīt ienākošos zvanus un Rādīt atgādinājumus, ja vēlaties. Tie nodrošina, ka nepalaižat garām paziņojumus par zvaniem tādos pakalpojumos kā Skype, kā arī atgādinājumus no tādām lietotnēm kā Microsoft To Do.
Nākamā ir sadaļa Cilvēki. Šeit jūs varat norādīt noteiktas kontaktpersonas kā prioritātes, lai viņu saziņa būtu skaidra. Tomēr tas darbojas tikai ar nelielu skaitu Windows 10 lietotņu, piemēram, Mail un Skype. Microsoft min "dažas citas lietotnes", taču šī opcija nedarbosies ar katru jūsu sistēmas lietotni, tāpēc tā ir diezgan ierobežota.

Varat atzīmēt izvēles rūtiņas Rādīt ienākošos zvanus un Rādīt atgādinājumus
Ja atlasāt Rādīt paziņojumus no piespraustajām kontaktpersonām uzdevumjoslā , ikviens, ko esat pievienojis uzdevumjoslas cilnei Personas , tiks uzskatīts par prioritāti. Varat arī atlasīt Pievienot kontaktpersonas , lai šeit iestatītu papildu prioritātes personas.
Visbeidzot, sadaļā Programmas noklikšķiniet uz Pievienot lietotni un atlasiet visas sistēmas programmas, kurām vēlaties sūtīt paziņojumus šajā režīmā. Lai noņemtu esošu lietojumprogrammu, atlasiet to un noklikšķiniet uz Noņemt.
Runājot par to, jums vajadzētu arī zināt, kā pārvaldīt lietotņu paziņojumus operētājsistēmā Windows 10 ārpus Focus Assist. Tas palīdzēs izslēgt paziņojumus, kas jums nav svarīgi, un pielāgot to saņemšanas veidu.
Iestatiet automātiskās kārtulas
Lai gan jūs jebkurā laikā varat piekļūt funkcijai Focus Assist, iestatījumu lapa ļauj arī automātiski iespējot šo funkciju noteiktos apstākļos. Izmantojiet slīdni, lai ieslēgtu vai izslēgtu katru nosacījumu; Noklikšķiniet uz kārtulas nosaukuma, lai mainītu tās opcijas.

Iestatiet automātiskās kārtulas
Katrā kārtulā redzēsit divus globālos iestatījumus. Fokusa līmenis ļauj izvēlēties, vai automatizētā kārtula izmantos režīmu Tikai prioritāte vai tikai trauksmes . Un, ja atlasāt Rādīt paziņojumu darbību centrā, kad fokusa palīgs tiek automātiski ieslēgts , sistēma Windows brīdinās, ka šis režīms ir ieslēgts. Tas var būt noderīgs kā atgādinājums, taču tas var kļūt kaitinoši, ja tas notiek bieži.
Šajās stundās varat ieplānot Focus Assist noteiktās diennakts stundās. Varat iestatīt sākuma laiku un beigu laiku uz minūtēm un izvēlēties, vai tas darbosies katru dienu, tikai darba dienās vai tikai nedēļas nogalēs.

Ieplānojiet Focus Assist noteiktām diennakts stundām
Kad es dublēju savu displeju, funkcija Focus Assist tiek ieslēgta ikreiz, kad projicējat ekrānu, piemēram, prezentācijas laikā. Šī funkcija netiks iespējota, ja izmantosit vairākus monitorus un aptversit tos dažādos monitoros. Izmantojiet Win + P , lai pārslēgtu projekcijas režīmu, ko izmanto Windows.
Kad es spēlēju spēli, ir ērts veids, kā spēles laikā paslēpt paziņojumus. Tā kā Windows nesniedz nekādu informāciju par to, kā tā nosaka, kas ir "spēle", tas var nedarboties visiem nosaukumiem. Tas darbojas arī tikai spēlējot spēli pilnekrāna režīmā.
Visbeidzot, kad es izmantoju lietotni pilnekrāna režīmā, tas ir tāds pats kā iepriekš, taču tas attiecas uz visu programmatūru. Tas ir noderīgi, ja, strādājot pie projekta, bieži pārslēdzaties uz pilnekrāna režīmu un nevēlaties, lai jūs traucē.
Zem šiem slēdžiem varat arī ieslēgt Rādīt man kopsavilkumu par to, ko es palaidu garām, kamēr bija ieslēgta fokusa palīdzība . Tādējādi jūs redzēsit ziņojumu, kurā paskaidrots, kuri brīdinājumi tika paslēpti, kamēr tika lietota automātiskā kārtula.
Redzēt vairāk:
Novēlam veiksmi!