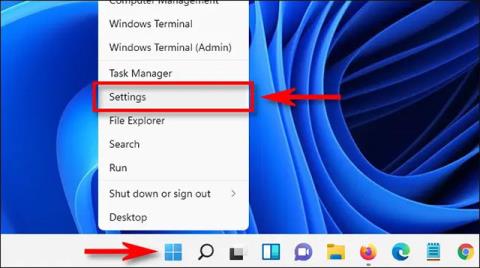Kā izslēgt paroles pieprasījumu pēc miega režīma operētājsistēmā Windows 11

Šī metode palīdzēs ātri piekļūt savam Windows 11 datoram pēc miega režīma, taču samazinās jūsu drošību.

Miega režīms ir režīms, kas palīdz uzturēt datora darbību un ir gatavs atkārtotai lietošanai, kad nepieciešams, nepatērējot pārāk daudz enerģijas. Savukārt tiem, kam bieži nākas gulēt pie datora , lai veiktu citus darbus, paroles ievadīšana katru reizi patērē daudz laika.
Tātad, vai ir kāds veids, kā atspējot paroli katru reizi, kad Windows 11 dators tiek pamodināts no miega režīma? Atradīsim atbildi.
Kāpēc pēc Windows 11 datora pamodināšanas no miega režīma ir nepieciešama parole?
Vienkārši sakot, šī funkcija palīdz aizsargāt datorā saglabātos datus. Bez tā ļaundari var viegli pamodināt jūsu Windows 11 datoru un pēc tam piekļūt tam, lai rakņotos, zagtu datus vai sabotētu jūsu darbības.
Tātad, vai paroles atspējošana, pamodinot Windows 11 datoru, ir droša?
Atbilde ir atkarīga no jūsu darba vides. Ja jūs regulāri strādājat drošā vidē, tam nebūs negatīvas ietekmes. Tomēr esiet piesardzīgs, ja jūsu darba vide nav īpaši droša.
Kā atgriezties sistēmā Windows 11 pēc miega režīma, neievadot paroli
Atkarībā no situācijas varat to izdarīt vairākos dažādos veidos. Tomēr, ja jūsu dators ir stabils un tajā nav kļūdu, izmantojiet pielāgošanas metodi, izmantojot tālāk esošo lietojumprogrammu Iestatījumi:
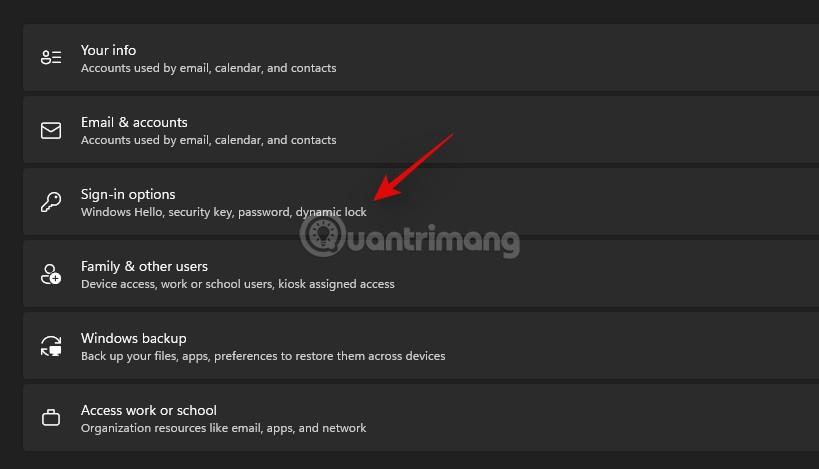
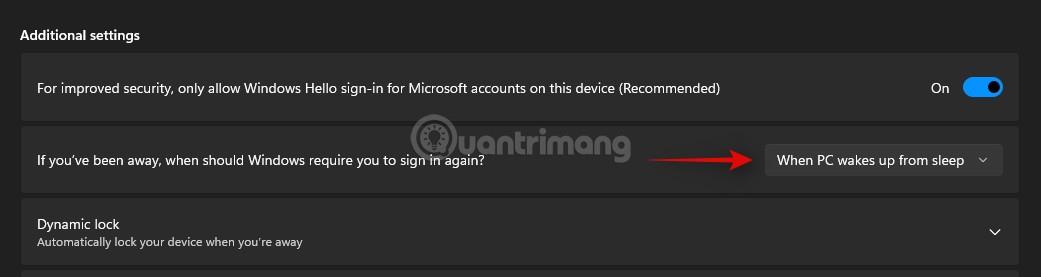
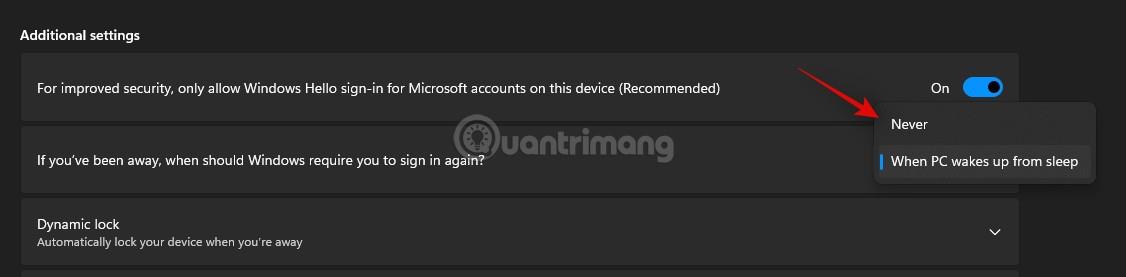
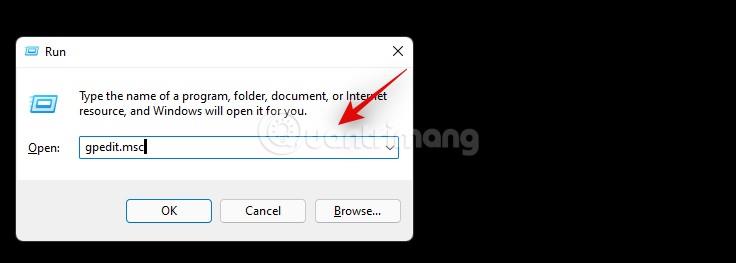
Computer Configuration > Administrative Templates > System > Power Management > Sleep Settings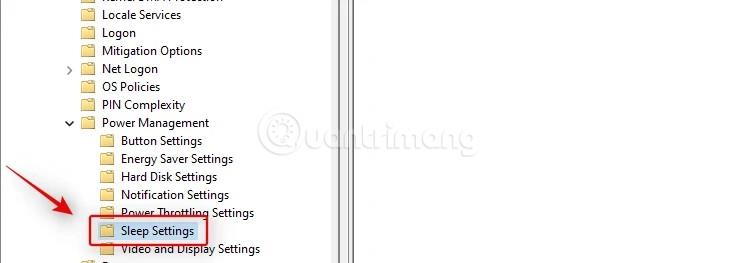
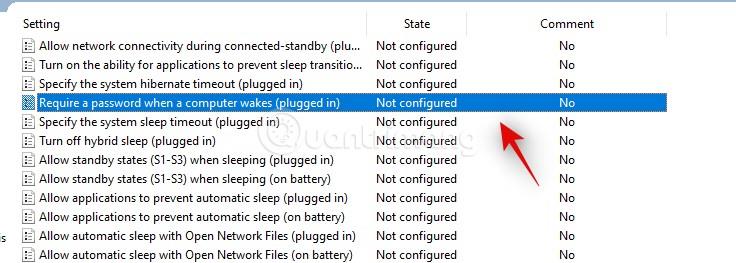
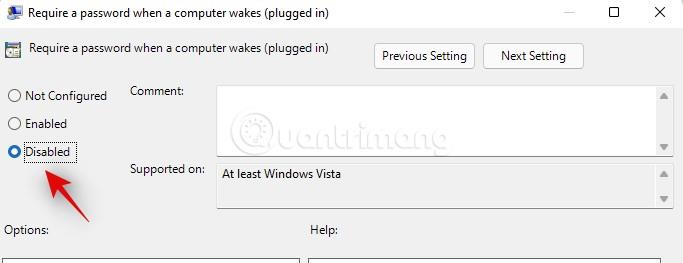
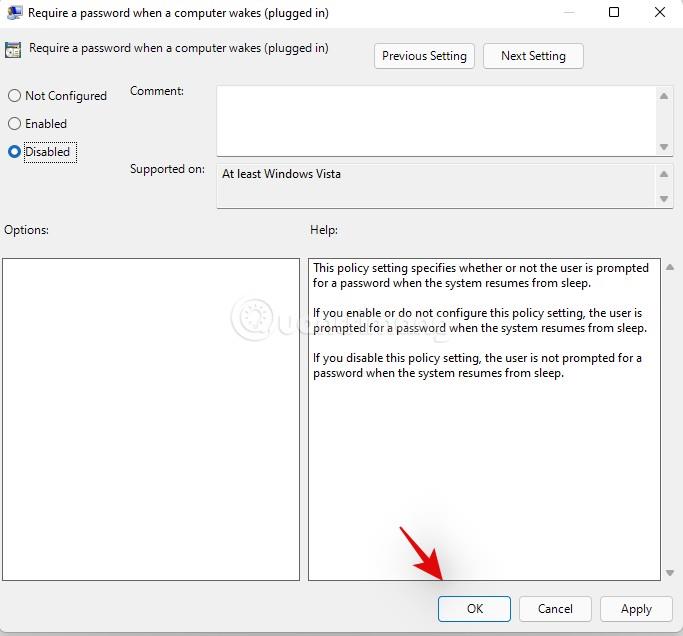
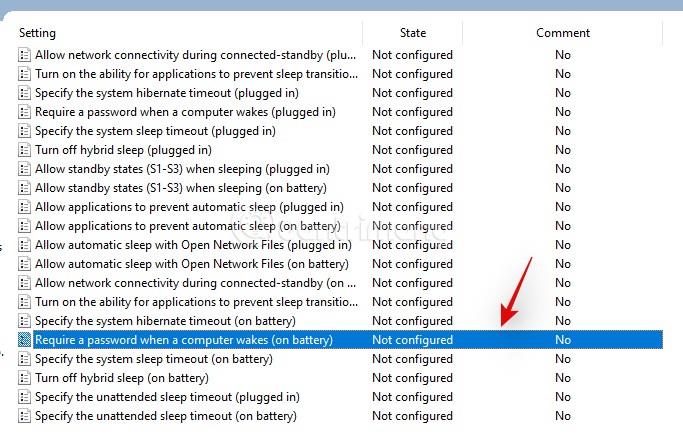
Tas ir izdarīts!
Varat arī izmantot CMD, lai atspējotu paroli katru reizi, kad pamodināt datoru, kurā darbojas sistēma Windows 11. Darbības ir šādas:

powercfg /SETDCVALUEINDEX SCHEME_CURRENT SUB_NONE CONSOLELOCK 0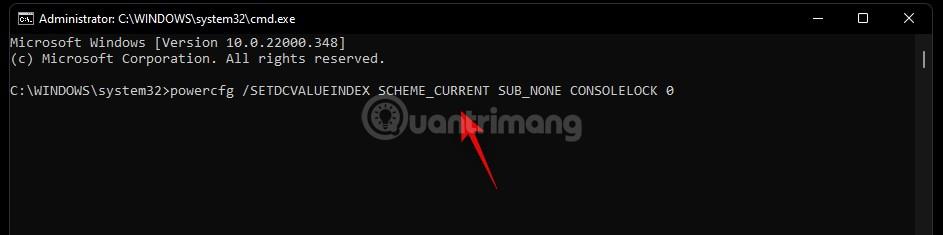
powercfg /SETACVALUEINDEX SCHEME_CURRENT SUB_NONE CONSOLELOCK 0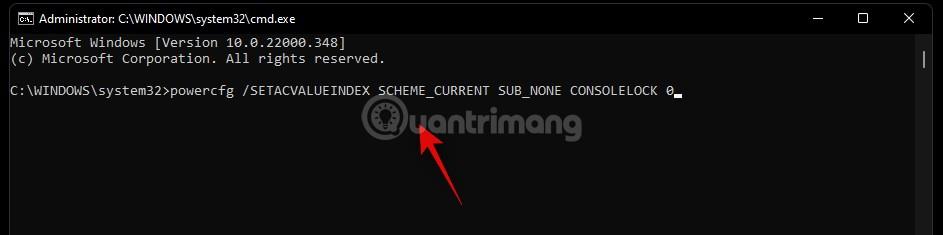
Kad komandas ir pabeigtas, jums vienkārši jārestartē dators, lai pabeigtu instalēšanas procesu.
Protams, reģistra redaktors var arī kontrolēt šo problēmu.
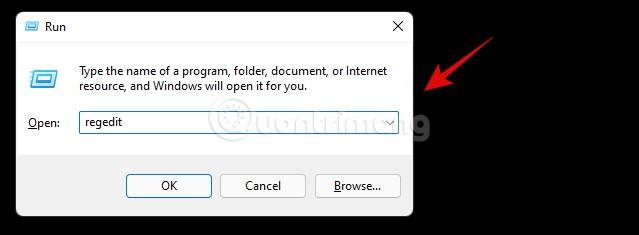
Computer\HKEY_LOCAL_MACHINE\SOFTWARE\Policies\Microsoft\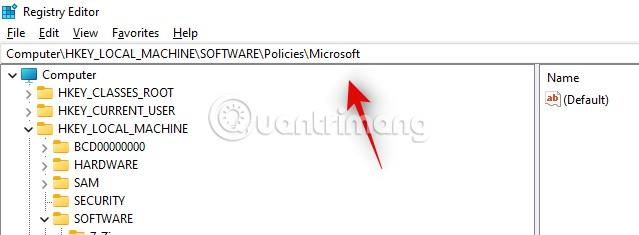

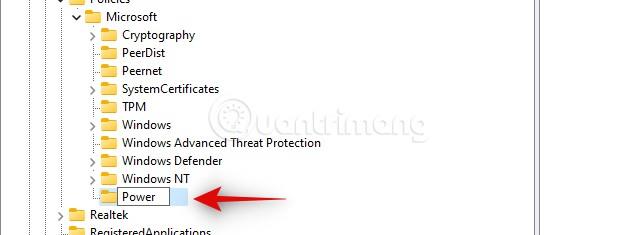
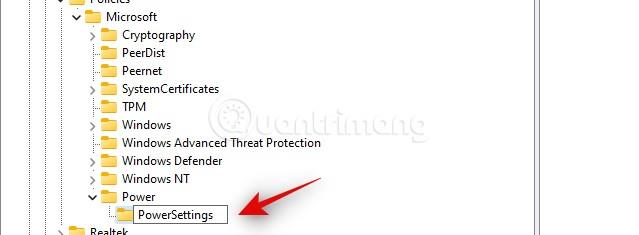

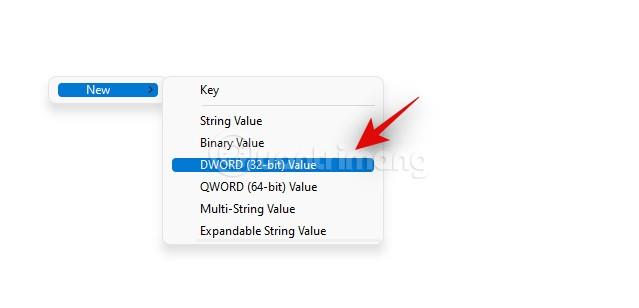
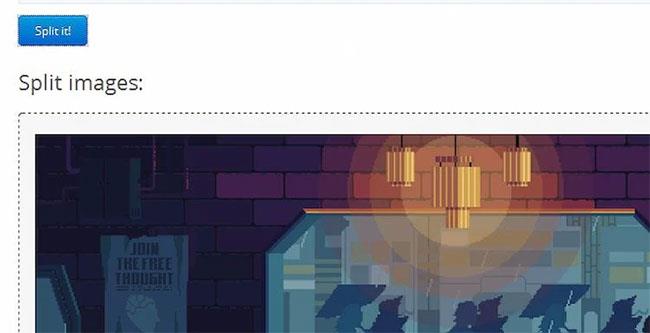
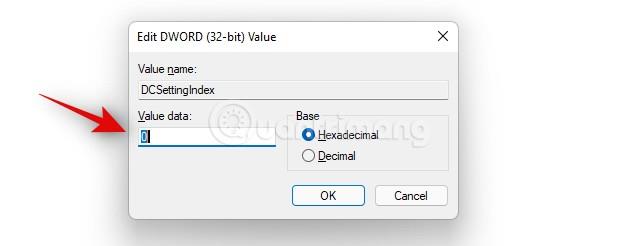
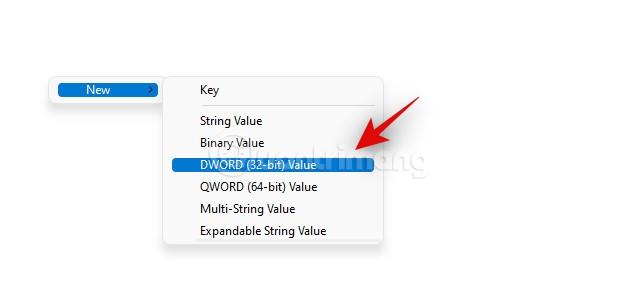

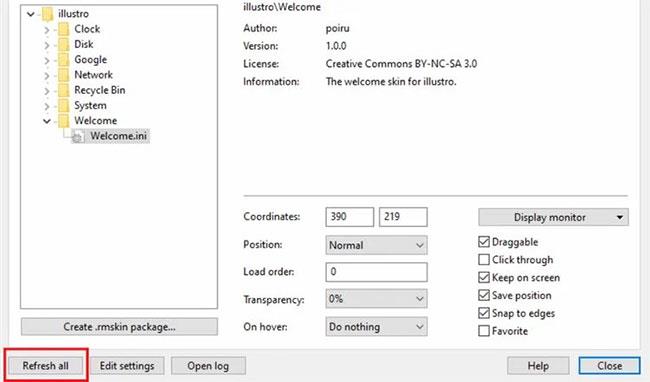
Kad esat pabeidzis, izejiet no reģistra redaktora un restartējiet datoru, lai pabeigtu instalēšanu.
Tā kā esat atspējojis prasību ievadīt paroli ikreiz, kad pamostaties no miega režīma, ikviens var piekļūt jūsu Windows 11 datoram ikreiz, kad esat miega režīmā un pēc tam izejiet. Tāpēc jums ir jāsaglabā drošība, ievērojot dažus tālāk norādītos padomus.
Ja jums ir jāiet ārā pārāk ilgi, jums ir jāizslēdz dators, nevis vienkārši miega režīms. Tas neļaus ļaundariem piekļūt jūsu datoram, kamēr strādājat ārpus telpām.
Varat iestatīt savu Windows 11 datoru, lai tas pats sevi bloķētu, izmantojot dinamisko bloķēšanu. Sīkāku informāciju par to, kā to izdarīt, skatiet tālāk esošajā rakstā:
No drošības viedokļa dinamiskā bloķēšana nav īpaši droša, jo tā ir tikai rezerves aizsardzības pasākums. Tips.BlogCafeIT iesaka pārāk nepaļauties uz dinamisko bloķēšanu. Šī funkcija ir patiešām droša tikai tad, ja tā automātiski bloķē datoru, tiklīdz jūs vairs neatrodaties viena vai divu metru diapazonā, nevis Bluetooth savienojuma diapazonā (kas var būt līdz pat vairākiem desmitiem metru).
Šī metode palīdzēs ātri piekļūt savam Windows 11 datoram pēc miega režīma, taču samazinās jūsu drošību.
Pēc noklusējuma lielākā daļa datoru ar operētājsistēmu Windows 11 pāries miega režīmā pēc noteikta neaktivitātes perioda, lai taupītu enerģiju un nodrošinātu privātumu.
Kioska režīms operētājsistēmā Windows 10 ir režīms, kas paredzēts tikai vienas lietojumprogrammas izmantošanai vai tikai 1 vietnei ar vieslietotājiem.
Šajā rokasgrāmatā ir parādīts, kā mainīt vai atjaunot Camera Roll mapes noklusējuma atrašanās vietu operētājsistēmā Windows 10.
Ja fails nav pareizi modificēts, rediģējot saimniekdatoru failu, jūs nevarēsit piekļūt internetam. Šis raksts palīdzēs jums rediģēt saimniekdatoru failu sistēmā Windows 10.
Fotoattēlu lieluma un ietilpības samazināšana atvieglos to kopīgošanu vai nosūtīšanu ikvienam. Jo īpaši operētājsistēmā Windows 10 varat mainīt fotoattēlu lielumu, veicot dažas vienkāršas darbības.
Ja drošības vai privātuma apsvērumu dēļ jums nav jāparāda nesen apmeklētie vienumi un vietas, varat to viegli izslēgt.
Microsoft tikko ir izlaidusi Windows 10 gadadienas atjauninājumu ar daudziem uzlabojumiem un jaunām funkcijām. Šajā jaunajā atjauninājumā jūs redzēsiet daudz izmaiņu. No Windows Ink irbuļa atbalsta līdz Microsoft Edge pārlūkprogrammas paplašinājumu atbalstam ir ievērojami uzlabota arī izvēlne Sākt un Cortana.
Viena vieta, kur kontrolēt daudzas darbības tieši sistēmas teknē.
Operētājsistēmā Windows 10 varat lejupielādēt un instalēt grupas politiku veidnes, lai pārvaldītu Microsoft Edge iestatījumus, un šajā rokasgrāmatā tiks parādīts process.
Dark Mode ir tumša fona saskarne operētājsistēmā Windows 10, kas palīdz datoram taupīt akumulatora enerģiju un samazināt ietekmi uz lietotāja acīm.
Uzdevumjoslā ir ierobežota vieta, un, ja regulāri strādājat ar vairākām lietotnēm, jums var ātri pietrūkt vietas, lai piespraustu vairāk iecienītāko lietotņu.