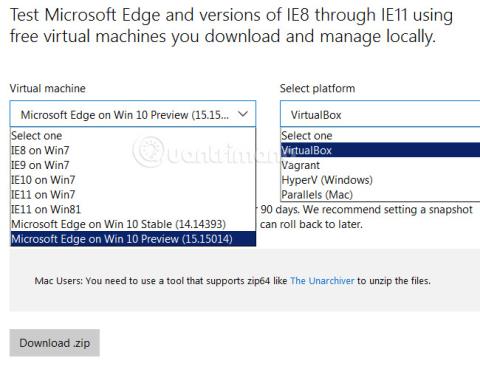Jūs vēlaties pārbaudīt Windows funkcijas, neinstalējot to reālā datorā, vai vienkārši izmēģināt. Piemēram, vēlaties uzzināt, vai sistēma Windows 10 ir saderīga ar jūsu pašreizējo datoru? Vai programmatūra, kuru strādājat un mācāties, var darboties operētājsistēmā Windows 10? Apmācīsimies ar Tips.BlogCafeIT, kā izmēģināt Windows 10 īstā datorā!
Nezinu, vai daudzi to ir pamanījuši vai nē, bet Microsoft ir nodrošinājis operētājsistēmu standarta virtualizācijas failus, ko lietotāji var lejupielādēt un izmantot reālos datoros, lai pārbaudītu saderību. Tie ir VHD faili – Microsoft paša radītais virtuālais cietais disks. Viss, kas Jums jādara, ir jāielādē VHD fails atbilstoši prasībām, jāizņem, jāinstalē un jāpārbauda. Lai iegūtu sīkāku informāciju, lūdzu, izlasiet nākamo raksta daļu.
Noskatieties video pamācību:
01. darbība: lejupielādējiet VHD failu
Šeit jums jāpiekļūst saitei, kas nodrošina Microsoft sagatavoto VHD failu:
Izvēlieties Windows 10 versiju ar Build, kuru vēlaties pārbaudīt, izvēlieties platformu - virtualizācijas platforma šeit ir VirualBox, piemēram:

Pēc tam lejupielādējiet VHD failu kā saspiestu failu savā datorā. Ņemiet vērā, ka virtualizētās operētājsistēmas cietā diska fails ir diezgan liels, apmēram 5 GB, jums jāpārliecinās, vai izmantojat stabilu interneta savienojumu.
Redzēt vairāk:
02. darbība: izvelciet VHD failu
Pēc veiksmīgas saspiestā faila lejupielādes datorā 1. darbībā, izmantojiet WinRAR vai 7-zip, lai izvilktu failu:
Pēc izpakošanas mēs to turpināsim darīt vēl vienu reizi. Tas ir, dodieties uz tikko izvilkto mapi, ar peles labo pogu noklikšķiniet uz OVA faila (OVA = Open Virtualization Format Archive) MSEdge - Win10_XXXXX.ova , atlasiet 7-Zip un Extract failus , kā parādīts zemāk:

Pēc izpakošanas mape tiks pabeigta šādi:

Šeit jūs redzēsiet *.VMDK (virtuālās mašīnas diska formāta) failu , kura ietilpība ir aptuveni 4 GB un kura nosaukums ir MSEdge - Win10_XXXXX-disk1.vmdk . Šajā rakstā autors kopē šo *.VMDK failu uz darbvirsmas un pārdēvē to par W10, un jūs varat to ievietot jebkurā vietā:

03. darbība: konvertējiet VMDK failu par VHD failu (virtuālais cietais disks):
Pēc tam atveriet komandu - cmd sadaļā Admin un pārvietojiet kursora pozīciju uz darbvirsmu, pēc tam precīzi ierakstiet tālāk norādīto komandrindu:
- "C:\Program Files\Oracle\Virtualbox\VBoxManage" clonehd --format VHD SourceFileName.vmdk TargetFileName.vhd
Izmantojot iepriekš norādīto autora W10.VMDK failu, pareizā komanda būs:
- "C:\Program Files\Oracle\Virtualbox\VBoxManage" clonehd --format vhd W10.vmdk W10.vhd

Kad failu konvertēšanas process būs veiksmīgs, mums būs 2 šādi faili:

04. darbība: pievienojiet VHD sāknēšanas izvēlnei
Tā kā šis VHD fails ir dinamiski paplašinās disks , instalēšanas laikā instalēšanas diskā jāatstāj vismaz 40 GB brīvas vietas. Turpiniet ar tālāk norādītajām darbībām.
Atveriet funkciju Disk Management , atlasiet Darbība un pēc tam Pievienojiet VHD , kā parādīts tālāk. un norādiet uz VHD failu darbvirsmā:


Mums būs vēl viens cietā diska nodalījums, piemēram:
Tāpat kā šeit, mums būs papildu nodalījums E. Jums jāatceras aizstājējzīme, pēc tam atveriet komandu sadaļā Admin un izmantojiet komandu:
Aizstājiet X ar jauno nodalījuma burtu, kas ir E:

Kad sistēma parāda iepriekš minēto ziņojumu, tas nozīmē, ka sāknēšanas komponentu pievienošana izvēlnei ir bijusi veiksmīga. Restartējiet un pārbaudiet Windows 10.
05. darbība: pārbaudiet Windows 10
Pēc pārstartēšanas mēs redzēsim Windows 7 un Windows 10 dubultās sāknēšanas izvēlni, kā parādīts:

Vietējais lietotāja konts šeit ir IEUser , un parole ir Passw0rd!

Šī būtībā ir izmēģinājuma versija, tāpat kā Windows 7 Enterprise, tāpēc jums būs 90 dienu testa periods:

Lai gan tas ir tikai izmēģinājums, Windows 10 versijai joprojām ir vairākas jaunākās funkcijas. Ja vēlaties atgriezties sistēmā Windows 7, vienkārši restartējiet datoru un sāknēšanas izvēlnē atlasiet Windows 7.

Piezīme:
Ja neizdodas izveidot izvēlni vai kāda iemesla dēļ nevarat veikt duālo sāknēšanu, izmantojiet Macrium Recovery. Saite, lai lejupielādētu Macrium Recovery šeit:
Pēc veiksmīgas Macrium Reflect Free lejupielādes un instalēšanas programmai būs šāds interfeiss:

Atlasiet izvēlni Citi uzdevumi un pievienojiet atkopšanas sāknēšanas izvēlnes opciju. Atlasiet Windows PE 5 vai 10, pēc tam noklikšķiniet uz Labi, lai ļautu Macrium lejupielādēt nepieciešamos failus:

Sāknēšanas kļūmes gadījumā atsāknējiet un sāknēšanas izvēlnē atlasiet Macrium Reflect System Recovery:

Un atlasiet Labot Windows sāknēšanas problēmas:

Vienkārši atlasiet noklusējuma opcijas un pēc tam Labi > Pabeigt:

Restartējiet, un parastā Windows 7 sāknēšanas izvēlne parādīsies tāpat kā iepriekš.