Kā izmantot Xbox Game DVR ekrāna ierakstīšanai operētājsistēmā Windows 10

Operētājsistēmā Windows 10 iebūvētajai Xbox lietotnei ir rīks, ko neoficiāli izmanto TV pārraižu ierakstīšanai.

1. Kad ar vārdiem nepietiek, lai pilnībā izteiktu domu
Dažreiz vienīgais veids, kā kaut ko izskaidrot, ir parādīt, kā tas tiek darīts, it īpaši, ja runa ir par datoriem vai jebko tehnisku. Šādos gadījumos ekrāna pārraides ierakstīšana var būt ļoti noderīga. Operētājsistēmā Windows 10 iebūvētajai Xbox lietotnei ir rīks, ko neoficiāli izmanto TV pārraižu ierakstīšanai. Neoficiāli, jo tehniski tas ir paredzēts spēļu ierakstīšanai, taču tā nav vienīgā šīs lietotnes funkcija.
2. Kas ir ekrānuzņēmums?
Screencast ir Windows datora ekrāna video ieraksts. To izmanto, lai ilustrētu darbību vai darbību kopu programmā, vai vienkārši pārraidītu attēlus sarunas laikā. Piemēram, ja vēlaties kādam iemācīt konvertēt dokumentu programmā Microsoft Word no DOCX uz DOC , varat ekrānā ierakstīt, kā to izdarīt.
Tomēr Screencast ir vairāk nekā tikai ceļvedis. Ja jums ir problēmas ar programmu datorā, ierakstot ekrāna apraidi (ja iespējams), var palīdzēt citiem atrast veidu, kā atrisināt problēmu.
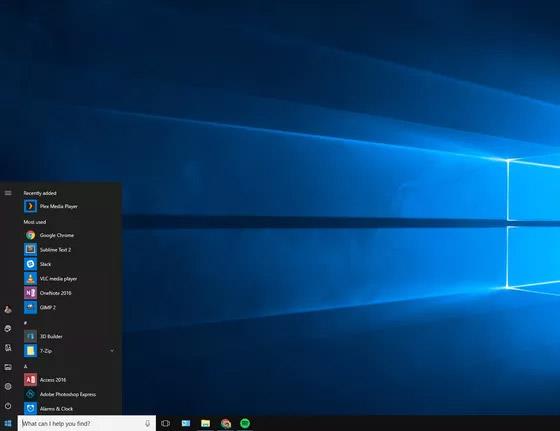
Pirms operētājsistēmas Windows 10 ekrāna apraides izveide nebija vienkārša. Lai iegādātos lietotni vai izmantotu pienācīgu bezmaksas risinājumu, jums ir jāmaksā daudz naudas.
Operētājsistēmā Windows 10 viss ir mainījies . Microsoft Game DVR funkcija Xbox lietotnē ļauj ierakstīt ekrānu. Kā minēts iepriekš, Game DVR ir oficiāli izstrādāts, lai tvertu spēles mirkļus hardcore datoru spēlētājiem. Pēc tam viņi var kopīgot savus labākos mirkļus pakalpojumos Twitch, YouTube, PlaysTV un Xbox Live. Tomēr Game DVR funkcija var ierakstīt arī citas darbības, ne tikai spēles.
Šis risinājums pašlaik ir nepilnīgs. Piemēram, ir programmas, kurās spēļu DVR var nedarboties. Spēļu DVR arī nevar uzņemt visu ekrānu, piemēram, uzdevumjoslu, pogu Sākt utt. Tas darbosies tikai vienā programmā, jo ir paredzēts spēļu aktivitāšu ierakstīšanai.
3. Sāciet darbu
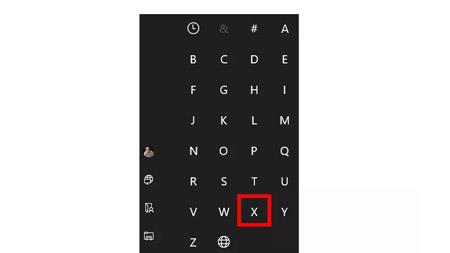
Atveriet Xbox lietotni operētājsistēmā Windows 10, noklikšķinot uz pogas Sākt. Pēc tam ritiniet uz leju izvēlnē, līdz nokļūstat X sadaļā un atlasiet Xbox .
Ja nevēlaties ritināt uz leju visu izvēlni, varat arī noklikšķināt uz pirmā redzamā burta virsraksta, kas ir zīme # vai A. Izvēlnē Sākt tiks parādīts viss alfabēts. Atlasiet X, un jūs nonāksit tieši uz šo alfabētiskā programmu saraksta sadaļu.
4. Pārbaudiet Xbox Game DVR iestatījumus
Pēc Xbox Windows lietotnes atvēršanas kreisās malas apakšā atlasiet Iestatījumu zobrats . Pēc tam ekrānā Iestatījumi atlasiet cilni Spēļu DVR ekrāna augšdaļā un sadaļas Spēļu DVR augšdaļā ieslēdziet slīdni ar nosaukumu Ierakstīt spēļu klipus un ekrānuzņēmumus, izmantojot spēļu DVR . Ja tas jau ir iespējots, šī darbība nav jāveic.
5. Atveriet spēļu joslu
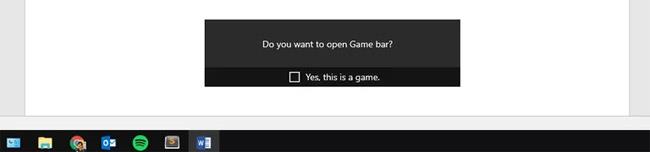
Šajā piemērā mēs izveidosim iepriekš minēto video pamācību par to, kā pārvērst DOCX Word dokumentu parastā DOC failā. Lai to izdarītu, mēs atvērsim Microsoft Word un DOCX failu, kuru vēlamies konvertēt.
Pēc tam nospiediet tastatūras taustiņu Win+G , lai atrastu spēļu joslu. Šī ir tikai Game DVR saskarne, kas ieraksta ekrānā redzamo saturu. Pirmā spēļu joslas apmeklējuma reize var aizņemt kādu laiku.
Kad tiek parādīta spēļu josla, tiks jautāts: " Vai vēlaties atvērt spēļu joslu? " Zem šīs ir izvēles rūtiņa, kas apstiprina, ka jūsu izmantotā programma patiesībā ir spēle. Acīmredzot nē, bet Windows to nezina. Vienkārši atzīmējiet izvēles rūtiņu, apstiprinot, ka tā ir spēle, un turpiniet.
6. Ierakstiet Windows ekrānu

Tagad mēs esam informējuši Windows, ka tā meklē spēli, un mēs varam sākt ierakstīšanu bez maksas. Kā redzat šajā piemērā, spēļu josla izskatās ļoti līdzīga VCR vai DVD atskaņotāja vadības panelim.
Nospiediet lielo sarkano pogu, un spēļu josla sāks ierakstīt katru jūsu darbību programmā Word. Spēļu joslā ir izvēles rūtiņa, kas ļauj ierakstīt datora mikrofonu, ja vēlaties arī pastāstīt par savām darbībām. Pārbaužu laikā, ja ierakstīšanas laikā tika atskaņota kāda mūzika, Game DVR uztver šo audio un pilnībā ignorē lietotāja runu mikrofonā.
7. Turpiniet ierakstīšanu
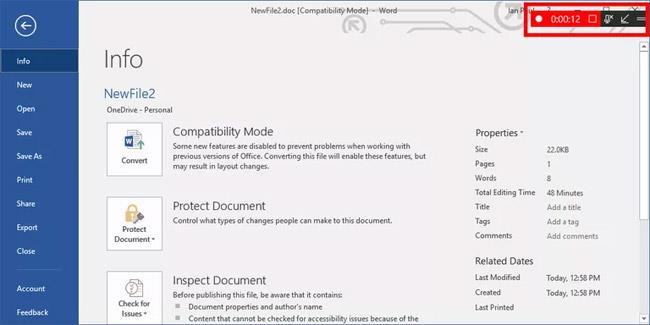
Tagad pāriesim pie darbībām, lai izveidotu video pamācību par DOCX failu konvertēšanu uz DOC. Šī procesa laikā spēļu josla ekrāna augšējā labajā stūrī parādīsies kā " mini atskaņotājs ". Tas parādīs pašreizējo ierakstīšanas laiku. Būs nedaudz grūti redzēt mini atskaņotājus, jo tas saplūst ar pārējo ekrānu. Tomēr, kad esat pabeidzis darbības ierakstīšanu, pieskarieties sarkanā kvadrāta ikonai mini atskaņotājā.
8. Atgriezieties lietotnē Xbox
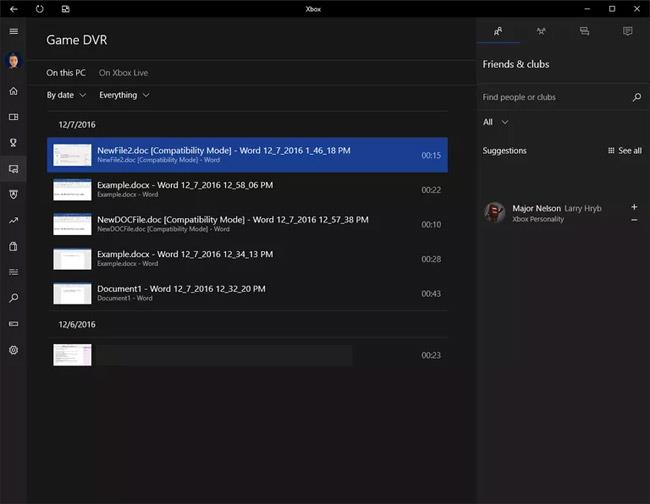
Kad videoklips ir ierakstīts, varat tam piekļūt Xbox lietotnē. Mēs apspriedīsim, kā piekļūt šiem ierakstiem tieši, izmantojot File Explorer .
Bet tagad lietotnes kreisajā malā noklikšķiniet uz ikonas Game DVR — šeit tas izskatās kā kadrs ar spēles kontrolieri priekšplānā.
Šajā Xbox lietotnes sadaļā jūs redzēsit visus ierakstītos klipus. Katrs videoklips tiks automātiski nosaukts ar ierakstītā faila nosaukumu, pārraides nosaukumu un datumu un laiku. Tas nozīmē, ka, ja ierakstījāt dokumentu bez nosaukuma programmā Word 5. decembrī plkst. 16:00, videoklipa nosaukums izskatītos šādi: " Dokuments 1 — Word 12_05_2016 16_00_31 PM.mp4. "
9. Pielāgojiet video
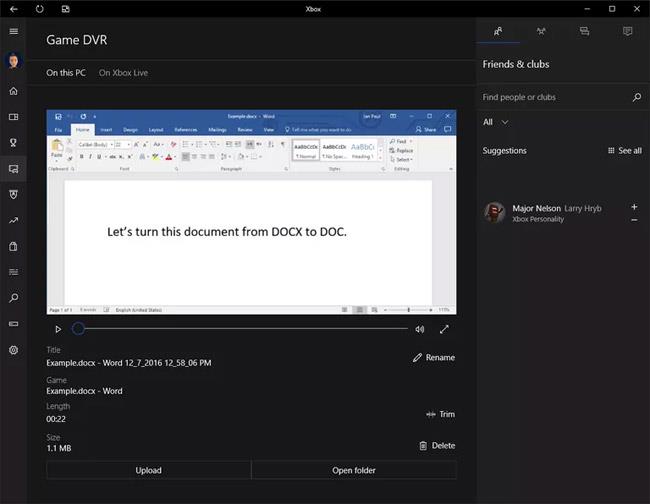
Varat pielāgot video ierakstīšanu lietotnē Xbox. Noklikšķiniet uz videoklipa, kuru vēlaties izmantot, un tas tiks izvērsts lietotnē Xbox, lai jūs varētu to atskaņot. Šeit varat apgriezt videoklipu, ja ir daļas, kuras vēlaties izlaist. Ja vēlaties, varat arī izdzēst, pārdēvēt videoklipu un augšupielādēt to pakalpojumā Xbox Live.
Ja vēlaties nosūtīt šo videoklipu kādam pa e-pastu vai vienkārši augšupielādēt to pakalpojumā YouTube, noklikšķiniet uz pogas Atvērt mapi zem videoklipa, un lietotne novirzīs jūs uz videoklipa saglabāšanas vietu. Lielākajai daļai cilvēku šī vieta ir Video > Uzņemšana .
Ja vēlaties piekļūt šai vietai, nepiekļūstot Xbox lietotnei, nospiediet tastatūras taustiņu kombināciju Win+E , lai atvērtu File Explorer operētājsistēmā Windows 10. Kreisajā navigācijas slejā atlasiet Videoklipi un pēc tam File Explorer sākuma ekrānā veiciet dubultklikšķi uz Uzņemšanas mape .
10. Pabeigt darbu

Šie ir šovu (nevis spēļu) ierakstīšanas pamati, izmantojot Xbox Game DVR. Ņemiet vērā, ka ar Game DVR ierakstītie videoklipi var būt diezgan lieli. Jūs neko nevarat darīt, lai to uzlabotu. Vienkārši atcerieties, ka jums vajadzētu saglabāt šos ekrānuzņēmumus pēc iespējas īsākus, lai faila lielums būtu mazs. Ja vēlaties kontrolēt faila lielumu, iesaku iedziļināties ekrānuzņēmumos, izmantojot jūsu lietošanai raksturīgu programmatūru.
Un tiem, kam nepieciešama ātra pārraides ierakstīšanas metode uz darbvirsmas, pietiek ar Game DVR.
Redzēt vairāk:
Kioska režīms operētājsistēmā Windows 10 ir režīms, kas paredzēts tikai vienas lietojumprogrammas izmantošanai vai tikai 1 vietnei ar vieslietotājiem.
Šajā rokasgrāmatā ir parādīts, kā mainīt vai atjaunot Camera Roll mapes noklusējuma atrašanās vietu operētājsistēmā Windows 10.
Ja fails nav pareizi modificēts, rediģējot saimniekdatoru failu, jūs nevarēsit piekļūt internetam. Šis raksts palīdzēs jums rediģēt saimniekdatoru failu sistēmā Windows 10.
Fotoattēlu lieluma un ietilpības samazināšana atvieglos to kopīgošanu vai nosūtīšanu ikvienam. Jo īpaši operētājsistēmā Windows 10 varat mainīt fotoattēlu lielumu, veicot dažas vienkāršas darbības.
Ja drošības vai privātuma apsvērumu dēļ jums nav jāparāda nesen apmeklētie vienumi un vietas, varat to viegli izslēgt.
Microsoft tikko ir izlaidusi Windows 10 gadadienas atjauninājumu ar daudziem uzlabojumiem un jaunām funkcijām. Šajā jaunajā atjauninājumā jūs redzēsiet daudz izmaiņu. No Windows Ink irbuļa atbalsta līdz Microsoft Edge pārlūkprogrammas paplašinājumu atbalstam ir ievērojami uzlabota arī izvēlne Sākt un Cortana.
Viena vieta, kur kontrolēt daudzas darbības tieši sistēmas teknē.
Operētājsistēmā Windows 10 varat lejupielādēt un instalēt grupas politiku veidnes, lai pārvaldītu Microsoft Edge iestatījumus, un šajā rokasgrāmatā tiks parādīts process.
Dark Mode ir tumša fona saskarne operētājsistēmā Windows 10, kas palīdz datoram taupīt akumulatora enerģiju un samazināt ietekmi uz lietotāja acīm.
Uzdevumjoslā ir ierobežota vieta, un, ja regulāri strādājat ar vairākām lietotnēm, jums var ātri pietrūkt vietas, lai piespraustu vairāk iecienītāko lietotņu.









