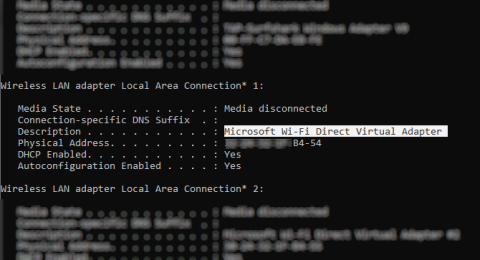Bezvadu datu koplietošana pēdējos gados ir strauji attīstījusies. Pateicoties Wi-Fi, Bluetooth un NFC , datus var viegli pārvietot no vienas ierīces uz otru.
Operētājsistēmā Windows 10 ir Wi-Fi Direct — bezvadu savienojuma sistēma, kas atvieglo ierīču pievienošanu. Vai vēlaties pārsūtīt datus no datora uz klēpjdatoru? Nepieciešams iestatīt bezvadu drukāšanu? Vai savienot tālruni ar datoru?
Pateicoties Wi-Fi Direct, jūs varat veikt šīs darbības. Šajā rakstā tiks parādīts, kā izmantot Wi-Fi Direct operētājsistēmā Windows 10 un pārsūtīt failus bezvadu režīmā.
Iepazīstinām ar Wi-Fi Direct personālajam datoram: bezvadu failu pārsūtīšana
Varat uzskatīt Wi-Fi Direct kā Bluetooth veidu, izmantojot Wi-Fi. Tam ir tāda pati atklāšanas un sūtīšanas funkcija kā Bluetooth, taču dati tiek nosūtīti, izmantojot bezvadu tīklu. Tas palīdz pārsūtīt failus ātrāk.
Bluetooth ir pieejams kopš 1994. gada, un, lai gan tas ir noderīgs audio straumēšanai un ierīču savienošanai, tas nav piemērots lielu failu pārsūtīšanai. Wi-Fi Direct ir pārvarējis šo problēmu, un šķiet, ka nākamajos gados tas aizstās Bluetooth.
Šobrīd Wi-Fi Direct nav tik populārs kā Bluetooth.
Tomēr, ja to izmanto veiksmīgi, tas ir ļoti noderīgs līdzeklis datu pārsūtīšanai starp Windows 10 un citu piemērotu aparatūru.
Pārbaudiet Wi-Fi Direct saderību datorā ar Windows 10
Izmantojiet Wi-Fi Direct, lai nosūtītu failus ātrāk un vienkāršāk nekā Bluetooth. Tomēr vispirms ir jāpārbauda, vai ierīce ir saderīga ar Wi-Fi Direct, nospiežot Win+ R, ievadot CMD, lai atvērtu komandu uzvedni , un pēc tam ievadot ipconfig /all .

Ja jums ir Wi-Fi Direct, tiks parādīts Microsoft Wi-Fi Direct virtuālais adapteris .
Pēc tam varat pārsūtīt datus, izmantojot Wi-Fi Direct.
Kā pārsūtīt failus no Android uz Windows, izmantojot Wi-Fi Direct
Tā kā Wi-Fi Direct lietošanai ir nepieciešama trešās puses lietotne, ir svarīgi izvēlēties pareizo lietotni.
Feem ir programmatūra, kas atbalsta Wi-Fi Direct Windows datoru un klēpjdatoru lietotājiem kopš operētājsistēmām Windows 7 un Windows 8.
https://feem.io/#download
Feem var izmantot bez maksas, lai gan tai ir daudzas citas maksas iespējas. Wi-Fi Direct pakalpojumā Feem ir bezmaksas, piemēram, tiešraides tērzēšana. Tomēr jūs varat maksāt par iOS atbalstu, neierobežotu failu pārsūtīšanu un noņemt reklāmas.
Feem izmantošana datu pārsūtīšanai no Android uz datoru vai klēpjdatoru ir ļoti vienkārša.
1. darbība . Iestatiet Android kā mobilo tīklāju sadaļā Iestatījumi > Tīkls un internets > Hotspot un piesaiste . Pēc tam pievienojiet savu Windows datoru šim tīklam.
2. darbība. Palaidiet programmu Feem operētājsistēmās Android un Windows. Jūs redzēsit, ka abām ierīcēm lietotne ir piešķīrusi neparastus nosaukumus (piemēram, Junior Raccoon) un paroles. Saglabājiet šo paroli, jo tā būs nepieciešama, lai no sākuma izveidotu savienojumu.
3. darbība. Nosūtiet failus no Android uz Windows, izmantojot Wi-Fi Direct, atlasiet galamērķa ierīci un pieskarieties vienumam Sūtīt failu . Pārlūkojiet līdz failam un pieskarieties Sūtīt .


Pēc brīža dati tiks pārsūtīti uz datoru.
Vai jums nav Wi-Fi Direct? Pārsūtiet failus no Android uz Windows datoru, izmantojot FTP
Ja jūsu dators neatbalsta Wi-Fi Direct, varat izmantot dažus Android ierīcē pieejamos rīkus, lai attāli koplietotu datus ar sistēmu Windows.
ES File Explorer ir populāra trešās puses Android failu pārvaldības lietojumprogramma . Tam ir vairāki failu pārvaldības līdzekļi vietējai un tīkla lietošanai. Starp tiem ir funkcija ar nosaukumu FTP, kas nodrošina tiešu tīkla savienojumu starp divām ierīcēm.
Izmantojiet FTP funkciju, atverot Tīkls > FTP, lai parādītu savas Android ierīces IP adresi .
Ielīmējiet to failu pārsūtīšanas programmā, piemēram, FileZilla, lai pārlūkotu saturu. Pēc tam varat viegli pārsūtīt failus starp abām ierīcēm.
Izmēģiniet ES File Explorer, ja vēlaties pārsūtīt datus no mobilās ierīces uz klēpjdatoru, izmantojot Wi-Fi bez Wi-Fi Direct.
Nav Wi-Fi Direct, failu pārsūtīšana, izmantojot Bluetooth
Ja ierīce neatbalsta Wi-Fi Direct un nevēlas izmantot FTP, viedais risinājums ir izmantot Bluetooth.
Vispirms pārliecinieties, vai dators ir savienots pārī ar piemērotu Bluetooth ierīci (tālruni, planšetdatoru , datoru utt.), pirms sūtāt uz to failus. Failu pārsūtīšanas metode, izmantojot Bluetooth, dažādās ierīcēs lielākoties ir vienāda, un abām ierīcēm ir jābūt iestatītām uz “atklājams”.
Pēc tam abas ierīces meklēs viena otru un veiksmīgi izveidos savienojumu pēc apstiprinājuma koda ievadīšanas.
Ja nezināt, kur vadīt Bluetooth savā Windows 10 datorā, atveriet Iestatījumi > Ierīces .
Kad otra ierīce atrodas atklāšanas režīmā (pārbaudiet ierīces dokumentāciju), atlasiet Pievienot Bluetooth vai citu ierīci . Windows 10 noteiks ierīci, izpildiet norādījumus, lai to pievienotu.
Lai veiksmīgi izveidotu savienojumu pārī, pārslēdzieties uz Windows darbvirsmu un sistēmas teknē/paziņojumu apgabalā meklējiet Bluetooth ikonu. Noklikšķiniet ar peles kreiso taustiņu un atlasiet Sūtīt failu , jums tiks piedāvāts atlasīt mērķa ierīci un pēc tam pārlūkot failu.

Lai nosūtītu failu, ierīcei, kas saņem failu, tiek lūgts apstiprināt, ka tā vēlas saglabāt datus. Piekrītiet un gaidiet, līdz tiks pabeigta failu pārsūtīšana.
Ņemiet vērā: tā kā Bluetooth darbības diapazons ir mazāks, abas ierīces ir jātur tuvu viena otrai.
Datu pārsūtīšanas ātrums: kurš ir labākais?
Pēc abu metožu izmēģināšanas jūs varat pamanīt: Wi-Fi Direct ir ievērojami ātrāks nekā Bluetooth. Nesenie testi ir pierādījuši, ka Bluetooth ātrums ir kā bruņurupucis.
Lai gan Wi-Fi Direct nav ātrāks par datu pārsūtīšanu, izmantojot kabeli (piemēram, USB 2.0 vai USB 3.0), tas spēj pārsūtīt 1,5 GB failu 10 minūtēs, savukārt Bluetooth to pašu datu pārsūtīšana aizņem gandrīz 125 minūtes.
Jūsu izvēlētā opcija būs atkarīga no pārsūtāmajiem datiem. USB 3.0 kabelis ar saderīgu aparatūru ir ātrākais risinājums. Aiz tā ir Wi-Fi Direct, bet trešajā vietā ir Bluetooth. Wi-Fi Direct ir vidēja līmeņa izvēle, taču tā nav tik plaši pieejama (vai tik nezināma) kā Bluetooth.
Novēlam veiksmi!