Kā izmantot VPN Client Pro, lai mainītu IP operētājsistēmā Windows 10
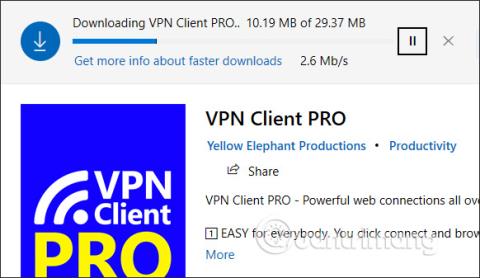
VPN Client Pro ir VPN lietojumprogramma operētājsistēmā Windows 10, kas palīdz piekļūt neierobežotiem virtuālajiem privātajiem tīkliem.
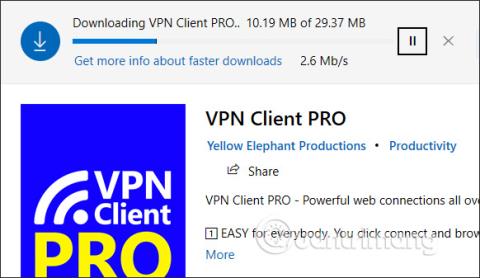
Mūsdienās ir daudz VPN programmatūras datoriem vai VPN lietojumprogrammu viedtālruņiem, no kurām izvēlēties. VPN izmantošana palīdz mums ātrāk izveidot savienojumu ar virtuālo privāto tīklu, viltotu IP vai piekļūt bloķētām vietnēm , vienlaikus nodrošinot drošību.
VPN Client Pro ir VPN lietojumprogramma operētājsistēmā Windows 10, kas palīdz lietotājiem izveidot savienojumu ar daudziem privātiem tīkliem daudzās valstīs ar lielu savienojuma ātrumu. Lietojumprogrammai ir automātisks savienojuma režīms, tiklīdz lietotājs lietojumprogrammu ieslēdz, tādējādi ietaupīs iestatīšanas laiku. Citas VPN lietojumprogrammu pamatfunkcijas, piemēram, ugunsmūru apiešana, lielāka drošība, sērfojot tīmeklī publiskās vietās,... ir arī pilnībā pieejamas VPN Client Pro. Tālāk esošajā rakstā ir sniegti norādījumi, kā operētājsistēmā Windows 10 izmantot lietojumprogrammu VPN Client Pro.
Norādījumi par VPN klienta Pro lietošanu operētājsistēmā Windows 10
1. darbība:
Mēs lejupielādējam VPN Client Pro lietojumprogrammu operētājsistēmai Windows 10 saskaņā ar tālāk norādīto saiti.
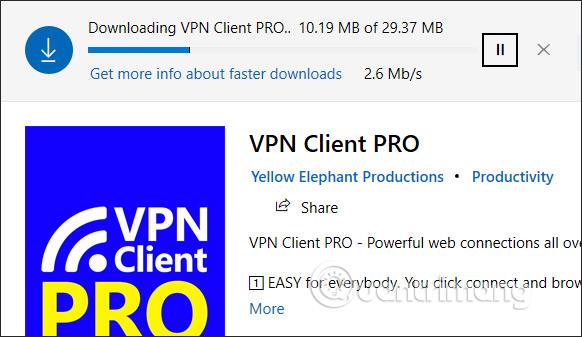
2. darbība:
Aktīvajai lietojumprogrammai būs nepieciešamas administratīvās tiesības un instalēšanas pakalpojumi. Mēs noklikšķinām uz pogas Sākt , pēc tam noklikšķiniet uz lietojumprogrammas, atlasiet Vēl un pēc tam atlasiet Palaist kā administratoram .
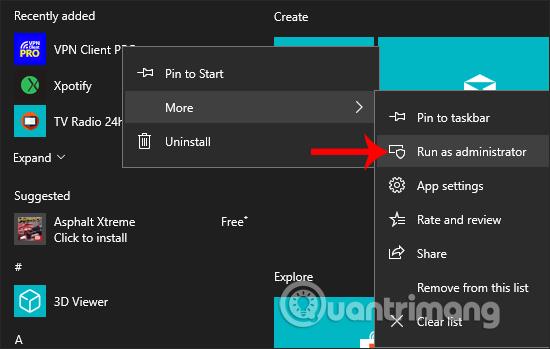
Parādiet VPN Client Pro lietojumprogrammas saskarni, noklikšķiniet uz Instalēt , lai instalētu lietojumprogrammu.
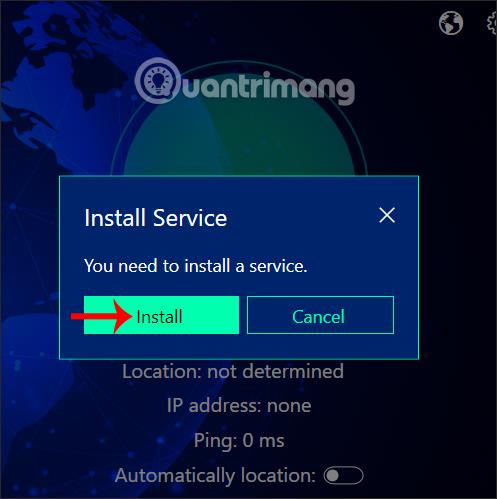
Tūlīt pēc tam notiek lietojumprogrammas instalēšanas process.
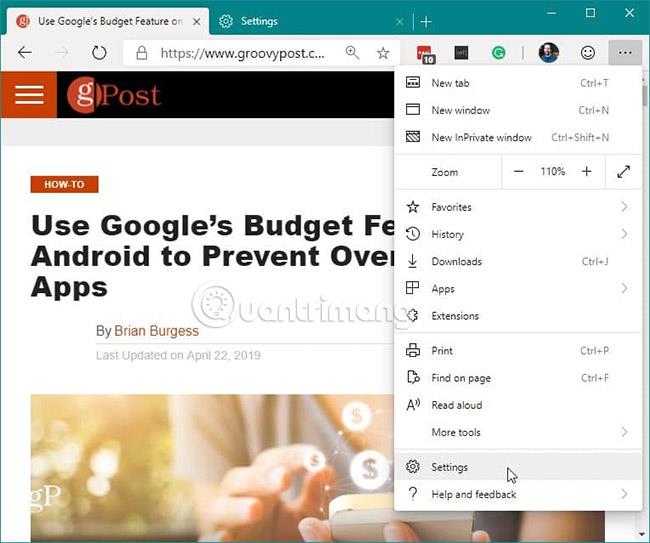
3. darbība:
Lietojumprogrammas galvenajā saskarnē, lai izveidotu savienojumu, lietotāji izveido savienojumu ar citām vietām. Mums ir 2 savienojuma veidi: manuāls vai automātisks savienojums.
Lai izveidotu savienojumu manuāli , saskarnes augšējā labajā stūrī noklikšķiniet uz globusa ikonas .
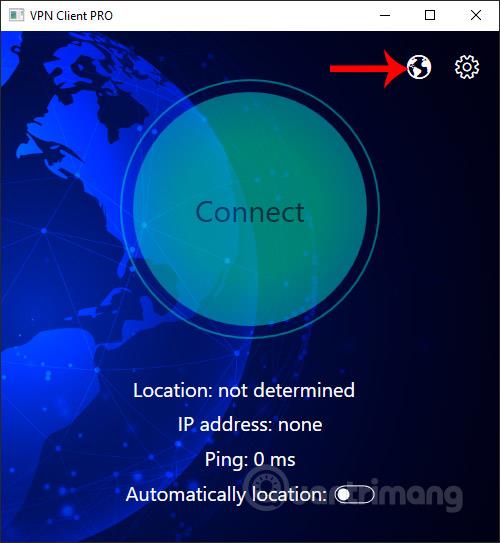
Parāda atrašanās vietu sarakstu dažādās valstīs. Pirmajās vietās bieži ir ātrākais un stabilākais savienojuma ātrums, kas parādīts ar mugurkaula ikonu. Visas trīs kolonnas ir lietojamas, un savienojums ir stabils. Vienkārši noklikšķiniet uz atrašanās vietas, kuru vēlaties izmantot, un virtuālā privātā tīkla savienojuma process ar izvēlēto atrašanās vietu notiks automātiski.
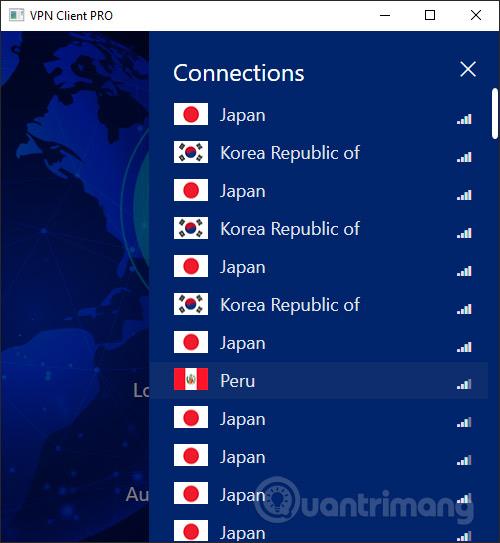
Kad tiek parādīts paziņojums Atvienot, savienojums ir veiksmīgs. Šajā saskarnē lietotāji redz datora jauno savienojuma IP adresi un Ping indeksu pēc savienojuma valsts.
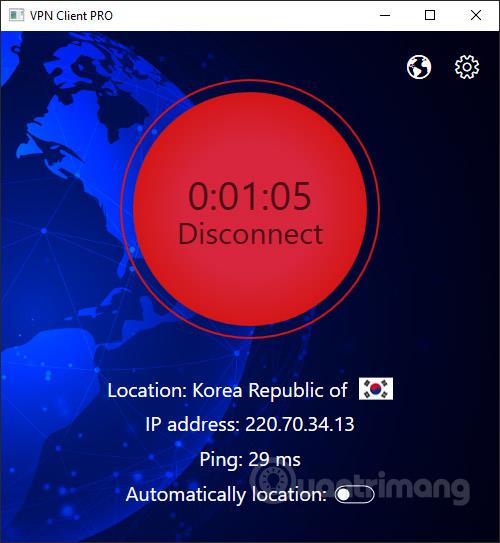
Lai pārtrauktu savienojuma izveidi, noklikšķiniet uz Atvienot , noklikšķiniet uz Savienot, lai atkārtoti izveidotu savienojumu ar pēdējo reizi izmantoto atrašanās vietu.
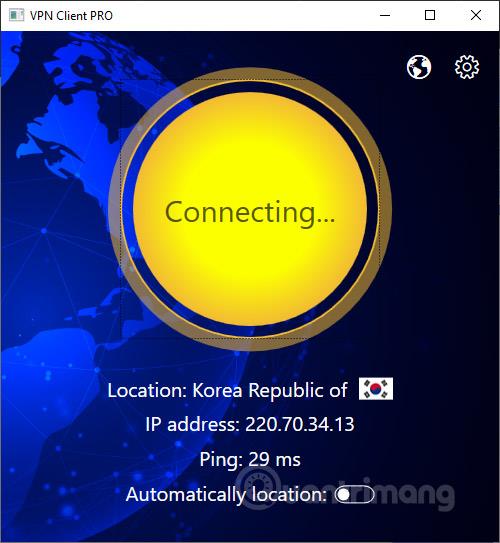
4. darbība:
Lai automātiski izveidotu savienojumu ar VPN Client Pro , lietotāji iespējo Automātiski atrašanās vietas režīmu un pēc tam noklikšķiniet uz Savienot, lai ieslēgtu automātiskā savienojuma režīmu.
Pēc tam lietojumprogramma izvēlas izveidot savienojumu ar jebkuru vietu ar visoptimālāko un stabilāko ātrumu. Mēs arī noklikšķiniet uz Atvienot, lai pārtrauktu savienojumu.
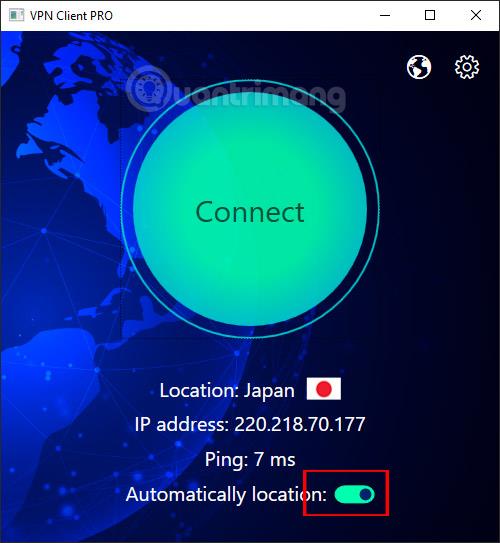
5. darbība:
Ja savienojums neizdodas , lietotājs noklikšķina uz zobrata ikonas un pēc tam nospiediet Dzēst , lai dzēstu visus lietojumprogrammas savienojumus.
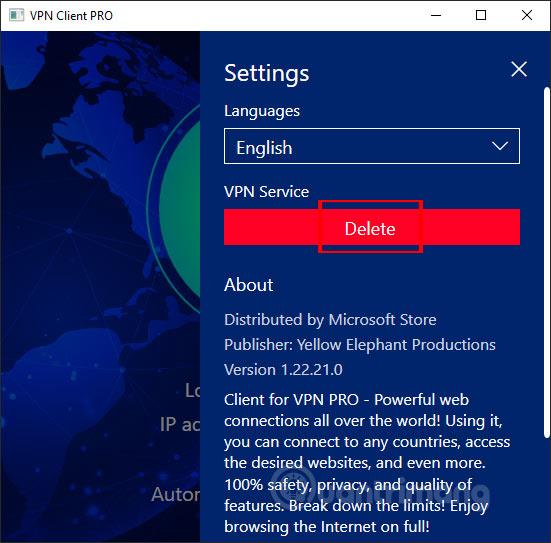
Noklikšķiniet uz Jā , lai piekristu. Pēc tam restartējiet lietojumprogrammu un atveriet programmu ar administratora tiesībām.
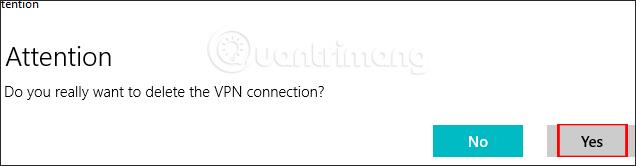
Programmas VPN Client Pro izmantošana ir līdzīga citām VPN lietojumprogrammām. Lietotājiem ir savienojumu saraksts, lai izvēlētos vēlamo atrašanās vietu. VPN Client PRO piedāvā tikai īsu izmēģinājuma periodu, bet nenorāda laiku, tāpēc lietotājiem vajadzētu ātri lejupielādēt lietojumprogrammu.
Novēlam veiksmi!
Kioska režīms operētājsistēmā Windows 10 ir režīms, kas paredzēts tikai vienas lietojumprogrammas izmantošanai vai tikai 1 vietnei ar vieslietotājiem.
Šajā rokasgrāmatā ir parādīts, kā mainīt vai atjaunot Camera Roll mapes noklusējuma atrašanās vietu operētājsistēmā Windows 10.
Ja fails nav pareizi modificēts, rediģējot saimniekdatoru failu, jūs nevarēsit piekļūt internetam. Šis raksts palīdzēs jums rediģēt saimniekdatoru failu sistēmā Windows 10.
Fotoattēlu lieluma un ietilpības samazināšana atvieglos to kopīgošanu vai nosūtīšanu ikvienam. Jo īpaši operētājsistēmā Windows 10 varat mainīt fotoattēlu lielumu, veicot dažas vienkāršas darbības.
Ja drošības vai privātuma apsvērumu dēļ jums nav jāparāda nesen apmeklētie vienumi un vietas, varat to viegli izslēgt.
Microsoft tikko ir izlaidusi Windows 10 gadadienas atjauninājumu ar daudziem uzlabojumiem un jaunām funkcijām. Šajā jaunajā atjauninājumā jūs redzēsiet daudz izmaiņu. No Windows Ink irbuļa atbalsta līdz Microsoft Edge pārlūkprogrammas paplašinājumu atbalstam ir ievērojami uzlabota arī izvēlne Sākt un Cortana.
Viena vieta, kur kontrolēt daudzas darbības tieši sistēmas teknē.
Operētājsistēmā Windows 10 varat lejupielādēt un instalēt grupas politiku veidnes, lai pārvaldītu Microsoft Edge iestatījumus, un šajā rokasgrāmatā tiks parādīts process.
Dark Mode ir tumša fona saskarne operētājsistēmā Windows 10, kas palīdz datoram taupīt akumulatora enerģiju un samazināt ietekmi uz lietotāja acīm.
Uzdevumjoslā ir ierobežota vieta, un, ja regulāri strādājat ar vairākām lietotnēm, jums var ātri pietrūkt vietas, lai piespraustu vairāk iecienītāko lietotņu.









