Kā iestatīt slēpto kursoru, ievadot datus operētājsistēmā Windows 10/11

Vai jūs kaitina situācija, kad peles rādītājs parādās teksta laukā, kamēr rakstāt?

Operētājsistēmas Windows 11 uzdevuma skats ir jaudīgs līdzeklis, kas ļauj pārvaldīt vairākus lietojumprogrammu logus dažādās virtuālajās darbvirsmās. Ar to jūs varat sakārtot savu darbu atsevišķās kategorijās un arī viegli pārslēgties starp tām. Šodienas raksts jums pastāstīs, kas ir uzdevuma skats, kā tam piekļūt, izmantojot īpašo uzdevumjoslas pogu un kā atvērt uzdevumu skatu, izmantojot īsinājumtaustiņu. Rakstā arī tiks parādīts, kā izmantot uzdevumu skatu, lai palielinātu produktivitāti operētājsistēmā Windows 11.
Kas ir uzdevumu skats operētājsistēmā Windows 11?
Uzdevumu skats ir līdzeklis, kas ieviests operētājsistēmā Windows 10 un ir pieejams arī operētājsistēmā Windows 11 un ir paredzēts vairākuzdevumu veikšanas uzlabošanai. Tas ļauj piekļūt un sakārtot atvērtās lietojumprogrammas un logus. Tas ietver arī darbvietas, kas atrodas vairākās virtuālajās darbvirsmās, kuras ir atsevišķas darbvietas, kuras varat izveidot un starp kurām pārslēgties.
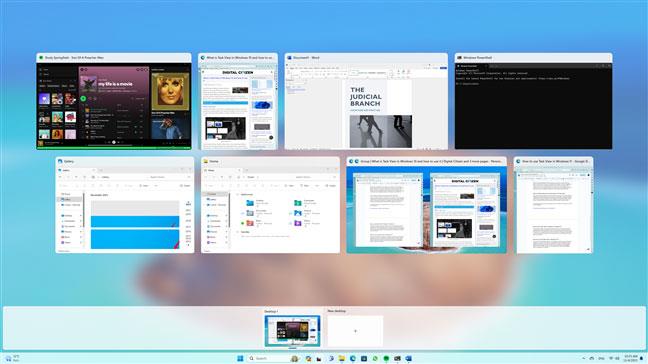
Uzdevumu skats operētājsistēmā Windows 11
Ja esat izmantojis operētājsistēmu Windows 10, varat atcerēties, ka varat arī izmantot uzdevumu skatu, lai turpinātu iepriekšējās darbības, kuras sākāt jebkurā ar jūsu Microsoft kontu savienotā ierīcē, piemēram, lai pārlūkotu vietni vai rediģētu dokumentu. Operētājsistēmā Windows 11 uzdevumu skatā vairs nav iekļauta laika skala, tā vietā koncentrējoties uz ātru un ērtu piekļuvi atvērtajām lietojumprogrammām un virtuālajām darbvirsmām.
Kā atvērt uzdevumu skatu operētājsistēmā Windows 11
Tagad jūs zināt, ka ekrānā Task View varat skatīt un pārvaldīt atvērtos logus un virtuālās darbvirsmas. Bet kā jūs tam piekļūstat? Ir divas metodes, un abas ir diezgan vienkāršas:
Kā atvērt uzdevumu skatu no Windows 11 uzdevumjoslas
Poga Uzdevumu skats atrodas uzdevumjoslā. Tas atrodas tieši blakus Windows Copilot vai meklēšanas laukam uzdevumjoslā. Uzdevuma skata ikona parāda divus taisnstūrus (melnbaltus), kas ir sakrauti viens virs otra. Lai atvērtu uzdevumu skatu, vienkārši noklikšķiniet vai pieskarieties šai pogai.

Poga Uzdevumu skats operētājsistēmā Windows 11
Tas nekavējoties liek operētājsistēmai Windows 11 parādīt uzdevumu skata saskarni, kurā varat skatīt un pārvaldīt savus virtuālos logus un darbvirsmas.
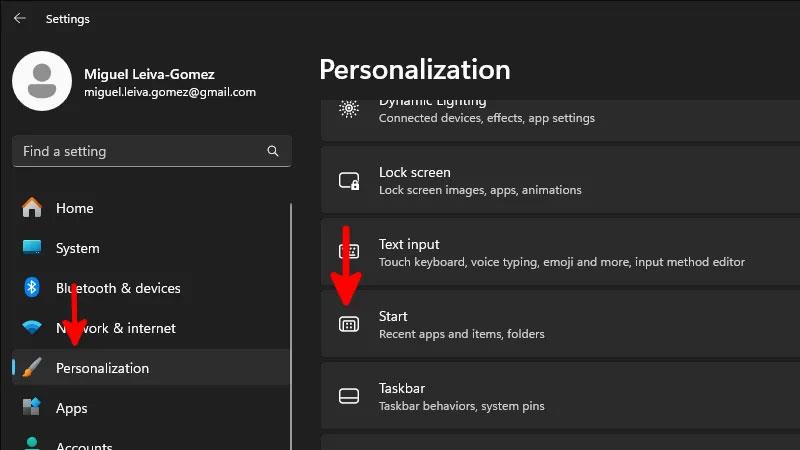
Kas notiek, noklikšķinot uz uzdevumjoslas ikonas Uzdevumu skats
Ja operētājsistēmas Windows 11 uzdevumjoslā neredzat uzdevumu skats, jums ir jāpārliecinās, vai šī poga ir ieslēgta. Dažos gadījumos šī poga var būt paslēpta vai atspējota, taču to var viegli iespējot, veicot tālāk norādītās darbības.
Atrodiet tukšu vietu uzdevumjoslā un ar peles labo pogu noklikšķiniet uz tās. Varat arī ilgi nospiest uzdevumjoslu, ja izmantojat skārienekrāna ierīci. Tiks parādīta izvēlne ar divām opcijām: Uzdevumu pārvaldnieks un Uzdevumjoslas iestatījumi . Noklikšķiniet uz Uzdevumjoslas iestatījumi, lai piekļūtu uzdevumjoslas pielāgošanas iestatījumiem.
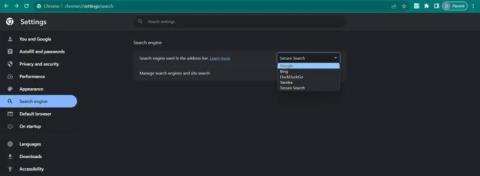
Piekļūstiet uzdevumjoslas iestatījumiem
Lapā Personalizēšana > Uzdevumjosla tiks atvērta lietotne Iestatījumi . Šeit atrodiet opciju Uzdevuma skats un pārslēdziet slēdzi pa labi.
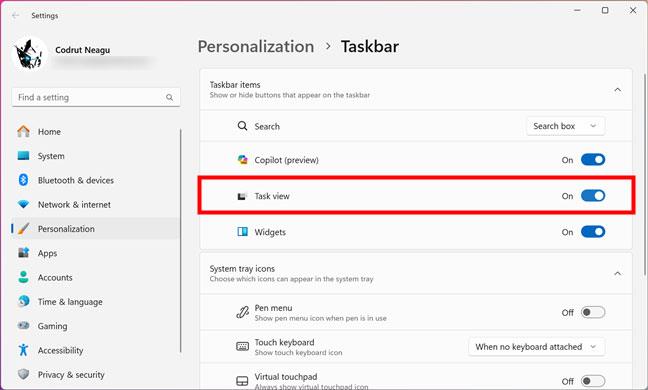
Ieslēdziet pogu Uzdevumu skats
Poga Uzdevumu skats tagad parādīsies uzdevumjoslā blakus meklēšanas lodziņam vai Windows Copilot ikonai.
Kā atvērt uzdevumu skatu, izmantojot īsinājumtaustiņus
Operētājsistēmā Windows 11 varat piekļūt arī uzdevumu skatam, izmantojot tikai tastatūru. Ja jums rodas jautājums, kāda ir saīsne, lai atvērtu uzdevumu skatu operētājsistēmā Windows 11, tas ir: Win + Tab

Uzdevumu skata saīsne operētājsistēmā Windows 11
Vienkārši nospiediet un turiet Windows taustiņu un pēc tam nospiediet tastatūras taustiņu Tab. Tāpat kā uzdevumjoslā izmantojot saīsni Task View, šī saīsne parādīs ekrānu Task View, kurā sīktēlu skatā varat skatīt visus savus logus un darbvirsmu.
Kā izmantot uzdevumu skatu operētājsistēmā Windows 11
Uzdevumu skata galvenais mērķis ir ļaut jums ātri iegūt pārskatu par atvērtajām lietojumprogrammām un viegli pārslēgties starp tām. Atverot uzdevumu skatu, jūs redzēsit visu atvērto logu sīktēlu priekšskatījumus, kā arī visas virtuālās darbvirsmas, kuras esat izveidojis savā Windows 11 datorā.

Uzdevumu skats sniedz pārskatu par lietojumprogrammām
Kā izmantot uzdevumu skatu operētājsistēmā Windows 11, lai koncentrētos uz lietojumprogrammu
Lai atlasītu logu, ar kuru vēlaties strādāt, varat ar peli noklikšķināt uz tā vai vienkārši pieskarties tam, ja jums ir skārienekrāns.

Izmantojiet uzdevumu skatu, lai koncentrētos uz lietojumprogrammu
Turklāt, ja vēlaties izmantot tastatūru, nevis peli vai skārienekrānu, varat nospiest tastatūras bulttaustiņus, lai pārvietotu marķieri pa lietotni. Kad nepieciešamais logs ir iezīmēts, nospiediet tastatūras taustiņu Enter , lai fokusētu šo logu.
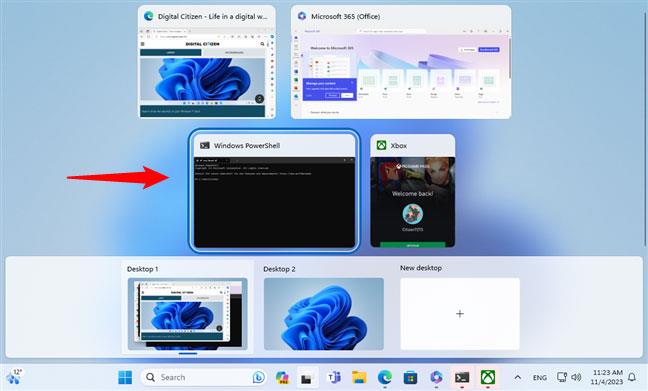
Pārslēdzieties starp programmām, izmantojot tastatūru
Kā izmantot uzdevumu skatu operētājsistēmā Windows 11, lai pārslēgtos starp virtuālajām darbvirsmām
Virtuālā darbvirsma ir operētājsistēmas Windows 11 līdzeklis, kas ļauj datorā izveidot un pārvaldīt vairākas darbvietas. Katrai virtuālajai darbvirsmai var būt sava atvērto lietojumprogrammu un logu kopa, kuru varat pārslēgt, izmantojot ekrānu Task View. Tas var palīdzēt efektīvāk veikt vairākus uzdevumus, jo katru ekrānu varat veltīt konkrētam uzdevumam vai mērķim.
Piemēram, jums var būt virtuālā darbvirsma savām personīgajām darbībām, piemēram, sociālo tīklu pārlūkošanai un tērzēšanai ar draugiem, kā arī citu darbvirsmu projektiem darbā vai skolā, kur jums ir visi nepieciešamie dokumenti un rīki. Izmantojot virtuālo darbvirsmu, varat samazināt ekrāna nekārtību un traucējošos faktorus un labāk koncentrēties uz veicamo uzdevumu. Virtuālie galddatori ir lielisks veids, kā palielināt produktivitāti operētājsistēmā Windows 11. Ja vēlaties uzzināt vairāk par to lietošanu, izlasiet rokasgrāmatu: Virtuālo galddatoru lietošana operētājsistēmā Windows 11 .
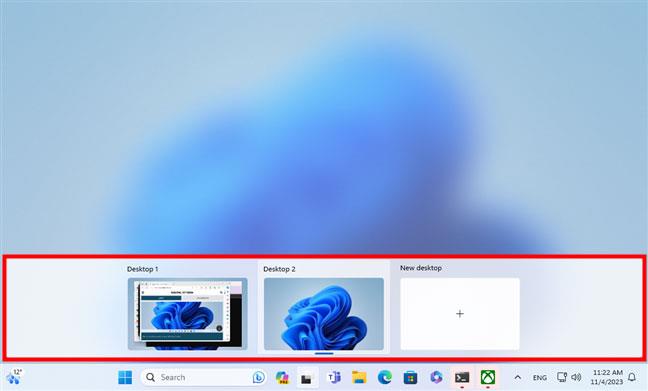
Virtuālā darbvirsma tiek parādīta uzdevumu skatā
Lai pārslēgtos starp dažādām virtuālajām darbvirsmām un piekļūtu to atvērtajiem logiem, pārvietojiet peles rādītāju virs darbvirsmas, kuru vēlaties skatīt. Tādējādi šajā ekrānā tiks parādīts atvērto lietojumprogrammu logu priekšskatījums. Pēc tam varat atlasīt logu, ar kuru vēlaties strādāt, noklikšķinot uz tā vai pieskaroties tam.
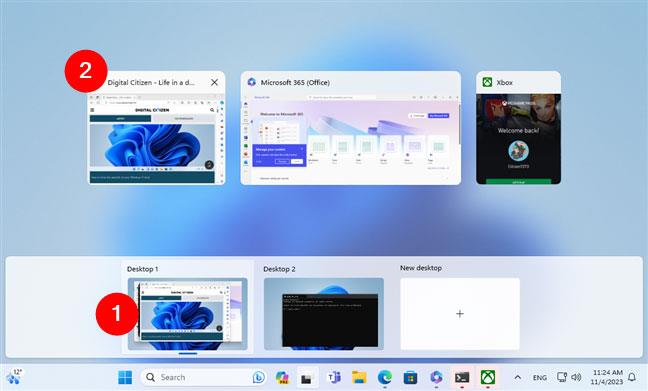
Pārslēdzieties uz lietojumprogrammu no virtuālās darbvirsmas
Tādā veidā varat viegli pārslēgties uz jebkuru atvērtu lietojumprogrammu, pat ja savā Windows 11 datorā izmantojat vairākas virtuālās vides.
Kā novietot logus un sadalīt ekrānu, izmantojot uzdevumu skatu
Uzdevumu skats arī ļauj ērti sakārtot logus pašreizējā ekrānā, velkot tos uz ekrāna kreiso vai labo pusi. Lai izmantotu šo funkciju, ekrānā Task View ar peles labo pogu noklikšķiniet vai nospiediet un turiet uz loga, kuru vēlaties atrast. Pēc tam konteksta izvēlnē atlasiet Nospiediet pa kreisi vai Nospiediet pa labi , atkarībā no jūsu vēlmēm.
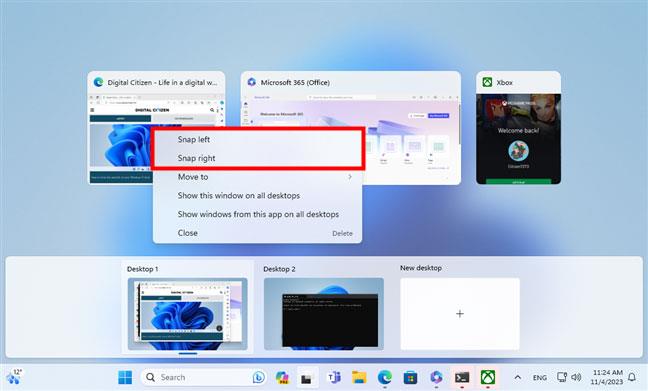
Atrodiet logus, izmantojot uzdevumu skatu
Tas mainīs loga izmēru un novietojumu tā, lai tas aizņemtu pusi ekrāna, bet otru pusi atstājot citam logam.
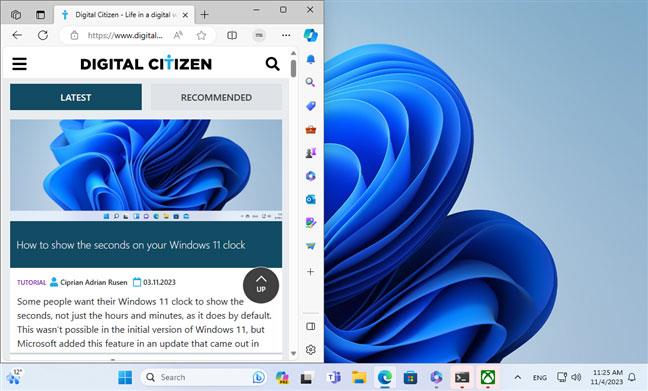
Kā novietot logus, izmantojot uzdevumu skatu
Kā izmantot uzdevumu skatu, lai pārvietotu lietojumprogrammas uz citu virtuālo darbvirsmu
Operētājsistēmas Windows 11 uzdevumu skats ļauj arī pārvietot lietojumprogrammas no vienas virtuālās darbvirsmas uz citu. Lai to izdarītu, varat vilkt un nomest tā sīktēlu no pašreizējās darbvirsmas uz vajadzīgo darbvirsmu.
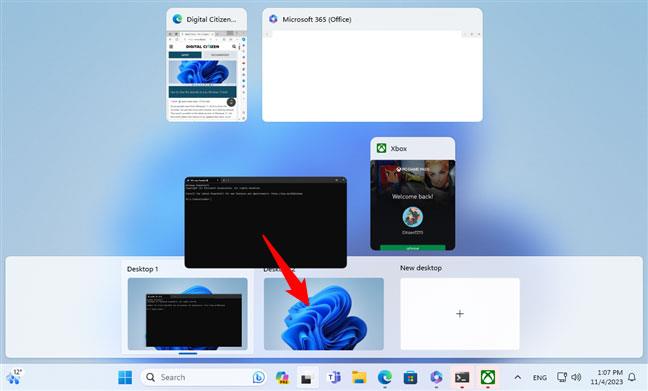
Izmantojiet uzdevumu skatu, lai pārvietotu lietojumprogrammas uz citu virtuālo darbvirsmu
Varat arī ar peles labo pogu noklikšķināt uz lietojumprogrammas sīktēla un atlasīt Move to > Desktop X , kur X ir virtuālās darbvirsmas numurs.
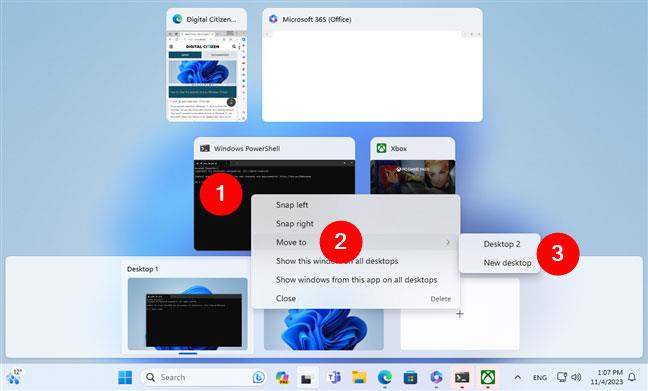
Pārvietojiet lietojumprogrammas uz virtuālajām galddatoriem, izmantojot konteksta izvēlni
Kā izmantot uzdevumu skatu, lai parādītu logus uz katras darbvirsmas
Lai rādītu lietojumprogrammas logu visās virtuālajās darbvirsmās, uzdevumu skatā ar peles labo pogu noklikšķiniet uz lietojumprogrammas sīktēla un atlasiet Rādīt šo logu visās galddatoros . Tādējādi šis logs tiks parādīts katrā virtuālajā darbvirsmā, uz kuru pārslēgsities.
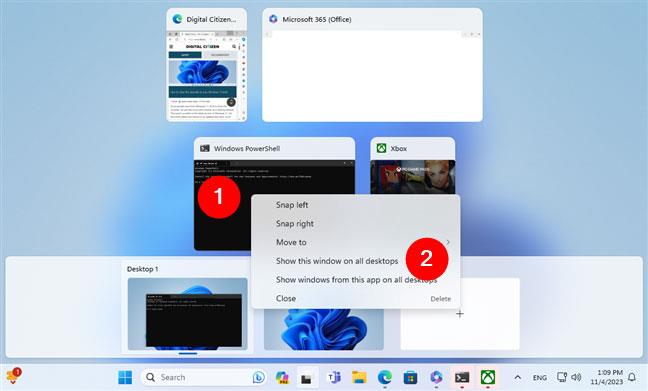
Rādīt šo logu uz visiem galddatoriem
Lai parādītu visus noteiktās lietojumprogrammas logus visās virtuālajās darbvirsmās, process ir līdzīgs: ar peles labo pogu noklikšķiniet uz lietojumprogrammas sīktēla uzdevuma skatā un atlasiet Rādīt logus no šīs lietotnes visās galddatoros .
Rādīt logus no šīs lietojumprogrammas visās galddatoros
Kā aizvērt lietojumprogrammas no uzdevumu skata
Ja vēlaties aizvērt lietojumprogrammu uzdevumu skatā, virziet kursoru virs lietojumprogrammas. Lietojumprogrammas sīktēla augšējā labajā stūrī būs redzama neliela X ikona . Noklikšķiniet uz pogas X , lai aizvērtu lietojumprogrammu.

Kā aizvērt lietojumprogrammas no uzdevumu skata
Varat arī ar peles labo pogu noklikšķināt uz lietojumprogrammas sīktēla un konteksta izvēlnē atlasīt Aizvērt .
Kā aizvērt lietojumprogrammu, izmantojot konteksta izvēlni Uzdevumu skats
Tomēr esiet piesardzīgs, lai neaizveriet lietojumprogrammas, kuras joprojām izmantojat vai kurās ir nesaglabāts darbs. Tas var izraisīt nevēlamu datu zudumu.
Vai jūs kaitina situācija, kad peles rādītājs parādās teksta laukā, kamēr rakstāt?
Lai gan Discord lielāko daļu laika darbojas nevainojami, dažkārt var rasties problēma, kas izraisa galvassāpes, mēģinot izdomāt, kā to atrisināt.
Ja neizmantojat Diktoru vai vēlaties izmantot citu lietotni, varat to viegli izslēgt vai atspējot.
Sistēmā Windows ir tumšs motīvs, kas uzlabo sistēmas vispārējo estētiku. Tomēr šī iespēja ir ierobežota un var neietekmēt noteiktas lietojumprogrammas.
Gaidot, kamēr Microsoft oficiāli ieviesīs Copilot operētājsistēmā Windows 10, varat izmantot šo AI tērzēšanas robota pakalpojumu jau agri, izmantojot trešās puses rīkus, piemēram, ViveTool.
Subtitri reāllaikā palīdz ikvienam, tostarp nedzirdīgajiem vai vājdzirdīgajiem, labāk izprast audio, skatot teiktā parakstus.
Šajā rokasgrāmatā ir parādīts, kā pilnībā atiestatīt Windows atjaunināšanas komponentus un politikas pēc noklusējuma operētājsistēmā Windows 11.
Jūsu Windows 11 ziņo par kļūdu, jo nesaņem pietiekami daudz RAM, trūkst RAM, kamēr ierīces RAM joprojām ir pieejama. Šis raksts palīdzēs ātri tikt galā ar šo situāciju.
Daudziem lietotājiem ir problēmas ar Clipchamp video rediģēšanas rīka instalēšanu, izmantojot Microsoft veikalu. Ja jums ir tāda pati problēma un vēlaties instalēt un izmēģināt šo bezmaksas video rediģēšanas rīku, neuztraucieties!
Gigabyte kļūst par nākamo datoru komponentu ražotāju, kas paziņojis par mātesplates modeļu sarakstu, kas atbalsta saderību un nemanāmu jaunināšanu uz Windows 11.
Visbiežāk sastopamā problēma ir tāda, ka pēc Hyper-V iespējošanas operētājsistēmā Windows 11 nav iespējams sāknēt bloķēšanas ekrānu.
Aparatūras saziņai ar operētājsistēmu tiek izmantoti datora aparatūras ierīču draiveri.
Vietējā drošības politika ir jaudīgs līdzeklis operētājsistēmā Windows, kas ļauj kontrolēt datoru drošību lokālajā tīklā.
Paint Cocreator ir līdzeklis, kas iegults lietojumprogrammā Microsoft Paint. Tas var izveidot vairākas attēlu versijas, izmantojot DALL-E — attēlu AI sistēmu, kuras pamatā ir jūsu nodrošinātā teksta ievade.
Neatkarīgi no tā, vai vēlaties praktizēt runu, apgūt svešvalodu vai izveidot aplādi, audio ierakstīšana datorā ar Windows 11 ir vienkāršs process.
Dažās situācijās jums būs jārestartē Windows 11 dators, lai novērstu problēmas, instalētu atjauninājumus, pabeigtu instalēšanas procesu vai veiktu dažus citus nepieciešamos uzdevumus.
Pielāgota enerģijas plāna izveide var nebūt nekas neparasts, ja Windows lietojat daudzus gadus. Bet vai zinājāt, ka sistēmā Windows varat importēt un eksportēt enerģijas plānus?
Izmantojot drošības līdzekli, ko sauc par dinamisko bloķēšanu, varat viegli iestatīt datoru, lai tas droši bloķētos automātiski, kad pametat darba vietu, pilnībā neizslēdzot sistēmu.
Operētājsistēmā Windows 11 ir iekļauts uzlabots iestatījums, ko sauc par aparatūras paātrināto GPU plānošanu, kas var uzlabot spēļu un video veiktspēju, optimizējot GPU jaudu datorā.
Iedomājieties, ka atrodaties sapulcē vai telpā, kurā ir nepieciešams absolūts klusums, bet jūsu "kaitinošais" dators palaišanas laikā rada salīdzinoši skaļu skaņu, izraisot neskaitāmus neērtus skatienus no apkārtējiem cilvēkiem.
Kioska režīms operētājsistēmā Windows 10 ir režīms, kas paredzēts tikai vienas lietojumprogrammas izmantošanai vai tikai 1 vietnei ar vieslietotājiem.
Šajā rokasgrāmatā ir parādīts, kā mainīt vai atjaunot Camera Roll mapes noklusējuma atrašanās vietu operētājsistēmā Windows 10.
Ja fails nav pareizi modificēts, rediģējot saimniekdatoru failu, jūs nevarēsit piekļūt internetam. Šis raksts palīdzēs jums rediģēt saimniekdatoru failu sistēmā Windows 10.
Fotoattēlu lieluma un ietilpības samazināšana atvieglos to kopīgošanu vai nosūtīšanu ikvienam. Jo īpaši operētājsistēmā Windows 10 varat mainīt fotoattēlu lielumu, veicot dažas vienkāršas darbības.
Ja drošības vai privātuma apsvērumu dēļ jums nav jāparāda nesen apmeklētie vienumi un vietas, varat to viegli izslēgt.
Microsoft tikko ir izlaidusi Windows 10 gadadienas atjauninājumu ar daudziem uzlabojumiem un jaunām funkcijām. Šajā jaunajā atjauninājumā jūs redzēsiet daudz izmaiņu. No Windows Ink irbuļa atbalsta līdz Microsoft Edge pārlūkprogrammas paplašinājumu atbalstam ir ievērojami uzlabota arī izvēlne Sākt un Cortana.
Viena vieta, kur kontrolēt daudzas darbības tieši sistēmas teknē.
Operētājsistēmā Windows 10 varat lejupielādēt un instalēt grupas politiku veidnes, lai pārvaldītu Microsoft Edge iestatījumus, un šajā rokasgrāmatā tiks parādīts process.
Dark Mode ir tumša fona saskarne operētājsistēmā Windows 10, kas palīdz datoram taupīt akumulatora enerģiju un samazināt ietekmi uz lietotāja acīm.
Uzdevumjoslā ir ierobežota vieta, un, ja regulāri strādājat ar vairākām lietotnēm, jums var ātri pietrūkt vietas, lai piespraustu vairāk iecienītāko lietotņu.




























